IPhoneとiPadで「その他」を削除する方法
知っておくべきこと
- 何が入っているかを確認するには 他の、を開きます 設定 アプリを選択し、 設定 > 全般的 > iPhone\iPadストレージ > 他の.
- 未使用のアプリをすべてオフロードしてクリアするには:に移動します 設定 見つけて 未使用のアプリをオフロード > 有効.
- 添付ファイルを削除するには:に移動します iPhone\iPadストレージ > 大きな添付ファイルを確認する > 編集. 添付ファイルを選択し、をタップします ごみ箱.
この記事では、iPhoneとiPadで「その他」を削除する方法について説明します。 手順は、iOS13またはiOS14を搭載したiPhoneおよびiPadOS13またはiPadOS14を搭載したiPadに適用されます。
iPhoneの「その他」とは何ですか?
「その他」とは、iPhoneまたはiPadが、他のアプリによって基本的に使用または残されたデータを分類する方法です。 のカテゴリです キャッシュされたファイル 現在使用されていません。 重要な情報が含まれている可能性があるため、必ずしもゴミ箱である必要はありません。 アプリ 将来的には撤退したいと思うかもしれません。 それらは次のように分類されます iPhoneストレージその他 と iPadストレージその他 現在使用中のアプリには適用されないためです。
iPhoneで「その他」を取り除く方法
アプリ内のデータを削除するか、アプリを完全に削除することで、iOSデバイスの空き容量を増やすのは簡単です。 ただし、その他のカテゴリをクリアすることは試行錯誤のプロセスです。 これが最善の方法です。
iPhoneまたはiPadのすべてのスペースを占有しているのは何ですか?
まず、デバイスに保存されているものの概要を取得します。
に移動します 設定 iPhoneまたはiPadのアプリをタップして 設定.
の中に 設定 アプリ、タップ 全般的.
-
選択する iPhoneストレージ(また iPadストレージ). これは、iPhoneまたはiPadのストレージ関連のすべてを検索する場所であり、多くのスペースを消費しているものをすばやく見つけるための優れた方法です。 保存されているデータの量を確認できるだけでなく、ここからアプリ(および一部のファイル)を削除できるため、ホーム画面に戻る必要はありません。

の中に iPhoneストレージ また iPadストレージ 画面では、ストレージが写真、アプリ、メッセージ、メディアにどのように分割されているかを確認できます。 ここでは、 他の 画面下部のカテゴリは、かなりのスペースを消費しています。 この数値はシステムのニーズによって変動し、完全に削除できる可能性は低いですが、減らすことはできるかもしれません。
この時点でストレージスペースをクリアするために選択できるパスは複数あります。 最も簡単な方法は、有効にすることです 未使用のアプリをオフロード、余分な手間をかけずにその他を最小限に抑えることができます。 この画面の写真、ビデオ、大きなメッセージの添付ファイルを削除することもできます。 大きな添付ファイルを確認する セクションまたは ダウンロードしたビデオを確認する セクション。 また、アプリを個別に削除するオプションを使用して、最も多くのスペースを占めるアプリを表示することもできます。
未使用のアプリをすべてオフロードしてストレージスペースをクリアする方法
オフロードは、アプリに保存されているすべてのデータを失うことなく、アプリに関連付けられているデータの一部を削除する方法です。 たとえば、アプリをオフロードすると、アプリは削除されますが、アプリとアプリアイコンに関連付けられているすべてのデータは保持されます。 後でアプリを再インストールするには、アイコンをタップするだけで、データ接続があればアプリがダウンロードされ、中断したところから再開できます。 方法は次のとおりです 未使用のアプリをオフロード:
iPhoneストレージまたはiPadストレージ画面で、 未使用のアプリをオフロード セクション。 この機能を有効にすることで節約できるストレージ容量がわかります。 オンにするには、タブ 有効.
タップ 有効 未使用のアプリのオフロードをオンにします。
-
一番下までスクロールします iPhoneストレージ また iPadストレージ 画面を表示して、 他の オプション。 これで、Otherが使用しているスペースの量が減少するはずです。

大きな添付ファイルを削除してストレージスペースをクリアする方法
iPhoneまたはiPadに、不要になった大きな電子メールの添付ファイルがある可能性があります。 ストレージ画面で、デバイスがレビュー用にいくつかを選択しました。
の中に iPhoneストレージ また iPadストレージ 画面、タップ 大きな添付ファイルを確認する.
をタップします 編集 添付ファイル画面の上部にあるボタン。
-
をタップします サークル 削除する各アイテムの横にあるアイテムを選択し、をタップします。 ごみ箱 削除を完了します。

特定のアプリをオフロードしてストレージスペースをクリアする方法
ストレージスペースを消費していると思われるアプリをオフロードすることもできます。 特定のアプリをオフロードするには:
に iPhoneストレージ また iPadストレージ 画面を下にスクロールして、ストレージ容量別にリストされている各アプリを上部の最大から下部の最小まで表示します。 保持する必要のないアプリを選択してタップします。
-
次の画面で、問題の特定のアプリの詳細を確認できます。 あなたはどちらかを選ぶことができます オフロード この特定のアプリ、またはあなたは単にすることができます 消去 それ。

アプリをオフロードしても、アプリのデータは削除されません。 に分類されたファイルをアーカイブおよび圧縮します iPhoneストレージその他 また iPadストレージその他、必要に応じて簡単に再取得できるようにします。 アプリがオフロードされた後、履歴キャッシュ、ブックマーク、保存されたパスワードなどの一部が保持されない場合があります。 アプリを再度使用することに興味がない場合は、問題のアプリを削除することをお勧めします。
iPhoneまたはiPadストレージでアプリのオフロードや削除が完了したら、画面の上部にスクロールして戻り、進行状況を確認できます。 iPhoneまたはiPadのストレージディストリビューションに含まれるストレージスペースがその他のカテゴリに分散されている場合は、ストレージスペースをクリアすることに成功していることがわかります。選択した場合は、ストレージスペースがありません。 未使用のアプリをオフロード. これで、好きなように使用できる空き容量が増えるはずです。 iPhoneまたはiPad.
Safariキャッシュをクリアする方法
iPhoneまたはiPadでより多くのストレージスペースを開くことができるもう1つの方法は、SafariからWebサイトデータとオフライン読書リストをクリアすることです。
上のアプリのリストをスクロールします iPhoneストレージ また iPadストレージ 画面をタップしてタップします サファリ.
タップ ウェブサイトデータ Safariの情報画面で。
-
タップ すべてのウェブサイトデータを削除する 画面の下部にあります。
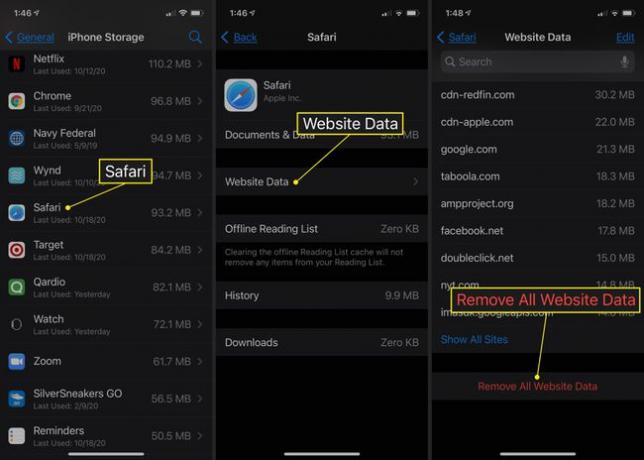
に戻る サファリ 情報画面と左スワイプ オフライン読書リスト. 選択する 消去 保存されたリーディングリストアイテムを削除します。
