TimeMachineバックアップを暗号化する方法
知っておくべきこと
- に移動 システム環境設定 > タイムマシン > バックアップディスクを選択します. ドライブを選択し、確認してください バックアップを暗号化する、を選択します ディスクを使用する.
- パスワードとバックアップパスワードを入力し、 ディスクを暗号化する. Macが選択したドライブの暗号化を開始します。
- 暗号化されていないバックアップから暗号化されたバックアップに変更するには、現在のバックアップドライブを取り外してから、パスワードを使用して再設定します。
この記事では、暗号化する方法について説明します タイムマシン を使用したバックアップ FileVault 2. 情報には、macOS Catalina(10.15)からOS X Lion(10.7)までのFileVault 2が含まれ、Snow Leopard(10.6)からOS X Panther(10.3)までに同梱されていたFileVault1に関する情報が含まれています。
新しいバックアップドライブのTimeMachineで暗号化を設定する
現在TimeMachineでバックアップドライブを使用していない場合は、Macのシステム環境設定で新しいバックアップディスクを設定する必要があります。 方法は次のとおりです。
を選択してシステム環境設定を起動します システム環境設定 Appleメニューから、またはをクリックして システム環境設定アイコンドックで.
-
を選択 タイムマシン 設定ペイン。
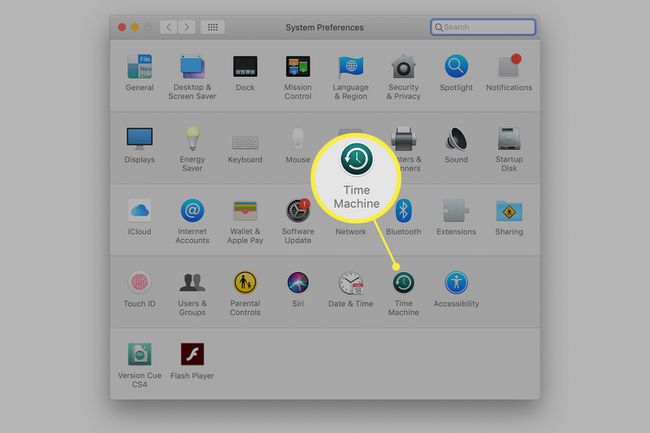
-
Time Machine設定ペインで、をクリックします バックアップディスクを選択します.
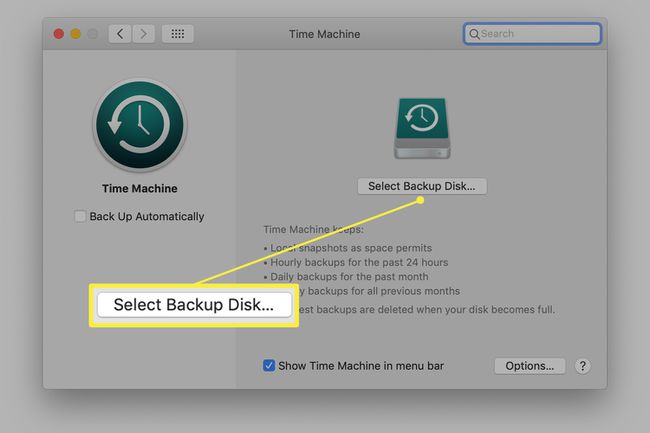
-
使用可能なドライブを表示するドロップダウンシートから、TimeMachineでバックアップに使用するドライブを選択します。
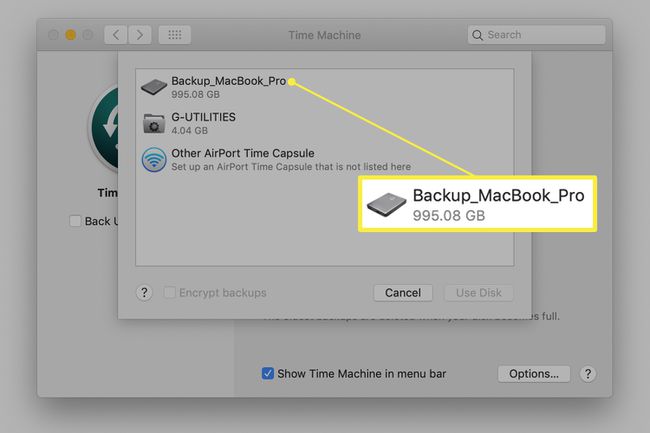
-
の前にチェックマークを付けます バックアップを暗号化する ドロップダウンシートの下部にある[TimeMachineにバックアップドライブの暗号化を強制する]をクリックし、 ディスクを使用する.
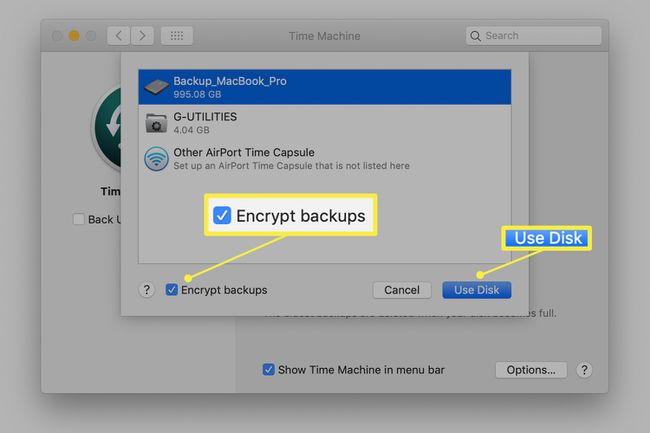
-
バックアップパスワードと、パスワードを回復するためのヒントを入力します。 準備ができたら、 ディスクを暗号化する.
バックアップパスワードを忘れた場合、TimeMachineデータを復元または回復することはできません。
Macが選択したドライブの暗号化を開始します。 バックアップドライブのサイズによっては、これにはかなりの時間がかかる場合があります。 1時間か2時間から1日までどこでも期待してください。
既存のTimeMachineバックアップドライブの暗号化を設定する
現在使用しているドライブで、暗号化されていないバックアップから暗号化されたバックアップに変更する場合は、最初に現在のバックアップドライブを削除してから、パスワードを使用して再設定する必要があります。
Time Machineは、暗号化されたバックアップを開始する前に、暗号化されていないバックアップを消去します。
既存のバックアップディスクを削除するには:
開ける システム環境設定 選択します タイムマシン.
-
クリック [ディスク]を選択します。
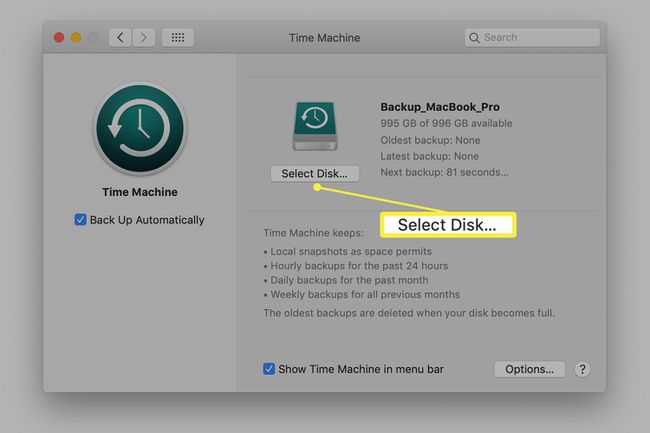
-
リストから現在のバックアップドライブを選択し、をクリックします ディスクを取り外します.
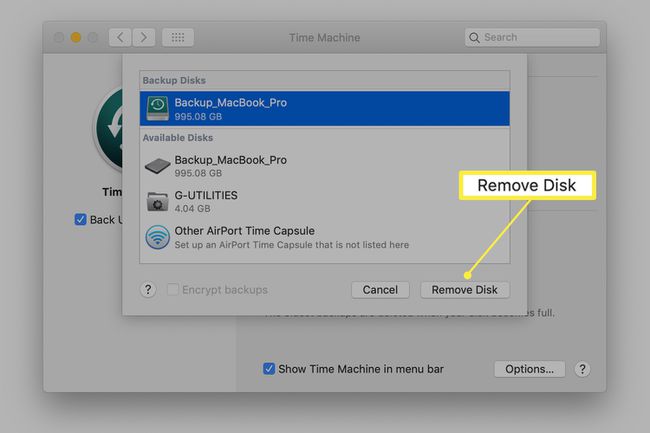
ここで、前のセクションで説明したようにセットアッププロセスを再度実行して、ディスクを暗号化されたものとしてセットアップします。 要するに:
クリック バックアップディスクを選択します の中に タイムマシン 設定ペイン。
使用可能なディスクのリストからディスクを選択します。
の前にチェックマークを付けます バックアップを暗号化する.
クリック ディスクを使用する.
ディスクのバックアップパスワードを入力します。
暗号化プロセスには時間がかかる場合があります。 選択したバックアップドライブのサイズにもよりますが、1時間から1日までは珍しいことではありません。
FileVault1に関する注意事項
OS X Panther(10.3)からOS X Snow Leopard(10.6)を実行するMacには、FileVault1が搭載されています。 TimeMachineとFileVault1は一緒に正常に動作しますが、注意する必要のあるいくつかの問題があります。 Time Machineは、FileVault 1で保護されたユーザーアカウントにログインしている場合、そのアカウントをバックアップしません。 つまり、ユーザーアカウントのTime Machineバックアップは、ログオフした後、または別のアカウントを使用してログインしたときにのみ実行されます。
したがって、あなたが常にログインしたままでいるタイプのユーザーであれば、 Macをスリープ状態にします 使用していないときは、シャットダウンするのではなく、TimeMachineがユーザーアカウントをバックアップすることはありません。
Time Machineを実行してユーザーデータを保護する場合は、Macをアクティブに使用していないときにログアウトする必要があります。
TimeMachineとFileVault1の2つ目の奇妙な点は、TimeMachineのユーザーインターフェイスが暗号化されたFileVaultデータで期待どおりに機能しないことです。 Time Machineは、暗号化されたデータを使用してホームフォルダを正しくバックアップします。 その結果、ホームフォルダ全体が単一の大きな暗号化ファイルとしてTimeMachineに表示されます。 通常は1つ以上のファイルを復元できるTimeMachineユーザーインターフェイスは動作しません。 代わりに、すべてのデータの完全な復元を実行するか、 個々のファイルまたはフォルダを復元するファインダー.
TimeMachineバックアップを暗号化する理由
FileVault2暗号化ドライブのTimeMachineバックアップで考慮すべき重要なことが1つあります。それは、TimeMachineバックアップが自動的に暗号化されないことです。 代わりに、デフォルトでは、バックアップは暗号化されていない状態で保存されます。
このデフォルトの動作は、TimeMachine設定ペインを使用して簡単に変更できます。 正確には、Time Machineでバックアップドライブをすでに使用しているか、新しいドライブを使用する予定があるかによって異なります。
FileVault2の詳細
FileVault2は真のディスク暗号化です、ホームフォルダのみを暗号化するが起動ドライブの残りの部分はそのままにしておくFile Vault1とは異なります。 FileVault 2はドライブ全体を暗号化し、データを詮索好きな目から遠ざけるための安全な方法にします。 これは、Macを紛失したり盗まれたりするリスクがあるポータブルMacユーザーにとって特に便利です。 ポータブルMacのドライブがFileVault2を使用してデータを暗号化している場合は、 Macがなくなった可能性があります。データは完全に保護されており、現在所有しているユーザーは利用できません。 マック; 彼らがあなたのMacを起動することさえできる可能性は低いです。
