Rokuスマートサウンドバーの設定方法
Roku はストリーミングデバイス(スティック、ボックス、テレビ)でよく知られていますが、Roku4K互換のメディアストリーマーと サウンドバー これは、Roku Smart Soundbar(モデル9101R)と呼ばれます。 Rokuサウンドバーを設定してストリーミングを開始する方法は次のとおりです。
Rokuスマートサウンドバーを設定するために必要なもの
スマートサウンドバーには、電源コード、電池付きリモコン、および HDMI と デジタルオプティカル ケーブル。 あなたが必要とする他のものはテレビです、 Wi-Fi、PCまたはスマートフォン。

Rokuスマートサウンドバーのセットアップ手順
Rokuスマートサウンドバーの設定は 他のサウンドバーとは少し異なります およびその他 Rokuデバイス.
Roku SmartSoundbarをRoku以外のスマートTVに接続するための次の手順。 あなたが持っている場合 Roku TV、セットアップ ほとんど自動です.
-
サウンドバーのHDMIまたはデジタル光接続を HDMI-ARC テレビの入力またはデジタル光出力。
テレビのHDMI入力がARC互換でない場合は、音声にデジタル光接続を使用してください。 ただし、Rokuメニューオプションとストリーミングコンテンツをテレビ画面で確認できるように、サウンドバーのHDMI出力をテレビに接続する必要があります。

-
HDMI-ARCを有効にして CEC あなたのテレビで。 テレビのブランドとモデル番号に応じて、CECはAnynet / Anynet +などのいくつかの名前で呼ばれる場合があります (Samsung)、Simplink(LG)、Bravia Sync / Bravia Link(Sony)、Toshiba(Regza Link、CE-Link)、CEC(Vizio)、または デバイス制御。 設定手順は異なる場合があります。
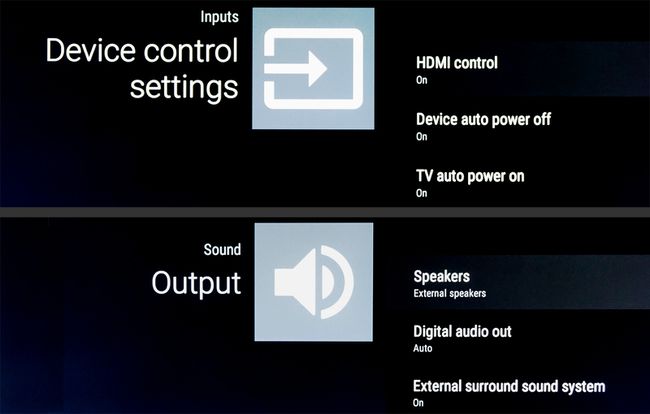
-
テレビで、スマートサウンドバーが接続されている入力(HDMI 1、2など)を選択します。

サウンドバーを電源に接続します。 Rokuスプラッシュページ(Rokuロゴ)がテレビ画面に表示されます。
-
電池をリモコンに挿入します。 リモコンは自動的にサウンドバーとペアリングする必要があります。 そうでない場合は、する必要があるかもしれません リモコンを手動でペアリングする.

ペアリング中は、バッテリーコンパートメント内の緑色のライトが点滅します。 ペアリングすると、ライトは点灯したままになります。

-
リモートペアリングが確認されたら、言語を選択します。

-
RokuSoundbarはワイヤレスネットワークを検索します。 提供されたリストからネットワークを選択します。
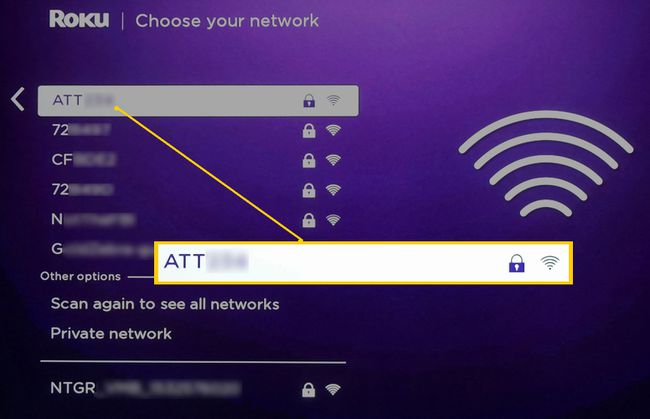
-
ネットワークパスワードを入力します。

-
ネットワーク接続の確認を待ちます。

Roku Smart SoundbarをWi-Fiに接続できない場合は、 いくつかの可能な解決策をチェックしてください.
-
ソフトウェアアップデート通知が表示される場合があります。 選択する わかった. 更新プロセス中は、何もしないでください。また、テレビやサウンドバーの電源を切ってください。 更新が完了すると、サウンドバーが再起動します。
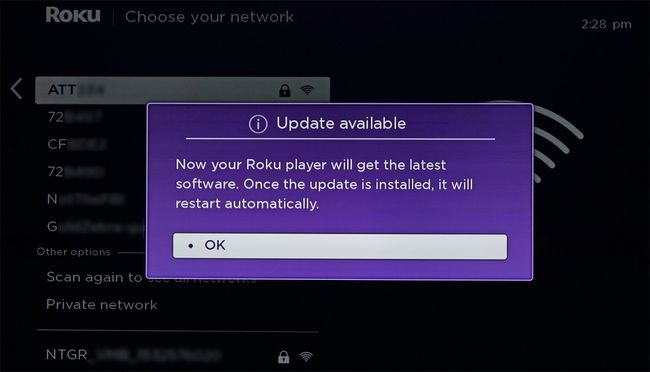
-
選択する 自動表示タイプ. HDMI接続メッセージは解像度を確認します、 HDCP、 と HDR もしあればあなたのテレビの機能。

Rokuサウンドバーは 最大4Kの解像度と互換性があります.
-
選択する はい、画面はよさそうです または、別の解像度とHDMI設定を選択します。

-
HDMI-ARCまたはHDMI-CECが確認されていない場合は、再試行を促す警告が表示されます。

再試行する前に、 HDMI接続を確認してください、TV HDMI設定、および問題を引き起こす可能性のあるその他の要因。
-
テレビがARCをサポートしていない場合は、テレビからのデジタル光ケーブル(下の写真の例)をに接続します。 サウンドバー(まだ行っていない場合)を使用すると、テレビや接続されている他のソースからサウンドを取得できます。 テレビ。

テレビでRokuの機能とストリーミングアプリを表示するために必要なため、HDMI接続を接続したままにします。
-
サウンドバーとテレビを接続した後、すべてが接続されていることを確認するように求められる場合があります。

-
次に、Rokuアカウントアクティベーション画面が表示されます。この画面には、デバイスリンクコードを入力するWebサイトへのリンクが含まれています。

PC、ラップトップ、タブレット、またはスマートフォンを使用してRoku.com/Linkにアクセスし、コード番号を入力します。
-
アカウントを作成する必要がある場合は、PCまたは携帯電話でアクティベーション手順に従ってください。
すでにRokuアカウントをお持ちの場合は、ユーザー名とパスワードを使用してログインしてください。
-
テレビ画面に「完了しました」というメッセージが表示されたら、選択したアプリのコンテンツを楽しんだり、テレビのサウンドを改善したりできます。

-
Rokuホームページが表示されます。 一部のアプリはすでにプリインストールされていますが、 他のチャネルを追加する を使用して チャネルを追加 サウンドバーまたはPCのオプション。 Rokuサウンドバーは、他のRokuデバイスと同じアプリの選択肢へのアクセスを提供します。
ほとんどのアプリとストリーミングチャネルは無料でダウンロードしてインストールできますが、すべてがコンテンツへの無料アクセスを提供しているわけではありません。 Netflix、Hulu、Amazon Prime、Vuduなどのアプリやチャンネルでは、コンテンツを視聴するために追加のサブスクリプションまたはペイパービュー料金が必要になる場合があります。
Rokuスマートサウンドバーオーディオ設定
サウンドバーを設定すると、オーディオ設定にアクセスできるようになります。

- メニューボリューム:メニュー項目を選択したときのアラートクリックとビープ音の音量を設定します。
- サウンドモード(ベースブースト):これにより、サウンドバーやサブウーファー(ペアリングされている場合)からの低音の量を調整できます。
- ボリュームモード:これにより、音量の大きいシーンでは音量を下げ、静かなシーンでは音量を上げることができます。
- スピーチの明瞭さ:これにより、映画やプログラムのダイアログレベルを上げて、背景や特殊効果の音から目立たせることができます。
- 音声優先言語:これにより、リスニングの主要言語を選択できます。
サブウーファーとワイヤレスサラウンドスピーカーのオプション
Rokuは、サウンドバーとペアリングできるオプションのワイヤレスサブウーファーも提供しています。
サブウーファーを設定するには、[新しいデバイスのペアリング]ページに移動し、[ サブウーファー、 追加のプロンプトに従います。
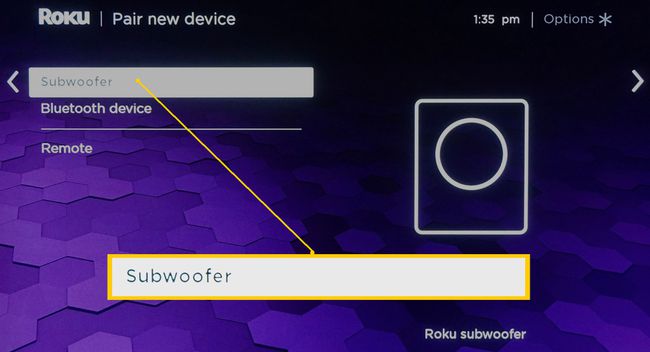
2020年2月から 互換性のあるワイヤレスサラウンドスピーカーとRokuサウンドバーのペアリングを可能にするRokuアップデート、5.1チャンネルサラウンドサウンドリスニングを有効にします。
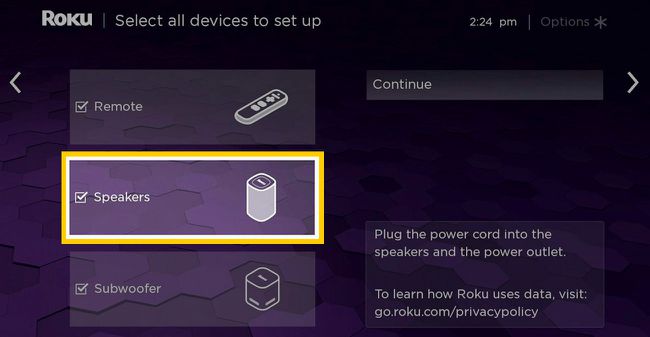
Bluetoothのセットアップ
Rokuサウンドバーでは、音楽を再生することもできます ブルートゥース スマートフォンなどのソース。
を選択 ブルートゥース ホームページのアイコン。 これにより、選択した[新しいデバイスのペア]ページに移動します ブルートゥース.

画面ミラーリングの設定
あなたはできる ワイヤレス画面ミラーリングを設定する AndroidスマートフォンとRokuSmartSoundbarの間。 あなたが スクリーンミラー サウンドバーに、HDMI接続を介してミラーリングされた信号をテレビに渡します。
Rokuモバイルアプリ
リモコンの使用に加えて、ダウンロードして iOSまたはAndroidスマートフォンにRokuMobileアプリをインストールします. モバイルアプリでは、デバイスとしてRokuサウンドバーを選択できます。

Rokuサウンドバーを選択したら、 ほとんどのサウンドバーとアプリの機能にモバイルアプリを使用できます Rokuリモコンの代わりに(Roku音声検索と制御を含む)。
複数のRokuデバイスがある場合は、モバイルアプリのデバイスのリストからサウンドバーを選択します。 モバイルアプリを使用して一度に制御できるRokuデバイスは1つだけです。 ただし、必要に応じてリストからデバイスを選択することで、デバイスを切り替えることができます。
