Chrome for iPhone、iPad、iPodtouchでシークレットモードを有効にする方法
グーグルクローム 検索履歴などのデータを保存し、 ウェブクッキー 読み込み時間を短縮し、ログインクレデンシャルを自動入力し、ローカルに関連するコンテンツを提供します。 あなたができる間 Chrome foriOSの履歴をクリアする、シークレットモードを使用する方法を知っている場合は、この種のデータが保存されないようにすることができます iPhone.
この記事の手順は、iPhone用のChromeアプリに適用されます。 iPad、 と iPod touch を備えたデバイス iOS 12 以降。
Google Chromeシークレットモードとは何ですか?
いつ Chromeシークレットモード がアクティブであるため、アクセスしたWebサイトやダウンロードしたファイルの記録は作成されません。 サーフィン中にダウンロードされたCookieは、セッションを閉じた後にクリアされます。 しかし、 ブラウザ シークレットモードで変更された設定は、セッション中に追加または削除されたブックマークとともに維持されます。
シークレットモードでは、ユーザーからのデータは差し控えられません インターネットサービスプロバイダ (ISP)またはアクセスするサイト。
Chrome foriOSでシークレットモードを有効にする方法
Chromeシークレットモードを有効にするには iOS デバイス:
Chromeアプリを開き、必要に応じてGoogleアカウントにログインします。
をタップします 3つのドット 右下隅にあります。
タップ 新しいシークレットタブ メニューで。
-
ステータスメッセージと簡単な説明は、Chromeブラウザウィンドウのメイン部分に表示されます。 画面上部のアドレスバーを使用して、 URL. シークレットモードで閲覧していると、アドレスバーの左側に帽子と眼鏡のロゴが表示されます。
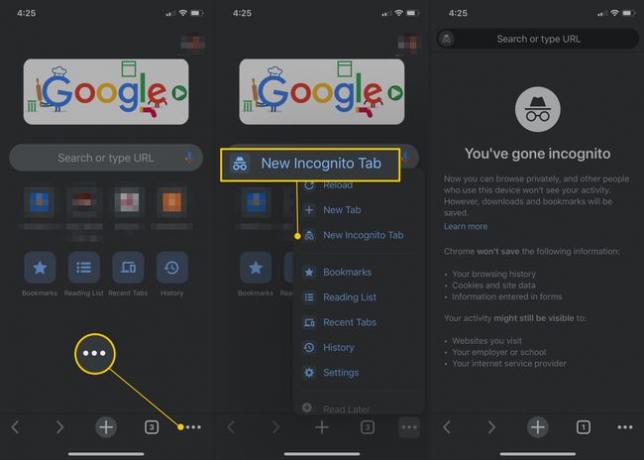
-
シークレットモードを終了するには、 3つのドット 選択します 新しいタブ. シークレットタブと通常のタブを含む、開いているすべてのタブを表示するには、ボックス内の数字で表される画面下部のアイコンを選択します。
それは可能です Chrome foriOSのデフォルトの検索エンジンを変更する 以外のものを使用したい場合 Google検索.
