画面にホームボタンを表示する方法
知っておくべきこと
- iOS 14または13でホームボタンを有効にするには、次のURLにアクセスしてください。 設定 > アクセシビリティ > 接する > AssistiveTouch オンに切り替えます AssistiveTouch.
- iOS 12以前の場合は、 設定>一般 > アクセシビリティ.
- AssistiveTouchをオンにすると、灰色の点が画面に表示されます。 この灰色の点をタップして、ホームボタンにアクセスします。
この記事では、画面上のホームボタンをオンにする方法について説明します。 AssistiveTouch機能 iOSバージョン14以前を実行しているiPhoneの場合。
ホームボタンなしでiPhoneにホームボタンを追加する方法
新しいiPhoneモデルにはホームボタンがありませんが、それが元に戻したい機能である場合は、AssistiveTouch機能を使用して画面上のホームボタンをデバイスに追加できます。 それは同じ経験ではありませんが、それでも同じように役立つ可能性があります。
を開きます 設定 アプリ。
-
タップ アクセシビリティ. (iOS14およびiOS13)
iOS 12以前では、をタップします 全般的 次にタップします アクセシビリティ.
-
タップ 接する.

タップ AssistiveTouch.
-
オンに切り替えます AssistiveTouch.
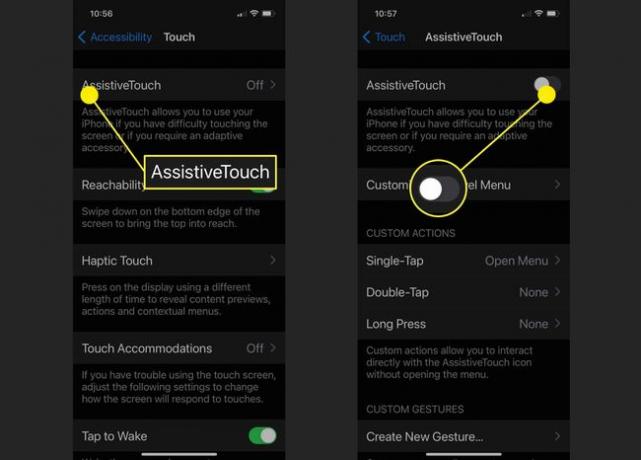
AssistiveTouchを有効にすると、灰色のボタンが画面に表示されます。 このボタンをタップして、タッチオプションのメニューを開きます。 家 ボタン。 タップすると 家 ボタンをクリックすると、ホーム画面に戻ります。
他のAssistiveTouchオプションの削除
特定のニーズに合わせて、デフォルトのAssistiveTouchメニューをカスタマイズできます。 たとえば、AssistiveTouchメニューに表示されるオプションを変更する場合は、それを行うことができます。 または、ホームボタン以外のすべてのオプションを削除できます。
上記の手順を使用して、AssistiveTouchオプションを開きます。
タップ トップレベルメニューをカスタマイズする.
-
変更するボタンをタップして、そのボタンを置き換えることができる使用可能な機能のリストを開きます。
または、をタップすることもできます
- (マイナス)ボタンを使用して、使用したくないメニューボタンを削除します。 誤ってホームボタンを削除しても心配しないでください。 不要なコントロールをすべて削除したら、残りのボタンの1つを編集してホームボタンに戻すことができます。ホームボタンを除くすべてのAssistiveTouchボタンを削除すると、ワンタッチのホームボタンになり、画面上の任意の場所にドラッグできます。

よくある質問
-
壊れたiPhoneのホームボタンを修正するにはどうすればよいですか?
お使いの携帯電話がまだ保証期間中の場合、またはAppleCareをお持ちの場合は、お使いの携帯電話をAppleStoreに持っていきます。 保証またはAppleCareがない場合は、信頼できる電話修理店を見つけてください。 それまでの間、画面上のAssistiveTouchのホームボタンを使用してください。
-
iPhone用のAssistiveTouch機能はすべて何ですか?
AssistiveTouchの機能には、iPhone通知センター、iOSコントロールセンター、およびSiriへのショートカットが含まれます。 あなたもできます iPhone用のカスタムAssistiveTouchショートカットを作成する. チェックアウト AppleのWebサイトにあるすべてのAssistiveTouch機能.
-
AppleがiPhoneのホームボタンを削除したのはなぜですか?
Appleは、iPhoneのサイズを大きくすることなく、より大きな画面に対応するためにホームボタンを廃止しました。 ホーム画面にアクセスする方法は複数あるため、Appleは物理的なボタンは不要であると判断しました。
