Excelの塗りつぶしハンドルを使用して数式とデータをコピーする方法
Excelの塗りつぶしハンドルは、の右下隅にある多目的の小さな黒い点または正方形です。 能動細胞 1つまたは複数のセルの内容を隣接するセルにコピーするために使用すると、時間と労力を節約できます。 ワークシート.
これらの手順は、Excel for Microsoft 365およびExcelバージョン2019、2016、2013、および2010に適用されます。
Excelの塗りつぶしハンドルを操作する
塗りつぶしハンドルは、マウスと連動して機能します。 フィルハンドルの用途は次のとおりです。
- データのコピーとフォーマット
- コピー 数式
- 奇数や偶数などの一連の数値でセルを埋める
- 曜日または月の名前をワークシートに追加する
- 部門名やレポート見出しなど、一般的に使用されるデータのカスタムリストをワークシートに追加する
独自のExcelスプレッドシート内でこの簡単な例を試してください。
ハイライト コピーされるデータ、またはシリーズの場合は拡張されるデータを含むセル。
-
フィルハンドルの上にマウスポインタを置きます。 ポインタが小さな黒いプラス記号に変わります(+).
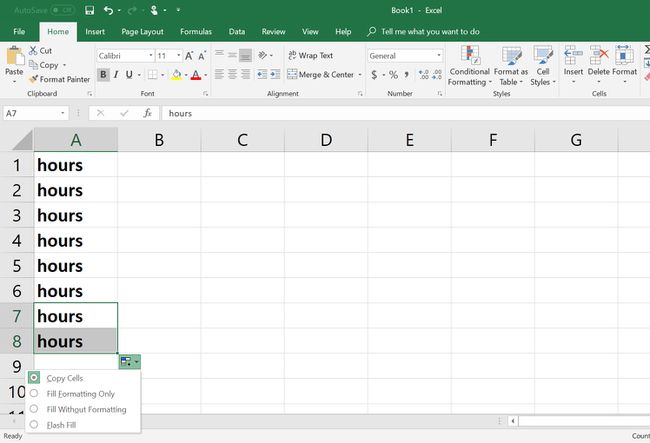
を押し続ける マウスの左ボタン、次に塗りつぶしハンドルを宛先セルにドラッグします。
フォーマットせずにデータをコピーする
塗りつぶしハンドルを使用してデータをコピーすると、デフォルトでは、データに適用されているフォーマットもすべてコピーされます。 書式をコピーせずにデータをコピーできます。 塗りつぶしハンドルを使用してデータをコピーした後、Excelは オートフィルオプション 新しく塗りつぶされたセルの下と右にあるボタン。
の選択 オートフィルオプション ボタンをクリックすると、次のようなオプションのリストが開きます。
- セルをコピーする
- 書式設定のみを入力
- フォーマットせずに記入
- フラッシュフィル
選択 フォーマットせずに記入 塗りつぶしハンドルを使用してデータをコピーしますが、ソースフォーマットはコピーしません。
数式をコピーする
塗りつぶしハンドルを使用してコピーされた数式は、セル参照を使用して作成した場合、新しい場所のデータを使用するように自動的に更新されます。
セル参照は、数式で使用されるデータが配置されているセルの列文字と行番号です。 A1 また D23. 例として:
の数式に実際の数値を入力する代わりに H1 この式を作成するには、
= 11 + 21.
代わりにセル参照を使用すると、数式は次のようになります。
= F1 + G1。
両方の数式で、セル内の答え H1 は32ですが、2番目の数式はセル参照を使用するため、塗りつぶしハンドルを使用してセルにコピーできます H2 と H3、 そして、それらの行のデータに対して正しい結果が得られます。
セルを自動的に埋める
Excelがセルの内容をシリーズの一部として認識すると、 オートフィル シリーズの次のアイテムを持つ他の選択されたセル。 そのためには、Excelに使用するパターン(2で数えるなど)を表示するのに十分なデータを入力する必要があります。
Excelの自動入力機能の代表的な例を次に示します。
番号を入力してください 2 セル内 D1 を押して 入力 鍵。
番号を入力してください 4 セル内 D2 を押して 入力.
セルを選択 D1 と D2 それらを強調します。
-
マウスポインタをクリックして押したままにします。 フィルハンドル セルの右下隅にあります D2.
-
塗りつぶしハンドルをセルまでドラッグします D6.
-
細胞 D1 に D6 2、4、6、8、10、12の数字を含める必要があります。
セルにプリセットコンテンツを追加する
Excelには、名前、曜日、月のプリセットリストもあり、塗りつぶしハンドルを使用してワークシートに追加できます。 例として、ワークシートに曜日を追加する方法を次に示します。
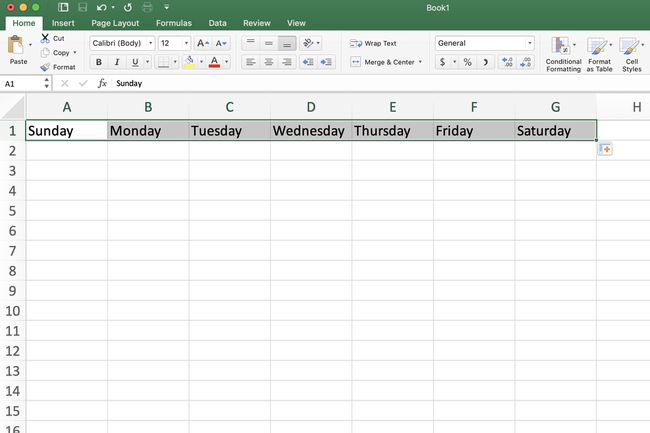
Excelには、日曜日、月曜日などの曜日の短いフォームのプリセットリストも含まれています。 また、完全な月の名前と短い月の名前の両方— 1月、2月、3月、および1月、2月、3月。これらは、リストされた手順を使用してワークシートに追加できます。
タイプ 日曜日セルに A1.
を押します 入力 キーボードのキー。
セルをクリックします A1 再びそれをアクティブセルにします。
を配置します マウスポインタ オーバー フィルハンドル アクティブセルの右下隅にあります。
NS マウスポインタ 小さな黒いプラス記号に変わります(+)フィルハンドルの上にある場合。
マウスポインタがプラス記号に変わると、 クリックして押したままにします マウスボタン。
塗りつぶしハンドルをセルにドラッグします G1 月曜日から土曜日までの曜日を自動入力します。
フィルハンドルにカスタムリストを追加する
Excelでは、部門名やワークシートの見出しなど、独自の名前のリストを追加して、塗りつぶしハンドルで使用することもできます。 名前を手動で入力するか、ワークシートの既存のリストから名前をコピーすることで、塗りつぶしハンドルにリストを追加できます。
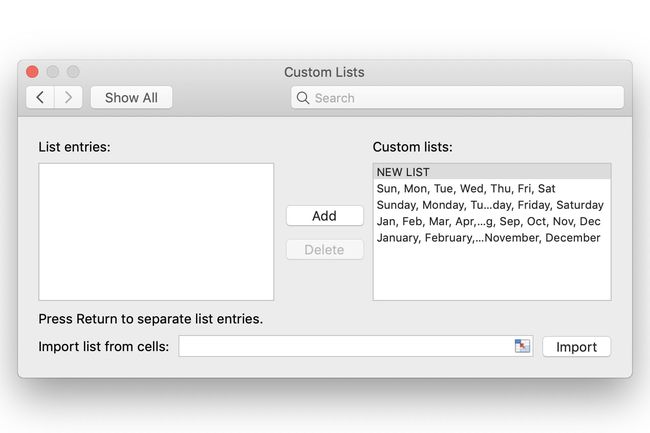
を選択 ファイル リボンのタブ。
-
選択する オプション Excelオプションを表示するには ダイアログボックス.
-
を選択 高度 左側のペインのタブ。
までスクロールします 全般的右側のペインのオプションリストのセクション.
-
を選択 カスタムリストの編集 右側のペインのボタンをクリックして、 カスタムリスト ダイアログボックス。
-
に新しいリストを入力します エントリを一覧表示 窓。
選択する 追加 新しいリストをに追加するには カスタムリスト 左側のペインのウィンドウ。
選択する わかった 2回押してすべてのダイアログボックスを閉じ、ワークシートに戻ります。
スプレッドシートからカスタムオートフィルリストをインポートする
スプレッドシートのコンテンツに基づいてカスタムオートフィルリストをインポートする場合は、次の手順に従って、より実践的なアプローチを行ってください。
-
ハイライト 次のようなリスト要素を含むワークシート内のセルの範囲 A1 に A7.
従う ステップ1から5 上記を開くには カスタムリスト ダイアログボックス。
-
NS 範囲 以前に選択されたセルの数は、次の形式で存在する必要があります。 絶対セル参照、 そのような $ A $ 1:$ A $ 7 の中に セルからリストをインポート ダイアログボックスの下部にあるボックス。
を選択 輸入 ボタン。
新しいオートフィルリストがに表示されます カスタムリスト 窓。
選択する わかった 2回押してすべてのダイアログボックスを閉じ、ワークシートに戻ります。
