IPadのダウンロードを見つけて保存する方法
知っておくべきこと
- Safariまたはメールからダウンロードする場所を選択します。ファイルを選択します> オプション >場所を選択します。
- 通常、次の選択肢があります。 画像を保存, iBooksにコピーする、 また ファイルに保存.
- 写真アプリ、iBooks、またはファイルアプリでファイルが見つからない場合は、iPhoneにあるサードパーティのクラウドストレージアプリを確認してください。
この記事では、iPadでダウンロードを見つける場所について説明します。 手順は、iOS11以降を搭載したiPadに適用されます。
iPadのダウンロードはどこにありますか?
PCやMacとは異なり、iPadには、ダウンロードしたすべてのファイルがすぐに保存される指定のダウンロードフォルダーがありません。 また、iOSファイルシステムはAndroidファイルシステムほど簡単には閲覧できません。
ダウンロードされたファイルの場所は、そのファイルにアクセスしたときに使用しているアプリによって大きく異なりますが、iOS11でのFilesアプリの導入により状況は少し簡単になりました。
ファイルを保存する場所を選択する
簡単に見つけられる場所にファイルを保存します。 多くのオプションがありますが、一般的に使用されるアプリからファイルを保存する方法は次のとおりです。
メールからファイルを保存する
多くの場合、受信した電子メールの添付ファイルを保存する必要があります。 ファイルの移動先を選択する方法は次のとおりです。
関連するメールを開きます。
-
をタップします アタッチメントアイコン.
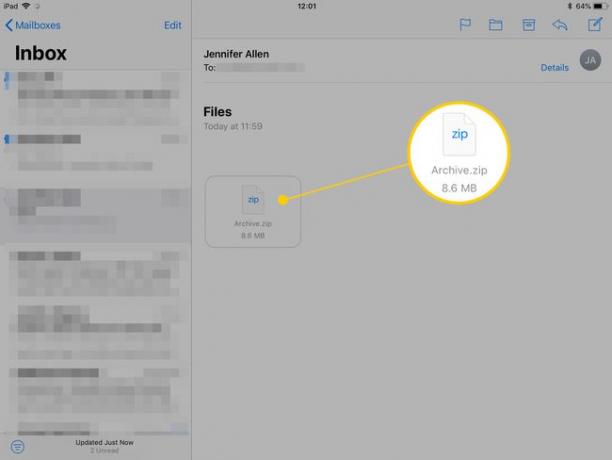
-
タップ オプション 画面の右上にあります。
![メールと添付ファイルが開いているiPadメールアプリ。[オプション]ダイアログボックスが強調表示されます。](/f/2671e0dc688662db95136b7239d593b9.jpg)
-
ファイルの送信先を選択します。 ファイルにもよりますが、通常はタップできます 画像を保存 画像の場合、 iBooksにコピーする PDFの場合、または ファイルに保存 一般的な使用のためにファイルアプリに保存します。
![開いているメールと添付ファイルを表示し、[ファイルに保存]オプションを強調表示するiPadメールアプリ。](/f/96741538c68bf08d5ecac26a18783326.jpg)
をタップします もっと その他のオプションを見つけるためのアイコン。
-
タップすると ファイルに保存、ファイルをiCloud Driveに保存するか、直接iPadに保存するかを選択し、をタップします 追加.
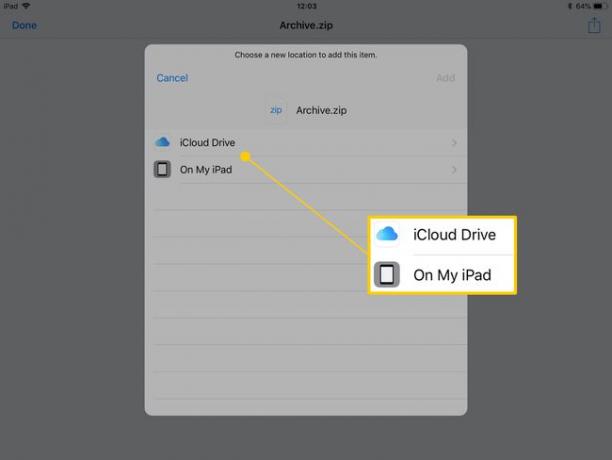
他のiOSまたはMacデバイスからファイルにアクセスする場合は、をタップします iCloudドライブ.
これで、選択した場所にファイルが正常に保存されました。
Safariからファイルを保存する
デフォルトのWebブラウザであるSafariからファイルを保存する方法は次のとおりです。
Safariでファイルを開きます。
-
タップ オプション.
![[オプション]ダイアログがブラウザのどこにあるかを示すiPadSafariアプリ](/f/20cd9daf6302133f8a14d1ec8137af81.jpg)
-
保存する場所を選択します。
![[ファイルに保存]ダイアログボックスが強調表示された、iPadで実行されているSafariWebブラウザ](/f/60bef19d15ef0a22303a7f53b1908264.jpg)
次のようなその他のオプションを見つけるには、右にスクロールする必要がある場合があります。 ファイルに保存、ファイルを使用できるアプリの数によって異なります。
Safariから画像を保存する
画像の保存は簡単なプロセスです。
Safariで画像を開きます。
画像に指を置き、1、2秒後に画像を離してダイアログボックスを表示します。
-
タップ 画像を保存 画像をフォトフォルダに保存します。
![iPadのSafari内の画像で、[画像の保存]が強調表示されています。](/f/94cf6e2a076e80ff138fbe08c06cd3a2.jpg)
iPadでダウンロードを見つける方法
ファイルをダウンロードしたときにどこに移動したかわからない場合は、可能性のある場所をいくつか確認してください。
画像
ダウンロードした画像ファイルを検索する場合、ほぼ確実にフォトアプリ内に保存されます。
タップすると iBooksにコピーする、PDFファイルはiBooksに送信またはコピーされるため、本やマニュアルのようにファイルを簡単に閲覧できます。
その他のファイル
その他のファイルは、ファイルアプリに保存される可能性があります。 このアプリは、iCloud全体のすべてのファイルをまとめるため、Macやその他のiOSデバイスからのドキュメントを含めることもできます。
iPadにGoogleドライブやDropboxなどのサードパーティアプリがインストールされている場合、それらは 共有 ファイルを保存するときのメニュー。 ファイルストレージにAppleベース以外のソリューションを使用する場合は、そこで確認することを忘れないでください。
