IPhoneでグレー表示されたWi-Fiを修正する方法
知っておくべきこと
- グレー表示またはアクセスできないWi-Fiは通常、iPhoneのiOSをアップグレードするときに発生する問題です。
- この問題は主にiPhone4Sユーザーによって報告されますが、新しいiPhoneにも影響を与える可能性があります。
- 機内モードを誤ってオンにしていないことを確認することから始めて、問題を解決する6つの異なる方法があります。
この記事では、iPhoneでWi-Fiがグレー表示されている場合に、チェックアウトして修正する必要があるすべての事項について説明します。
オプション1:機内モードがオフになっていることを確認する
これはばかげているように聞こえるかもしれませんが、他のことをする前に、機内モードがオンになっていないことを確認してください。 この機能は、Wi-Fi(およびセルラーネットワーク)を無効にします。これは、発信ワイヤレス通信が許可されないことが多い飛行機内で電話を使用できるように設計されているためです。
機内モードがオンになっているかどうかを確認する最も簡単な方法は、画面の下から上に(またはiPhone X以降では右上から下に)スワイプしてコントロールセンターを開くことです。 機内アイコンがアクティブな場合は、それをタップして機内モードをオフにすると、問題が解決するはずです。 アクティブでない場合は、別のことが起こっているので、次のステップに進む必要があります。
![黄色の背景にiPhoneXがあり、コントロールセンターの[機内モード]ボタンが強調表示されています](/f/dd79ee35b996821f3637479a166c648a.jpg)
オプション2:iOSを更新する
Wi-Fiの問題はバグの結果であり、Appleは通常、多くのユーザーに影響を与えるバグが長すぎることを許していません。 そのため、新しいバージョンのiOSで問題が修正され、それにアップグレードするとWi-Fiが元に戻る可能性が高くなります。
あなたはあなたのiPhoneをアップグレードすることができます 電話自体から また iTunesを使用する iOSの最新バージョンをダウンロードしてインストールします。 アップデートが完了してiPhoneが再起動したら、Wi-Fiが機能しているかどうかを確認します。
iOSのアップデートは、セキュリティアップデートを提供し、デバイスに新しい機能を追加するため、重要です。 ソフトウェアの更新が問題を引き起こすことを心配しないでください。 それらは珍しいです。 新しいソフトウェアがリリースされたらすぐに電話を更新する必要があります。
オプション3:ネットワーク設定をリセットする
オペレーティングシステムのアップグレードが役に立たなかった場合は、OSに問題がまったくない可能性があります。問題は、設定にある可能性があります。 各iPhoneには、オンライン化に役立つWi-Fiおよびセルラーネットワークへのアクセスに関連する設定が保存されています。 これらの設定により、接続を妨げる問題が発生する場合があります。
ネットワーク設定をリセットすると、現在の設定に保存されているものがすべて失われることを知っておくことが非常に重要です。 これには、Wi-Fiパスワード、Bluetooth接続、VPN設定などが含まれます。 それは理想的ではありませんが、Wi-Fiを再び機能させるためにそれが必要な場合は、そうしてください。 方法は次のとおりです。
を開きます 設定 アプリ。
タップ 全般的.
-
画面の下部に移動し、を選択します リセット.
![設定アプリのアイコン、[全般]タブ、[リセット]ボタンを表示する3つのiOS画面](/f/716068db4283430c4b3518d17d11856c.jpg)
選択する ネットワーク設定をリセットする. スマートフォンにパスコードがある場合は、リセットする前にパスコードを入力する必要があります。
-
これが実行したいことであることを確認するように求める警告がポップアップ表示された場合は、オプションをタップして続行します。
![[ネットワーク設定のリセット]、[パスコードの入力]、および[ネットワーク設定のリセット]確認ボタンを示す3つのiOS画面。](/f/dcbd193255710c628d8d1f9ce7d5e5cd.jpg)
これが行われると、 電話を再起動します. 必須ではありませんが、確かに害はありません。
オプション4:すべての設定をリセット
ネットワーク設定をリセットしても問題が解決しない場合は、より抜本的な手順を実行する必要があります。リセットする 全て お使いの携帯電話の設定の。 このステップを軽く行わないでください。 使用を開始してから電話に追加したすべての設定、設定、パスワード、および接続が削除されます。
iPhoneの設定をリセットしても、アプリ、音楽、写真などは削除されません。 ただし、常に次のことをお勧めします お使いの携帯電話をバックアップします 何かがうまくいかない場合に備えて。
これらの設定をすべて再作成するのは楽しいことではありませんが、必要になる場合があります。 何をすべきかは次のとおりです。
を開きます 設定 アプリ。
タップ 全般的.
タップ リセット 画面の下部にあります。
選ぶ すべての設定をリセット. iPhoneがパスコードで保護されている場合は、ここで入力する必要があります。
-
ポップアップ表示される警告で、続行することを確認します。
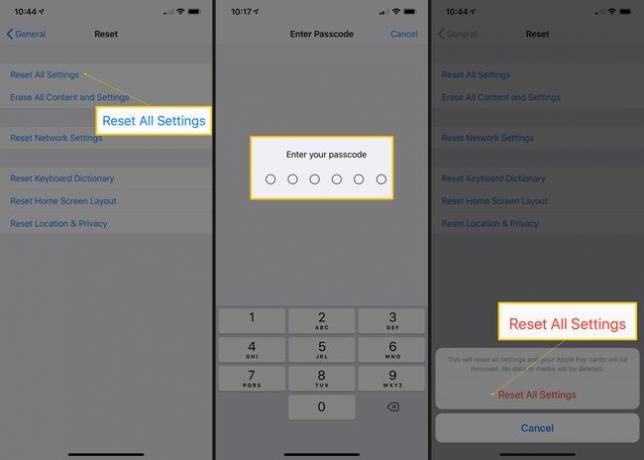
オプション5:工場出荷時の設定に復元
すべての設定をリセットしてもiPhoneのWi-Fiの問題を解決できない場合は、核となるオプションである工場出荷時の設定に戻す必要があります。 単純な再起動とは異なり、工場出荷時のデフォルト設定へのリセットは、削除するプロセスです すべての iPhoneで、最初に箱から取り出したときの状態に戻します。
これは間違いなく最後の手段ですが、深刻な問題を解決するために最初から始める必要がある場合もあります。 これを行うには、次の手順に従います。
携帯電話をiTunesに同期する また 電話をiCloudに同期する (通常の同期に使用する方)電話のすべてのコンテンツのバックアップがあることを確認します。 これは、コンピューターやiCloudにないものが携帯電話にある場合に特に重要です。 同期するとそこに到達するので、このプロセスの後半で、それらを電話に復元できます。
を開きます 設定 アプリ。
タップ 全般的.
一番下までスワイプしてタップします リセット.
タップ すべてのコンテンツと設定を消去する.
iPhoneをiCloudにバックアップすると、どちらかにメッセージが表示されます バックアップしてから消去、 あるいは単に 今すぐ消去. 好みのものを選択してください。ただし、バックアップは非常に重要であることを忘れないでください。
-
警告ポップアップで、をタップします 今すぐ消去 また 電話を消去する (ボタンはお使いの携帯電話のiOSバージョンに応じて変わります)。 お使いの携帯電話は、すべてのデータを消去するのに1〜2分かかります。
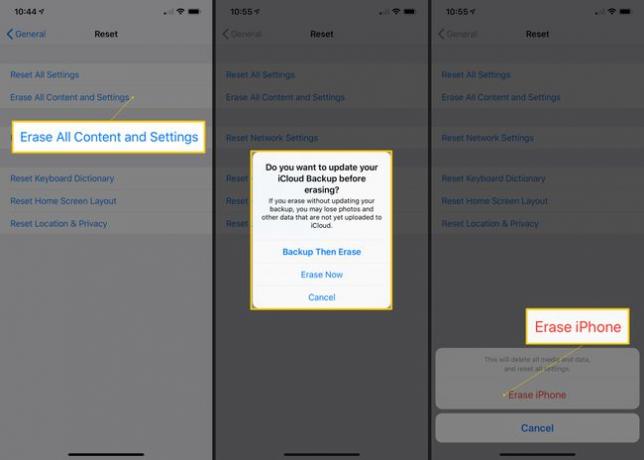
次 スマートフォンをもう一度セットアップしてください 次に、Wi-Fiが機能しているかどうかを確認します。 もしそうなら、あなたの問題は解決され、あなたはあなたのすべてのコンテンツをあなたの電話にもう一度同期することができます。 動作しない場合は、次の手順に進みます。
オプション6:アップルからテクニカルサポートを受ける
これらすべての試みでiPhoneのWi-Fiの問題が解決されない場合は、ソフトウェアに関連していない可能性があります。 代わりに、電話のWi-Fiハードウェアに問題がある可能性があります。
それが事実であるかどうかを判断し、それを修正するための最良の方法は、 ジーニアスバー お近くのアップルストアでお使いの携帯電話をチェックしてもらいます。
あなたはウェブの周りでこのWi-Fi問題の奇妙な修正を見たことがあるかもしれません:あなたのiPhoneを冷凍庫に入れること。 極端に低い温度はiPhoneに損傷を与える可能性があるため、これは悪い考えです。 強くお勧めします に対して これを行う。
