IPhoneフォトアルバムの使用
iPhone Photosアプリはナビゲートがスムーズで、写真やビデオを簡単に管理してアルバムに分類できます。 写真アプリには、自撮り写真、お気に入り、動画、場所などを含むデフォルトのアルバムを含む多くの優れた機能があります。 新しいアルバムを作成して、メディアファイルをiCloudと同期することもできます。
この記事の情報は、iOS 12、iOS 11、またはiOS10を搭載したiPhoneに特に適用されます。
アルバムと携帯電話のストレージ
写真をアルバムに整理することは、類似した写真やビデオをまとめるのに最適な方法です。 一部のユーザーは、アルバムの追加スペースが多すぎることを恐れているため、アルバムの追加に慎重になっています。 これはiOSデバイスでは問題になりません。
コンピューターに新しいフォルダーを作成するときは、ディスク領域を使用します。 ただし、iPhoneフォトアプリのアルバムはこのようには機能しません。 アルバムは、メディアの整理ツールです。 新しいアルバムは、携帯電話の追加スペースを使用しません。 また、写真やビデオを1つまたは複数のアルバムに移動しても、そのメディアファイルのコピーは作成されません。
好きなだけアルバムを作成してください。 あなたの 収納スペース 安全です。
iCloud写真に同期する
NS iCloudDriveの紹介は、iPhone3GS以降でiOS5以降を必要とするため、写真をオンラインでiCloud Photosに保存し、どのデバイスからでも簡単にアクセスできるようになりました。 それらを管理したり、iCloudPhotos内のアルバム内で写真を移動したりすることもできます。
iPhoneで作成するアルバムは、必ずしもiCloudフォトのアルバムと同じであるとは限りません。 携帯電話のライブラリを自動的にアップロードして同期するようにiCloudで機能を設定できますが、最初に機能を有効にする必要があります。
iPhoneで、 設定.
設定画面の上部にある自分の名前をタップしてから、をタップします iCloud。
-
タップ 写真 iCloud設定画面で移動します iCloud写真 スイッチをオン/緑色の位置に切り替えます。
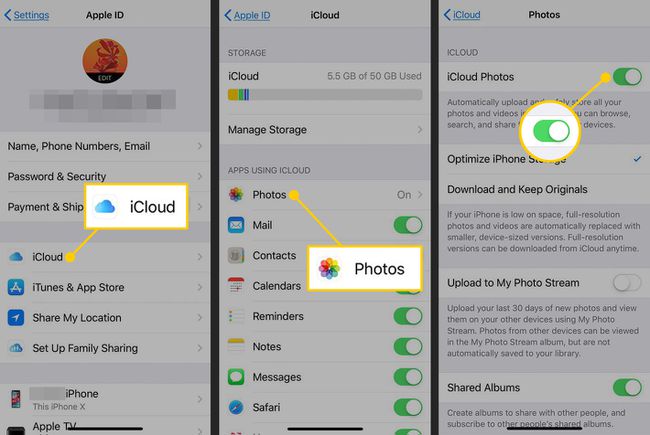
スマートフォンのスペースを節約するには、をタップします iPhoneストレージを最適化する.
iPhoneストレージの最適化機能は、携帯電話の高解像度ファイルを最適化されたバージョンに置き換えます。 高解像度ファイルはまだiCloudにあり、いつでもダウンロードできます。
iCloudフォトを有効にしない場合、iPhoneのアルバムに加えた編集はiCloudフォトに同期されません。
iCloudアカウントに残っているストレージの量についていくには、iCloud設定画面の上部にあるバーを見てください。 アカウントには5GBの空き容量がありますが、追加の容量を安価に購入できます。 大規模なフォトライブラリがある場合は、追加のストレージスペースが必要になる場合があります。 タップ ストレージの管理 iCloud設定画面で、ニーズに最適なサイズと価格を選択します。
iPhoneフォトアルバム
iOS 8の発売により、iPhonePhotosアプリと画像のアルバムへの保存方法に多くの変更が加えられました。 写真をより検索しやすくするためにAppleによって設計されました。
おなじみのカメラロールが消えたとき、ユーザーはショックを受けました。 そのリメイクとそれに続く変更以来、iPhoneユーザーはiPhotoのデフォルトのアルバムに慣れ、お気に入りの写真の自動並べ替えを楽しんでいます。
デフォルトのアルバム
写真アプリには、多くのデフォルトアルバムが付属しています。 これらの中にはすぐに作成されるものもあれば、アルバムカテゴリに対応する最初の写真またはビデオを撮ったときに表示されるものもあります。
デフォルトのアルバムの最も重要な利点は、自分撮り、休暇の写真、またはビデオを見つけるために数百または数千の画像を検索する必要がなくなることです。 これらの特別な写真の1つを撮るとすぐに、それは自動的にアルバムに分類されます。
遭遇する可能性のあるデフォルトのアルバムは次のとおりです。
- すべての写真:すべてをスクロールしたいときのために、すべてのメディアファイルがここにあります。 このアルバムにはすべての写真が表示されますが、他のアルバムにも表示される場合があります。 その場合、画像が複製されないため、iPhoneの余分なスペースは使用されません。
- ビデオ:すべての動画を1か所で検索します。
- お気に入り:アルバム内の写真をお気に入りに追加(ハートをタップ)すると、その写真は最初のアルバムだけでなくお気に入りアルバムにも表示されます。
- ライブ写真:これはiPhoneで撮った動くライブ写真のコレクションです。
- 自分撮り:正面カメラを使用すると、写真は自動的にこのアルバムに配置されます。
- スローモーション, タイムラプス、 と バースト: それぞれの カメラの機能 初めて使用した後に別のアルバムを作成します。 バーストモードの場合、バーストアルバムで撮影されたすべての写真が含まれます。
- パノラマ:すべてのエクストラワイドパノラマショットがここに表示されます。
- スクリーンショット:最近のiPhoneではサイドボタンと音量大ボタンを同時に押すか、以前のモデルでは電源ボタンとホームボタンを同時に押すと スクリーンショット iPhoneの画面に表示されているものの。 それらはこのアルバムに保存されています。
- 人:iPhoneが写真に写っている人物を検出すると、このアルバムの写真を収集します。
- 場所:持っている電話の場合 位置情報サービス 有効にすると、Placesフォルダーを使用して、写真を撮ったときの場所を簡単に思い出したり、1か所で撮った写真を見つけたりすることができます。
- 最近削除されました:これはおそらく最も重要なアルバムです。 誤って写真を削除した場合、このフォルダから写真を取得するのに最大30日かかります。
これらのデフォルトのアルバム以外に、独自のカスタムアルバムを作成できます。
場所が写真でどのように機能するか
オン GPS対応のiOSデバイス iPhoneと同様に、撮影するすべての写真には、写真を撮影した場所に関する情報が埋め込まれています。 この情報は通常非表示になっていますが、写真など、この情報を利用する方法を知っているアプリでは、この位置データを興味深い方法で使用できます。
写真アプリで最も楽しいオプションの1つは、 場所 フォルダ。 この機能は、写真が撮影されたときではなく、画像に埋め込まれた地理的な場所に基づいて、撮影した場所ごとに写真をグループ化します。これは標準的な方法です。
ピンはスクロール可能な世界地図に表示され、各場所で撮影した写真の数がカウントされます。 ズームインまたはズームアウトしてピンをクリックすると、その場所で撮影された写真を表示できます。
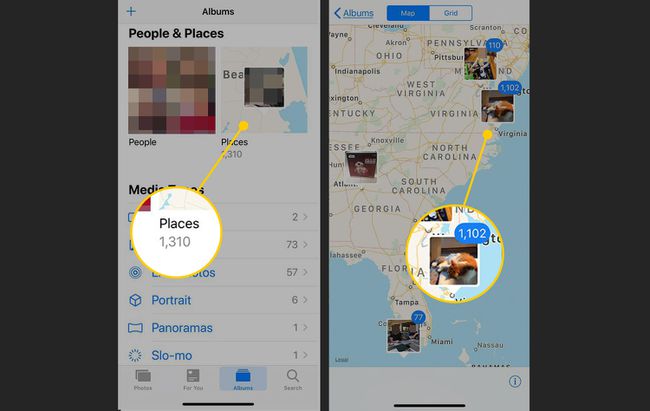
新しいアルバムを作成する方法
iPhoneのフォトアプリでアルバムを作成するのは簡単です。 新しいアルバムを作成するには、最初に空のアルバムを追加する方法と、最初に写真を選択する方法の2つがあります。
写真を選択する前にアルバムを追加する
メインに移動 アルバム 写真アプリのページ。
左上隅の+記号をタップして、ダイアログボックスを開きます。
タップ 新しいアルバム.
-
新しいアルバムの名前を入力し、をタップします 保存する.
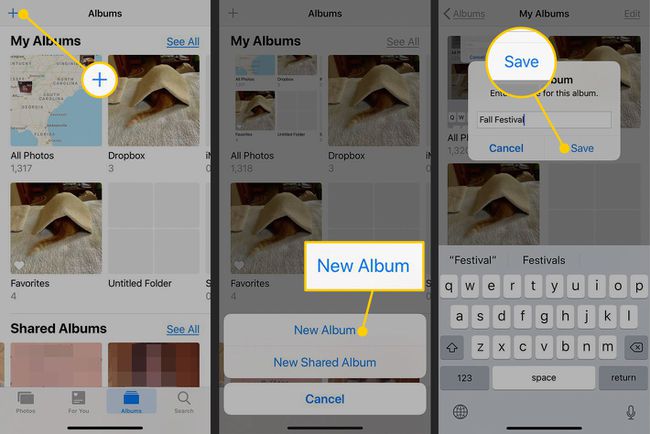
新しいアルバムが作成されましたが、現在は空です。
選択した写真から新しいアルバムを追加するには
[すべての写真]アルバムなどの写真のアルバムを表示しているときに、をタップします 選択する 右上隅にあります。
新しいアルバムに追加する各写真をタップします。 これにより、選択した写真にチェックマークの付いた青い円が配置されます。
移動したい写真を選択したら、をタップします 追加.
-
をタップします 新しいアルバム サムネイル。
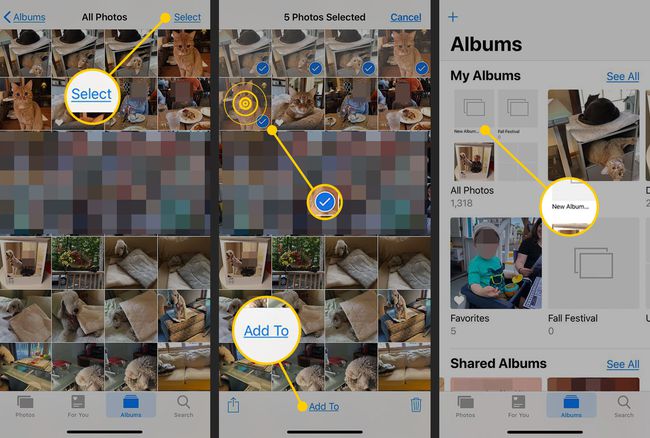
表示されたフィールドに新しいアルバムの名前を入力し、をタップします 保存する 選択した写真で満たされた新しいアルバムを生成します。
写真を編集、移動、削除する方法
アルバム画面の右上隅にある[選択]ボタンを使用して、個々の写真を選択します。 画像を選択したら、その画像に対していくつかのアクションを実行できます。
- 写真を削除する:右下のゴミ箱をタップすると、選択した写真や動画が削除されます。 (最近削除されたアルバムには、削除されたファイルが最大30日間保存されます。 誤って写真を削除してしまった場合に便利です。)
- アルバムを削除する:アルバム全体を削除するのはさらに簡単です。 アルバムのメイン画面で、 すべてを見る、次にタップします 編集. アルバムの赤い丸をタップして削除します。 写真は削除されず、アルバムのみが削除されます。 写真はすべての写真アルバムに残ります。
- 写真を別のアルバムに移動する:写真を選択しているときに、をタップします 追加 目的のアルバムを選択します。
- 共有 選択した写真:をタップします 共有 画面の下部にあるアイコン(矢印が出ているボックス)。メッセージ、電子メール、印刷などのオプションでアルバム内の写真を共有するためのオプションを開きます。
