Windows10でユーザーを切り替える5つの最良の方法
でユーザーを切り替えるには複数の方法があります ウィンドウズ10. 選択するオプションは、コンピュータがログイン画面に表示されているときに切り替えるか、コンピュータを使用しているときに切り替えるかによって異なります。
Windows 10でユーザーを切り替える理由
複数の人が同じコンピューターを使用している家庭では、ログオフせずにユーザーを切り替える機能が重要です。 他の人が同じコンピューターを使用しているときに作業が失われるのを防ぐのに役立ちます。
01
05の
Windows10サインイン画面でユーザーを切り替える
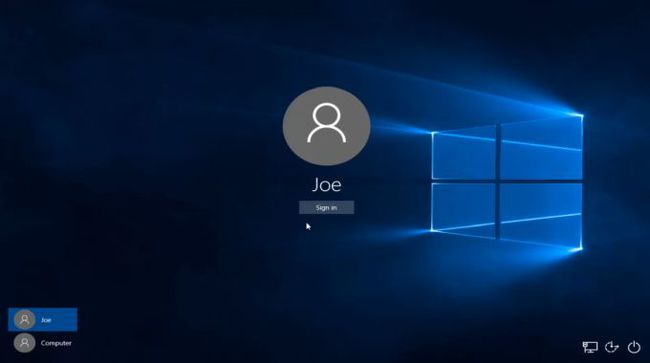
Windows 10のログイン画面は、最初にログインできる場所です。 ウィンドウズ 複数のユーザーを使用します。
ログイン画面では、画面の左下隅にWindows 10PCにログインした利用可能なユーザーのリストが表示されます。 次のユーザーは、ユーザーアカウントを選択し、ログインの詳細を入力するだけで、コンピューターにログインできます。 これにより、以前にログインしたユーザーをログアウトせずにユーザーアカウントが切り替わります。
ログイン画面でユーザーを切り替える方法は、Windows10のロック画面からユーザーを切り替えるために使用する方法とまったく同じです。 左側のアイコンメニューのリストからユーザーを選択し、切り替えたいユーザーを選択するだけです。 ロック画面にアクセスするには、を押します Windowsキー+ L.
02
05の
スタートメニューからWindows10のユーザーを切り替える
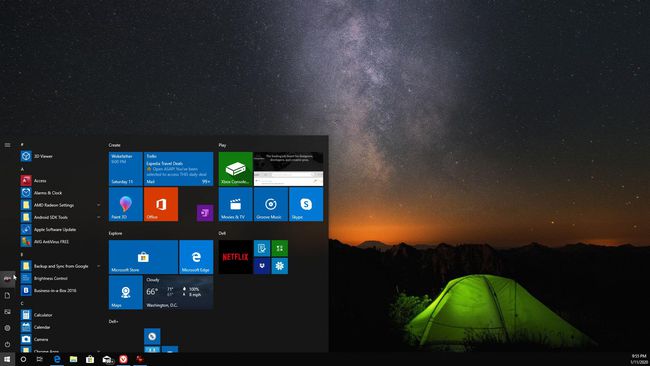
Windows 10でユーザーを切り替える最も簡単な方法の1つは、 スタートメニュー.
Windows 10 PCにログインしているときに、 始める メニュー。 画面左側のアイコンの列に、PCにログインしているユーザーのリストが表示されます。 切り替えるユーザーを選択するだけです。
これにより、そのユーザーのログイン画面が開きます。 次のユーザーがログイン情報を入力すると、そのユーザーのアカウントを使用してWindowsが開き、すべてのカスタムアカウントのWindows設定が含まれます。
03
05の
Ctrl + Alt + Deleteを使用してWindows10でユーザーを切り替える
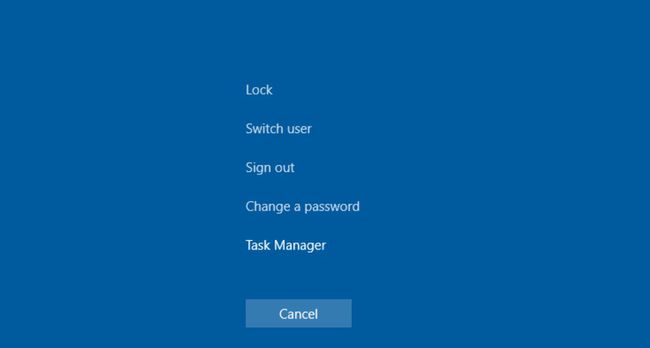
Windows 10では、を押します Ctrl + Alt + Del、次に選択します ユーザーの切り替え ロック画面に切り替えます。
このロック画面には、PCにログインした利用可能なユーザーの同じリストがあります。 ユーザーを選択し、ログインの詳細を入力して、前のユーザーをログアウトしたり、作業内容を失うことなくアカウントにアクセスします。
04
05の
Alt + F4を使用してWindows10でユーザーを切り替える
![[Windowsのシャットダウン]ウィンドウのスクリーンショット](/f/1f26b5707540f6fbbb721ea215644048.jpg)
ユーザーを切り替える最も速い方法の1つは、Alt + F4キーボードショートカットを使用することです。 を押すと Alt + F4 Windows 10では、現在開いているアプリケーションが閉じられます。 繰り返し押す Alt + F4 各アプリケーションを一度に1つずつ閉じます。 すべてのアプリケーションが閉じられたら、を押すと Alt + F4 再びそれは起動します Windowsをシャットダウンする ダイアログ。
このウィンドウでドロップダウンリストを選択すると、次のオプションが表示されます。 ユーザーの切り替え. これにより、前の手順で見たのと同じログイン/ロック画面が開きます。 他のユーザーは、自分のアカウントにアクセスするためにログインの詳細を入力する必要があります。
このオプションは、前のユーザーがアプリケーションを開いたままにする必要がない場合、または少なくともすでに作業を保存している場合にのみ役立ちます。
05
05の
コマンドプロンプトを使用してWindows10でユーザーを切り替える
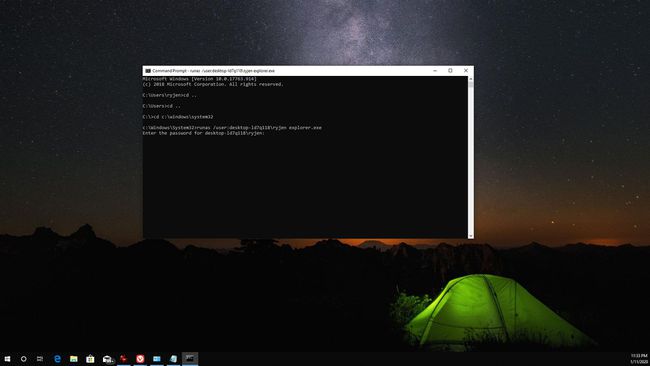
ユーザーを切り替えるために使用できる別の方法では、ユーティリティやキーボードショートカットは必要ありません。 あなたがしなければならないのは開いているだけです コマンド・プロンプト、次に入力します。
runas / user:\ explorer.exe
ユーザーのパスワードの要求が表示されます。 パスワードを入力して、他のユーザーのアカウントに切り替えます。
これは、数回の簡単なキーストロークでWindows10のアカウントをすばやく交換するための高速で簡単な方法です。 ただし、コンピュータ名とユーザー名を知っている必要があります。
