ICloudフォトライブラリをオンにする方法
iCloudフォトライブラリ は、写真をクラウドに永続的に保存するAppleの写真共有ソリューションです。 それはあなたがあなたを使ってより効率的に写真を共有することを可能にします iPad また iPhone. MacまたはWindowsベースのPCでiCloudフォトライブラリを表示することもできます。
iCloud Photo Libraryは、新しい写真をに自動的にアップロードすることで写真を同期します iCloud それらが取られた後。 その後、機能がオンになっているすべてのデバイスで写真を表示できます。
これらの手順は、実行中のデバイスに適用されます iOS 8 以降。
iPadでiCloudフォトライブラリをオンにする方法
に iCloudの写真にアクセスする、最初にやらなければならないことは、iCloudフォトライブラリサービスをオンにすることです。 その方法は次のとおりです。
-
を開きます iPadの設定アプリ.

-
左側のメニューで、下にスクロールして[iCloud."
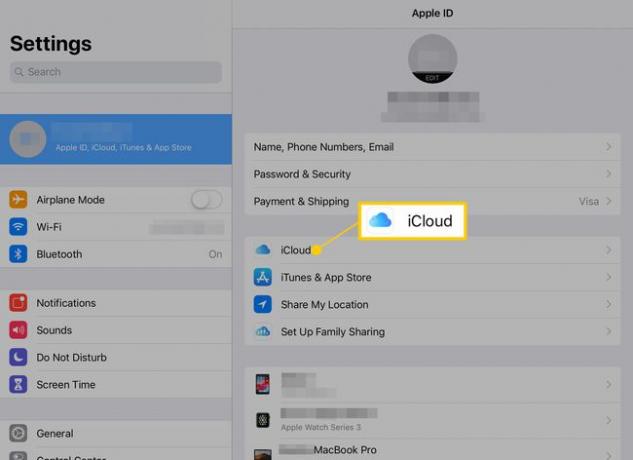
-
iCloud設定で「」を選択します写真."
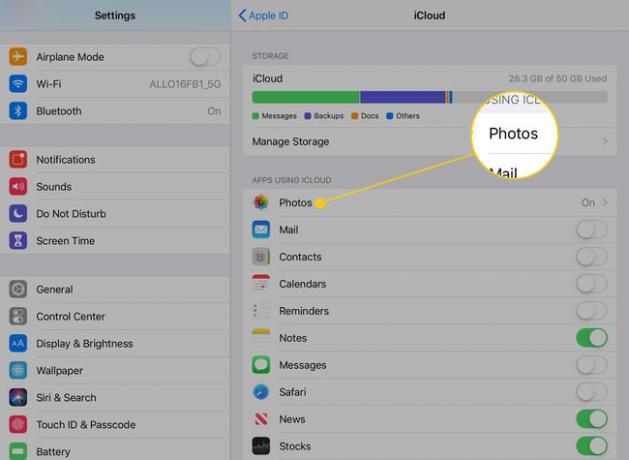
-
横にあるスイッチをタップします iCloud写真 オン/グリーンに。
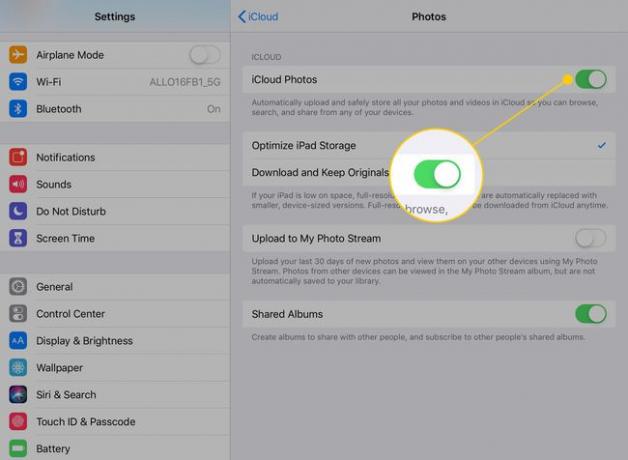
-
NS iPadストレージを最適化する オプションは、iPadの容量が不足しているときに、写真のサムネイルバージョンをダウンロードします。 選択 オリジナルをダウンロードして保管する つまり、常にフルサイズバージョンの画像をiCloudからダウンロードすることになります。
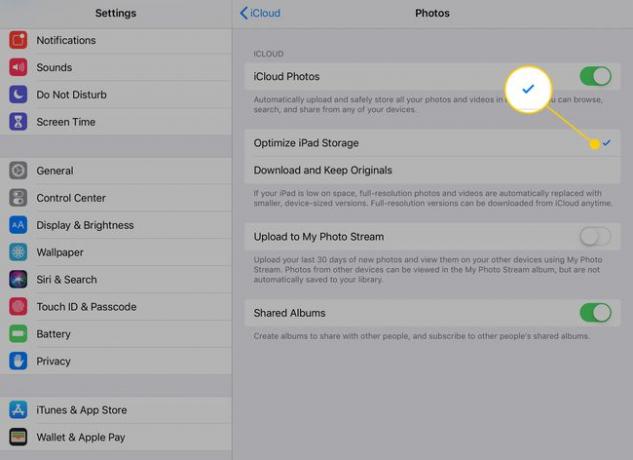
-
NS "マイフォトストリームにアップロード「」オプションは、このオプションがオンになっているデバイス(iPhoneやMacなど)間で画像全体を同期します。 この設定は、インターネットに接続していない場合でも写真にアクセスする必要がある場合に役立ちます。
![[マイフォトストリームにアップロード]スイッチが強調表示されたiCloud写真の設定](/f/0a3a584963cf14ca5e79910fadac8f20.jpg)
-
ターン 共有アルバム オン/グリーンに切り替えて、次の機能を有効にします 共有可能なフォトアルバムを作成する iCloudに保存します。
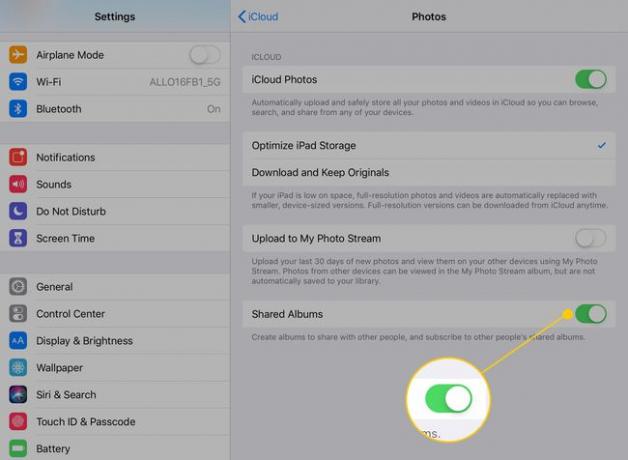
これらの設定は自動的に保存されるため、完了したらホーム画面に移動できます。
iCloudフォトライブラリで写真を表示する方法
iPadでiCloudフォトライブラリの写真やビデオを表示するために特別なことは何もする必要はありません。 他のデバイスで撮影した写真やビデオは、iPadで写真を撮ったかのようにダウンロードされ、iPadのカメラロールに保存されます。 タブレットのフォトアプリで表示できます。
容量が少なく、ストレージを最適化することを選択した場合でも、写真のサムネイルバージョンが表示され、タップするとフルサイズの写真がダウンロードされます。 ただし、これを機能させるには、インターネットに接続する必要があります。
MacまたはWindowsベースのPCでフォトライブラリを表示することもできます。 Macをお持ちの場合は、フォトアプリを使用してiPadと同じように表示できます。 Windowsベースのコンピューターでは、の「iCloud写真」セクションからそれらを表示できます。 ファイルエクスプローラー. MacとWindowsベースのPCの両方が使用できます icloud.com フォトライブラリを表示します。
