Windows11のバッテリーレポートを取得する方法
知っておくべきこと
- バッテリーレポートを取得するには、コマンドプロンプトウィンドウを開いて次のように入力します powercfg / batcheryreport.
- バッテリーレポートは、HTMLファイルとしてに保存されます。 C:\ Users [YOUR USERNAME] \ battery-report.html。
- からバッテリーセーバーをオンにします 始める > 設定 > システム > 電源とバッテリー > バッテリーセーバー。
リチウム電池は時間の経過とともに劣化します。 バッテリーレポートを通じて、Windows11ラップトップの状態を監視することが重要です。 Windows 11のバッテリーレポートは、1つのコマンドで生成できるHTMLドキュメントです。
この記事では、バッテリーレポートを定期的に確認する方法と理由を説明します。
コマンドプロンプトからWindows11バッテリーレポートを取得する方法
Windows 11のバッテリーレポートを取得する方法は、Windows10のバッテリーレポートから変更されていません。 コマンドプロンプト、PowerShell、またはサードパーティのユーティリティを使用できます。 コマンドプロンプトは、最も簡単で迅速な方法です。
-
[コマンドプロンプト]ウィンドウで、次のように入力します powercfg / batcheryreport
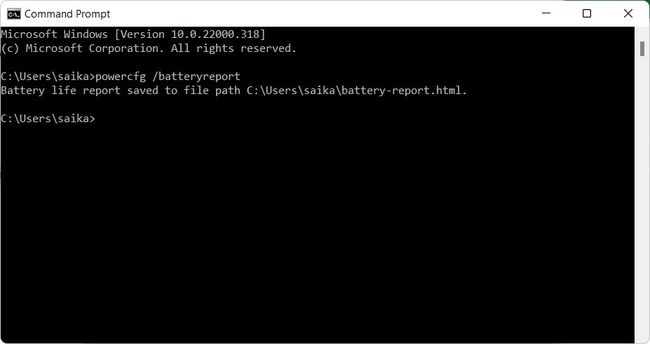
バッテリーレポートは自動的に生成され、HTMLファイルとしてCドライブのユーザーフォルダーに保存されます。 ファイルエクスプローラーからデフォルトのパスを参照します。 C:\ Users [YOUR USERNAME] \ Battery-report.html
-
ファイルを選択し、デフォルトのブラウザで開きます。
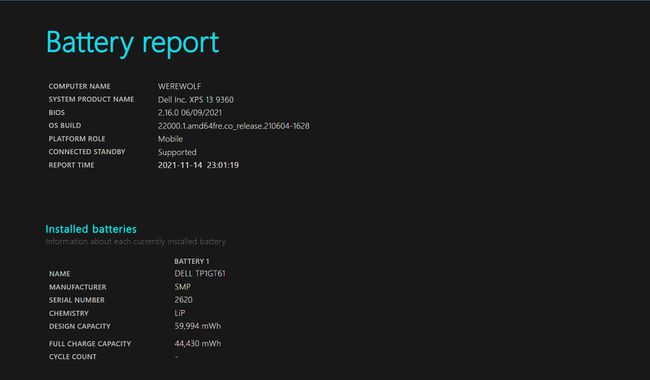
-
レポートをスクロールします。 に移動します 取り付けられたバッテリー セクションと調査 設計能力 と フル充電容量.
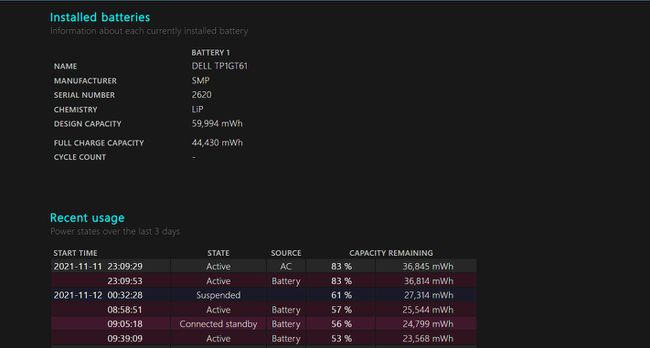
情報の内訳はと同じです Windows10バッテリーレポート. 比較 設計能力 に フル充電容量 バッテリーがどれだけ保持できるかを確認してください。 フル充電容量が低いほど、バッテリーの状態が低下していることを示します。
読む サイクルカウント. 数字は、ラップトップのバッテリーが通過した充電と再充電のサイクルを示しています。 サイクル数が多いと、時間の経過とともにバッテリーの状態が急速に低下します。
Windows 11はより多くのバッテリーを消費しますか?
いいえ。Windows11ラップトップは、Windows10ラップトップよりもバッテリー効率が高いはずです。
マイクロソフトは、バッテリーからより少ない電力を引き出すようにWindows11を設計しました。 パフォーマンスの最適化には、MicrosoftEdgeのスリープタブが含まれます。 CPUが37%少ない平均して アクティブなタブより。 Windowsはまた、フォアグラウンドでアクティブなアプリを優先し、メモリとCPUリソースのより大きなシェアを提供します。 内部的には、アプリとOS自体がディスクにかかる負荷は軽くなります。
Windows 11には、より電力効率の高いIntel(第8世代以降)およびAMD(Ryzen 2000シリーズ以降)チップを要求する特定のハードウェア要件があります。
Microsoftのエンタープライズ管理担当副社長であるSteveDispensaが、 MicrosoftMechanicsのブログ投稿 とビデオ。
Windows 11のバッテリーの消耗を防ぐにはどうすればよいですか?
ラップトップのバッテリーを長持ちさせる方法は、Windows11では変更されていません。 の鍵 Windows11がバッテリーを消耗するのを防ぎます それでもあなたのラップトップのパフォーマンスとあなた自身の習慣を最適化することにあります。
[設定]の[バッテリーセーバー]オプションは、バッテリーの消耗を管理するためのネイティブな方法の1つです。
バッテリーセーバーの割合を設定する
バッテリーセーバー設定を使用して、急速に消耗するバッテリーを最大限に活用します。 料金が特定のレベルに下がると、Windows11は電子メールとライブタイルのバックグラウンド同期を自動的にオフにします。 使用していないアプリはすべてオフになります。
-
選択する 始める > 設定 > システム > 電源とバッテリー.
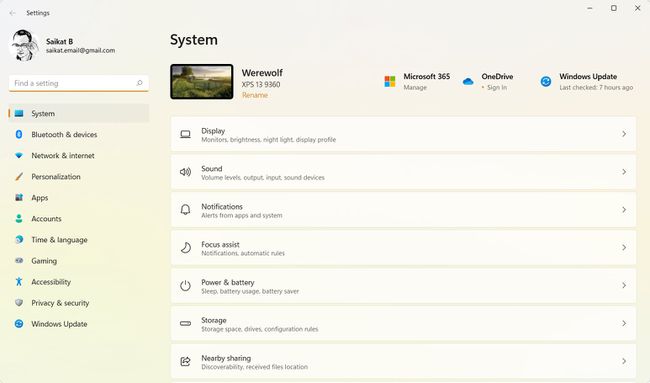
-
に移動 バッテリーセーバー. ドロップダウンからバッテリーセーバーをオンにするバッテリーレベルのパーセンテージを選択します。

選択する 今すぐオンにする 次回PCを電源コンセントに接続するまで、手動で設定を有効にします。
ヒント:
を選択して、バッテリーセーバーにすばやくアクセスすることもできます バッテリー 通知領域のアイコン。
Windows 11でバッテリーを消耗しているアプリはどれですか?
[電源とバッテリーの設定]画面は、WindowsPCでバッテリーを消耗する最悪のアプリを見つけるための手段でもあります。
選択する 始める > 設定 > システム > 電源とバッテリー.
-
選択する バッテリーの使用量. グラフを使用して、過去24時間または過去7日間のバッテリー使用パターンと、画面をオフにして画面をオンにします。
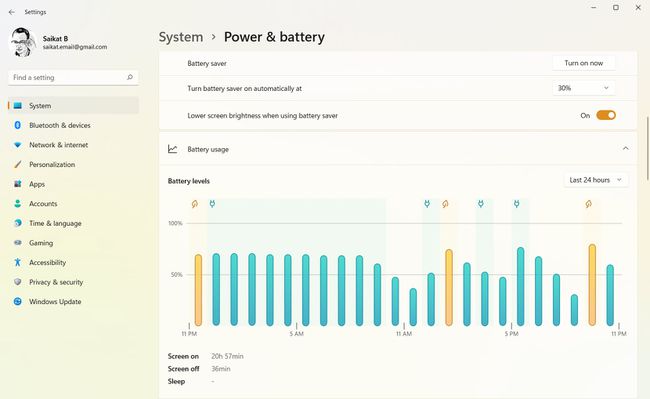
-
確認してください アプリあたりのバッテリー使用量. このリストは、バックグラウンドで、またはアクティブなときに、どのアプリが最もバッテリーを消費しているかを示します。 リストを全体的な使用状況、使用中、背景、または名前のアルファベット順に並べ替えます。

アプリのバックグラウンドアクティビティの管理
このリストを使用して、リソースを大量に消費するアプリを特定し、それらを完全に終了して、バックグラウンドで実行されないようにすることができます。
-
実行中のアプリの右側にあるケバブメニューボタン(縦に3つ並んだ点)を選択します。 選ぶ バックグラウンドアクティビティを管理する. 一部のアプリのバックグラウンドアクティビティは、ここから管理できません。
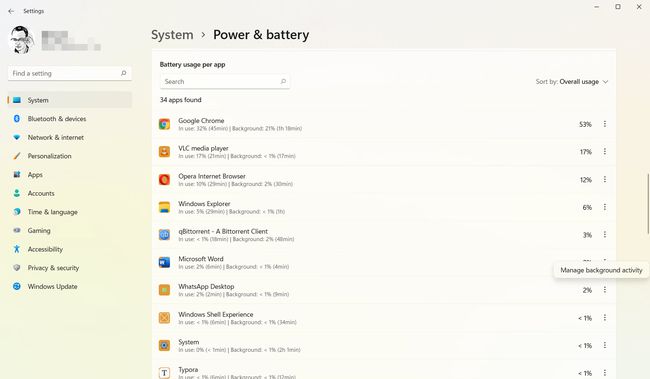
-
下のドロップダウンメニューを選択します バックグラウンドアプリの許可. 選ぶ 一度もない それを閉じるか、 最適化された電力 そのパフォーマンスを管理します。 または、画面を下にスクロールして[終了]を選択し、アプリとそのすべてのプロセスをシャットダウンします。
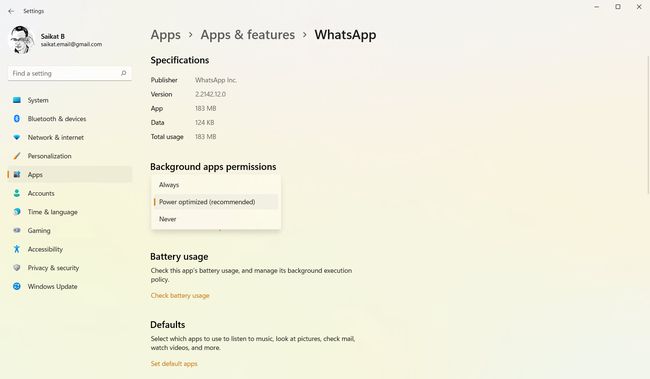
ヒント:
タスクマネージャーを使用して 空腹のプロセスまたはプログラムを強制終了する それは正しく閉じていません。
