IPadでDropboxを設定する方法
Dropboxアカウントを開いて iPadの空き容量を増やす 写真やドキュメントをiPadのストレージではなくWebに保存します。 Dropboxは、たくさんの写真にアクセスしたいiPadユーザーにとって特に便利です。 iPadがいっぱいになったり、デバイスにインストールできるアプリの数を制限したりすることを心配する必要がなくなりました。
この記事の手順は、iOS12またはiOS11を実行しているiPadに適用されます。
Dropboxを使用してファイルを保存すると、iPadからWindowsまたはMacコンピューターに(またはその逆に)ファイルを簡単に転送できます。 iPadでDropboxアプリを開き、転送する写真やその他のファイルを選択するだけです。 アップロード後、ファイルはコンピューターのDropboxフォルダーにあり、Dropboxでセットアップした他のデバイスから利用できます。
Dropboxはとシームレスに連携します iPadの新しいファイルアプリ、ファイルの転送は簡単です。
Dropboxは iPadでの生産性の向上 またはあなたの写真をバックアップするため。
ドロップボックスアカウントを開く方法
Dropboxアカウントを確立してから、iPadとコンピューターの両方、またはDropboxにアクセスしたいその他のデバイスでDropboxをセットアップするのにわずか数分かかります。 コンピューターまたはiPadのいずれかで無料のDropboxアカウントに登録できます。 DropboxはWindows、Mac OS、およびLinuxで動作し、これらの各オペレーティングシステムで機能的に同じです。
コンピュータブラウザでDropboxアカウントを開く
コンピューターでWebブラウザーを開き、次のDropboxWebサイトにアクセスします。 www.dropbox.com.
-
あなたの〜を入力してください 名前, 電子メールアドレス、および パスワード Webページのサインアップセクションにあります。

-
横のチェックボックスをオンにします Dropboxの利用規約に同意します.

-
クリックまたはを押します サインアップ.
![[サインアップ]ボタンが強調表示されたDropboxサインアップ画面のスクリーンショット](/f/b62cbaf594b120f6988bea5eb3cc478c.jpg)
iPadアプリでDropboxアカウントを開く
をタップします App Store iPadで入力します ドロップボックス 検索フィールドに。 を選択 ドロップボックス 結果からアプリをダウンロードしてください。
をタップします ドロップボックス それを起動するアプリ。 サインアップ画面で開きます。
-
あなたの〜を入力してください 名前, 電子メールアドレス、 と パスワード 提供されたフィールドで。
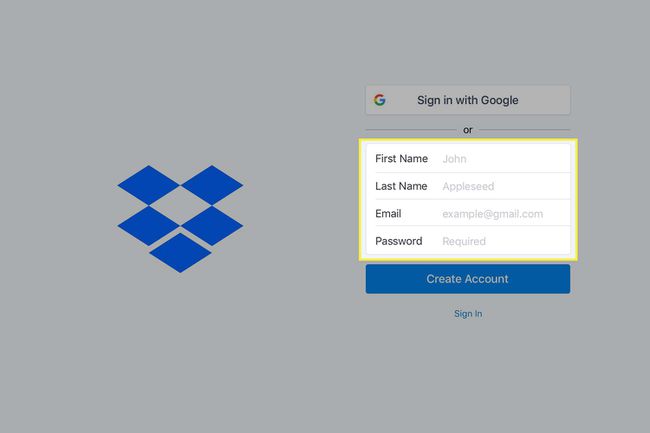
-
タップ アカウントを作成する。
![[アカウントの作成]ボタンが強調表示されたDropboxアプリのスクリーンショット](/f/9b247cd9175ae57a1eb40557d90e8b90.jpg)
必要に応じて、次を選択して、GoogleアカウントでDropboxにサインインすることを選択できます。 Googleでサインイン.
Dropboxのインストール方法
Dropboxアカウントにサインアップしたら、iPadとコンピューターにDropboxをインストールします。
コンピュータへのDropboxのインストール
DropboxのWebサイトにアクセスします。 www.dropbox.com コンピューターのWebブラウザーで。
-
クリックしてDropboxアプリケーションをダウンロードします ダウンロード オープニング画面の上部にあります。
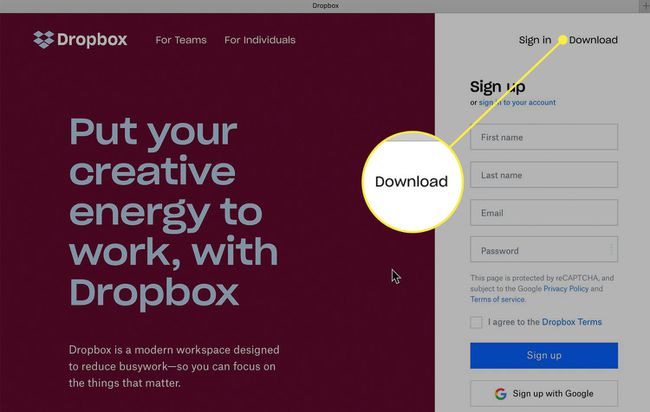
-
選択する Dropboxをダウンロード 次の画面で。
![[ドロップボックスのダウンロード]ボタンが強調表示されたドロップボックスのインストール画面のスクリーンショット](/f/fd76c3d33b9195495ce147dbb9535bc5.jpg)
ダウンロードフォルダのインストーラーをクリックし、プロンプトに従ってインストールを完了します。
Dropboxをインストールしたら、新しいアカウントのクレデンシャルでサインインします。
Dropboxアプリケーションがハードドライブにインストールされます。 エイリアスを作成し、Dropboxフォルダーをデスクトップに配置して簡単にアクセスできるようにします。 Macでは、Finderにあります。
これで、コンピュータ上の別のドライブであるかのように写真やファイルをドラッグできるDropboxフォルダにアクセスできるようになりました。
無料のDropboxアカウントには2GBの容量が付属しており、7つのステップのうち5つを完了すると、250MBの追加容量を獲得できます。 はじめに セクション。 友達を推薦することで追加のスペースを獲得することもできますが、スペースを大幅に増やす必要がある場合は、プロプランの1つにアクセスしてください。
iPadへのDropboxのインストール
iPadのDropboxアプリにサインアップすると、ファイルをDropboxサーバーに保存し、あるデバイスから別のデバイスにファイルを簡単に転送できます。 DropboxをiPadに追加するには:
まだダウンロードしていない場合は、DropboxアプリをiPadにダウンロードします。 AppStoreから無料でダウンロードできます。 をタップします ドロップボックス それを開くためのアプリ。
-
Dropboxアカウントの登録時に使用したメールアドレスとパスワードを使用してログインします。 これにより、iPadがDropboxにリンクされ、ログアウトすることを選択しない限り、再度ログインする必要はありません。
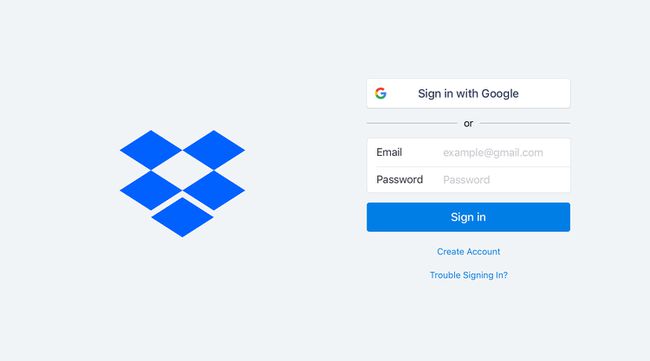
ログインすると、すべての写真とビデオをDropboxにアップロードするかどうかを尋ねられます。 未定の場合は、後でこの機能をオンにすることができます。
コンピューターのDropboxフォルダーは、他のフォルダーと同じように機能します。 サブフォルダを作成し、ディレクトリ構造内の任意の場所にファイルをドラッグアンドドロップできます。iPadのDropboxアプリを使用して、これらすべてのファイルにアクセスできます。
iPadからDropboxに写真を転送する
Dropboxが機能するようになったので、写真の一部をDropboxアカウントにアップロードして、PCまたは他のデバイスから写真にアクセスできるようにすることができます。 これは、写真アプリではなく、iPadのDropboxアプリから行います。
-
を開きます ドロップボックス iPadのアプリで、 家 また 写真 画面下部のタブ。
![[ホーム]タブと[写真]タブが強調表示されたDropboxiPadアプリのスクリーンショット](/f/67dd51fa8afbb8aa5db10eedffc9bff0.jpg)
-
をタップします + サイン。
![[作成]ボタンが強調表示されたDropboxアプリのスクリーンショット](/f/3eafde7d53143699297d486911498640.jpg)
-
タップ 写真をアップロードする 開いたメニューで。
以前にDropboxに写真へのアクセスを許可していない場合は、タップする必要がある画面が開きます 写真へのアクセスを変更する. 設定アプリに移動して、権限をオンにします。 これは、写真を初めてアップロードしたときにのみ発生します。
![[写真のアップロード]ボタンが強調表示されたDropboxアプリのスクリーンショット](/f/46223f1c7afd61dcd9004cbf17af454a.jpg)
-
左側のパネルには、iPadの写真アプリの写真が表示されます。 タップ 選択する 画像のグループ全体を選択するか、個々の写真をタップして選択します。 タップ 次.
![[次へ]ボタンが強調表示されたDropboxアプリのスクリーンショット](/f/55d0a225c9bc800a749533d003d32292.jpg)
-
タップ フォルダを選択してください.
![[フォルダを選択]ボタンが強調表示されたDropboxアプリのスクリーンショット](/f/1238a3e20db93df89422e2d2b6403006.jpg)
-
左側のパネルで既存のフォルダを選択し、をタップします 場所を設定する.
新しいフォルダを作成するには、をタップします 作成フォルダ 画面下部に名前を入力してタップ 作成 また。 次にタップします 場所を設定する.
![[場所を設定]ボタンが強調表示されたDropboxアプリのスクリーンショット](/f/11de27446b2996fa5aafa65ef8238a06.jpg)
-
開いた画面で、をタップします アップロード ファイルの転送を開始します。
![[アップロード]ボタンが強調表示されたDropboxアプリのスクリーンショット](/f/98f6c46a20db6bc0919c08ef5de07f0f.jpg)
Dropboxでフォルダを共有する
ファイルや写真を友達に見せたい場合は、Dropboxのフォルダ全体を友達と共有してください。 フォルダ内で、をタップします 共有 ボタン。 Dropboxは、フォルダへのリンクを作成して共有できるウィンドウを開きます。
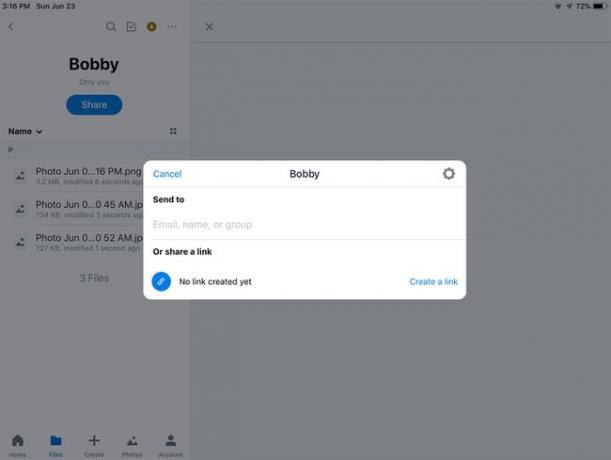
Dropboxは、使用できる多くのアプリの1つにすぎません。 iPadのボスになる.
