IPhoneSafariの設定とセキュリティを制御する方法
サファリ、iOSデバイスのデフォルトのWebブラウザでは、セキュリティ設定を変更してプライベートデータを保護できます。 また、ブラウジングの習慣や好みに合わせて設定を調整し、Webエクスペリエンスをより便利にすることもできます。
これらの設定を変更する方法と、各設定の意味を説明します。
これらの手順は、iOS11以降を搭載したデバイスに適用されます。
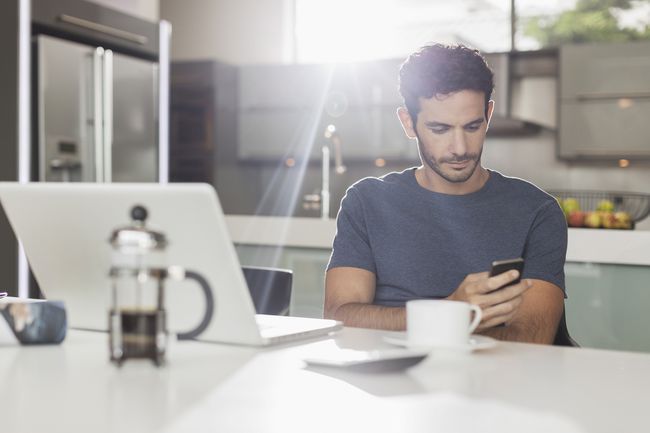
デフォルトのiPhoneブラウザ検索エンジンを変更する方法
Safariでコンテンツを検索するのは簡単です。 ブラウザの上部にあるメニューバーをタップして、検索語を入力します。 デフォルトでは、すべて iOSデバイス ウェブ検索にはGoogleを使用しますが、次の手順に従って別の検索エンジンを選択できます。
を開きます 設定 アプリ。
選択する サファリ > 検索エンジン.
-
デフォルトとして使用する検索エンジンを選択します。 オプションが含まれます グーグル, Yahoo, Bing、 と DuckDuckGo. 設定は自動的に保存されるため、新しいデフォルトの検索エンジンを使用してすぐに検索できます。
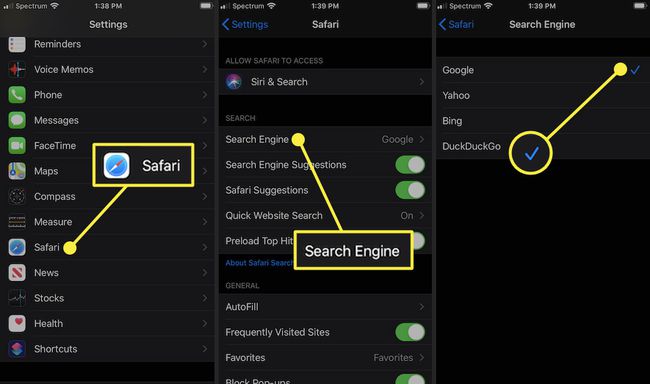
Safariオートフィルを使用してフォームにすばやく入力する方法
に似ています デスクトップブラウザ、Safariは、名簿から情報を取得することにより、フォームに自動的に入力します。 これにより、同じフォームに何度も入力する必要がなくなるため、時間を節約できます。 この機能を使用するには、次の手順に従います。
を開きます 設定 アプリ。
選択する サファリ > オートフィル.
トグル 連絡先情報を使用する オン/グリーンに切り替えます。
-
あなたの情報はに表示されます 私の情報 分野。 そうでない場合は、フィールドを選択し、名簿を参照して連絡先情報を見つけます。
古いバージョンのiOSでは、ここでユーザー名とパスワードの情報を変更できました。 iOS 13以降でユーザー名とパスワードを保存、編集、または削除する場合は、 パスワードとアカウント 設定ページ(選択 設定 > パスワードとアカウント).
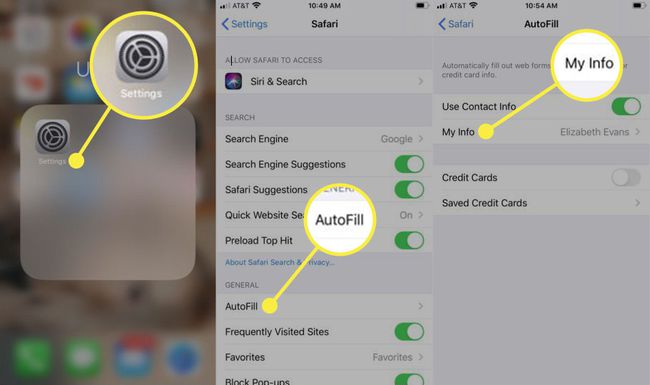
頻繁に使用するクレジットカードを保存してオンライン購入を迅速に行うには、 クレジットカード オン/グリーンに切り替えます。 iPhoneにクレジットカードが保存されていない場合は、 保存されたクレジットカード、カードを追加します。
保存したパスワードをSafariで表示する方法
Safariにユーザー名とパスワードを保存すると、Webサイトにアクセスするためにログイン資格情報を覚える必要がなくなります。 このデータは機密性が高いため、iOSはデータを保護するための対策を講じています。 ユーザー名またはパスワードを検索する必要がある場合は、次の手順に従って検索できます。
を開きます 設定 アプリ。
-
選択する パスワードとアカウント > ウェブサイトとアプリのパスワード.
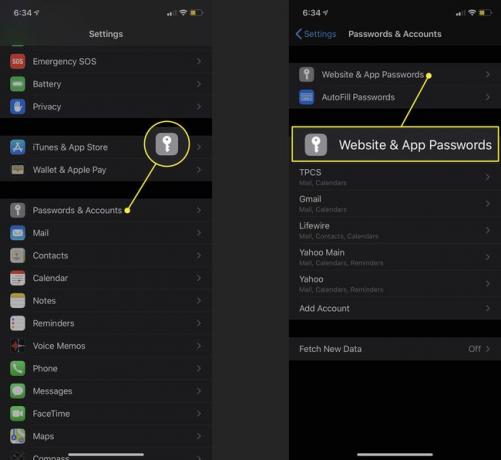
を使用してこの情報へのアクセスを許可するように求められます TouchID, FaceID、またはパスコード。
リストには、iOSがログインデータを保存したすべてのWebサイトの詳細が表示されます。 対応するユーザー名とパスワードを表示するサイトを選択します。
iPhoneSafariでリンクを開く方法を制御する
現在表示しているページの前または後ろに表示される新しいウィンドウで、デフォルトで新しいリンクを開く場所を選択できます。 この設定を調整するには、次の手順に従います。
を開きます 設定 アプリ。
選択する サファリ > リンクを開く.
-
選択する 新しいタブで Safariの新しいウィンドウでリンクを開き、そのウィンドウを現在のタブの前に表示します。 選択する バックグラウンドで 現在表示しているページの後ろに表示される新しいウィンドウでリンクを開きます。
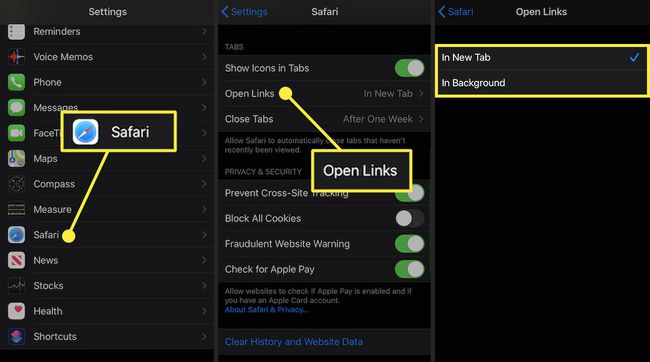
プライベートブラウジングを使用してオンライントラックをカバーする方法
Webを閲覧すると、デジタルフットプリントが残ります。 閲覧履歴、Cookie、およびその他の使用状況データの間で、これらのトラックの一部をカバーすることをお勧めします。 NS Safariプライベートブラウジング機能 Safariの電源がオンになっている間、Safariが閲覧履歴、Cookie、その他のファイルなどの動作に関する情報を保存しないようにします。
iPhoneブラウザの履歴とCookieをクリアする方法
削除したいとき 閲覧履歴またはCookie 手動で、次の手順に従います。
を開きます 設定 アプリ。
-
選択する サファリ > 明確な履歴とウェブサイトデータ.
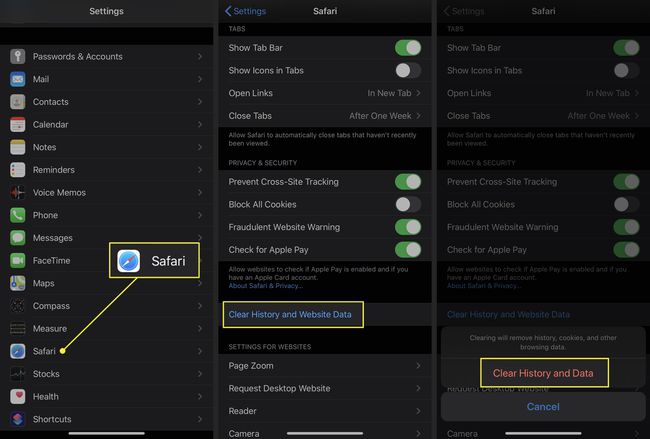
閲覧データを消去するかどうかを尋ねるメニューが表示されます。 選択する 明確な履歴とデータ.
広告主があなたのiPhoneであなたを追跡するのを防ぐ
Cookieを使用すると、広告主はWeb全体であなたを追跡できます。 これにより、彼らはあなたの行動や興味のプロファイルを構築して、広告であなたをより的確にターゲティングすることができます。 その追跡データの一部をオプトアウトする方法は次のとおりです。
を開きます 設定 アプリ。
選択する サファリ.
-
移動します クロスサイトトラッキングを防止する オン/グリーンに切り替えます。
古いバージョンのiOSには、閲覧データを追跡しないようにWebサイトに要求する追跡禁止機能が含まれていました。 Appleはこの機能を削除しました。これは、リクエストが必須ではなく、ユーザーデータの追跡を制限することもあまりなかったためです。
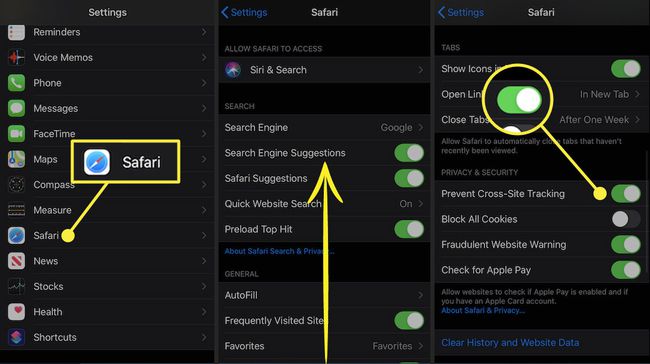
悪意のある可能性のあるWebサイトに関する警告を取得する方法
通常使用しているように見える偽のWebサイトを設定することは、ユーザーからデータを盗む一般的な方法です。 Safariには、これらのサイトを回避するのに役立つ機能があります。 有効にする方法は次のとおりです。
を開きます 設定 アプリ。
選択する サファリ.
-
移動します 詐欺的なウェブサイトの警告 オン/グリーンに切り替えます。
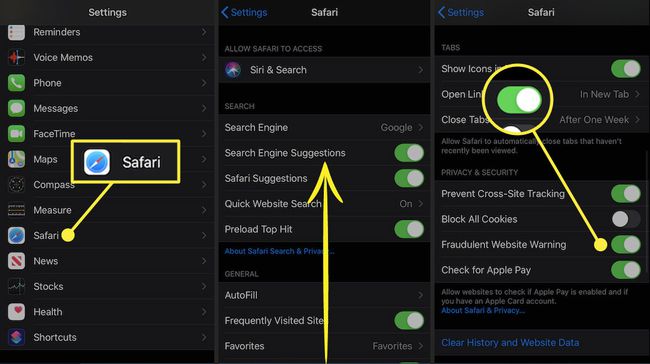
Safariを使用してWebサイト、広告、Cookie、およびポップアップをブロックする方法
ブラウジングを高速化し、プライバシーを維持し、 特定の広告を避ける クッキーをブロックすることによるウェブサイト。 方法は次のとおりです。
を開きます 設定 アプリ。
選択する サファリ.
-
移動します すべてのCookieをブロックする オン/グリーンに切り替えてから、 すべてブロックする アクションを確認します。
![Safariと[すべてのCookieをブロック]スイッチを強調表示したiOS設定](/f/65ded600db8b315c5ef11a3d921555b9.jpg)
オンライン購入にApplePayを使用する方法
もし、あんたが ApplePayを設定する、参加している小売店で購入を完了するために使用できます。 これらのストアで確実に使用できるようにするには、Web用のApplePayを有効にします。 方法は次のとおりです。
を開きます 設定 アプリ。
選択する サファリ.
-
移動します ApplePayを確認する オン/グリーンに切り替えます。
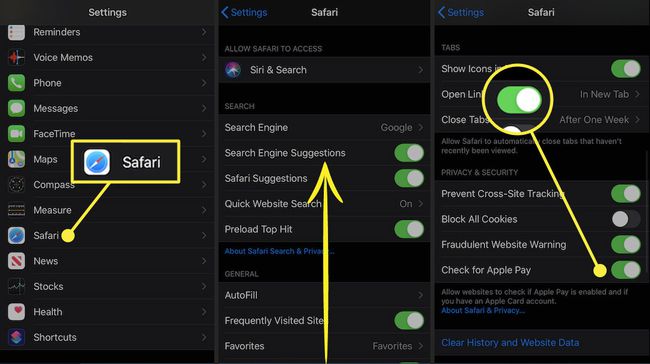
iPhoneのセキュリティとプライバシーの設定を管理する
この記事ではSafariWebブラウザーのプライバシーとセキュリティの設定に焦点を当てていますが、iPhoneには他のセキュリティとプライバシーの設定があります。 これらの設定は、他のアプリや機能で使用できます iPhoneに保存されている個人情報を保護するため.
