Windows 11 でスマート アプリ コントロールをオン/オフにする方法
知っておくべきこと
- 設定 > プライバシーとセキュリティ > Windows セキュリティ > アプリとブラウザの制御 > スマートアプリコントロールの設定を選択し、 の上 オンにするか、 オフ 電源を切るために。
- Smart App Control から切り替えることができます 評価 に の上, ただし、Windows のクリーン インストールを実行しないとオフからオンに切り替えることはできません。
- Smart App Control をオフにすると永続的になり、Windows のインストール時にのみオンに戻すことができます。
この記事では、Smart App Control の使用方法について説明します。 Windows 11この機能をオンまたはオフにする方法も含まれます。
Windows 11 でスマート アプリ コントロールを使用する方法
Windows 11 で Smart App Control を使用するには、次のものが必要です。 Windows 11 バージョン 22H2 またはそれ以降がインストールされています。 Windows が古い場合、この機能は利用できないため、次のことを行う必要があります。 Windowsをアップデートする 使用する前に。 Windows が完全に更新されている場合、この機能は自動的に動作します。
Windows 11 バージョン 22H2 のリリースより前に Windows 11 がインストールされていた場合、スマート アプリ コントロールはデフォルトでオフになります。 その場合にスマート アプリ コントロールをオンにするには、次のことを行う必要があります。 Windows のクリーン再インストールを実行する.
Smart App Control には、オン、評価、オフの 3 つの状態があります。 Windows 11 を初めてインストールすると、この機能は評価モードで開始されます。 このモードでは、時間をかけて、邪魔にならずに貴重な保護を提供できるかどうかを判断できます。 可能であると判断すると、自動的にオンになります。 邪魔だと判断すると電源が切れます。
Smart App Control がオンまたは評価モードの場合、実行するすべてのアプリが危険かどうかを確認します。 アプリが危険であると判断した場合、アプリは自動的にブロックされ、メッセージが表示されます。 いずれにしてもアプリを実行するオプションはないため、メッセージが表示されることを除けば、プロセスは完全に自動化されています。
Windows 11 でスマート アプリ コントロールを有効にする方法
Smart App Control は評価モードで開始します。評価モードは有効になっている試用期間ですが、必要かどうかも判断しようとします。 この期間中に、スイッチをオンにして評価期間を終了することを選択できます。
スマート アプリ コントロールがオフになっている場合、次の手順を使用してオンにすることはできません。 まず、Windows 11 のクリーン インストールを実行し、次の手順に従います。
Windows 11 でアプリ コントロールを有効にする方法は次のとおりです。
-
設定を開いてクリックします プライバシーとセキュリティ.
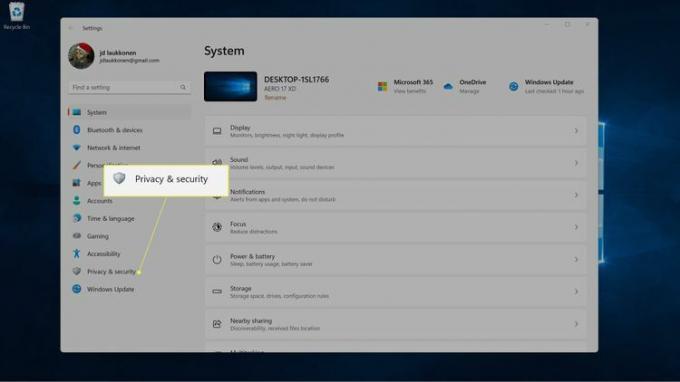
-
クリック Windows セキュリティ.
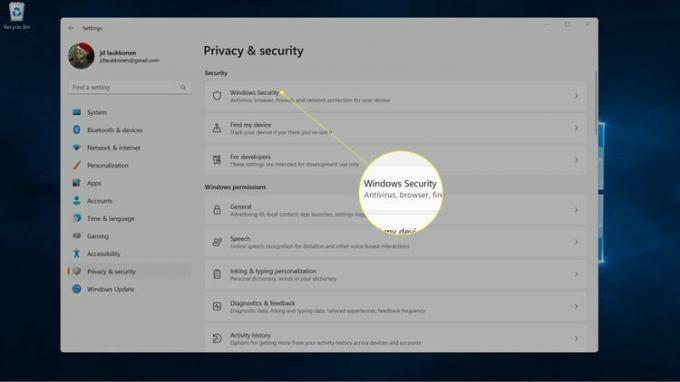
-
クリック アプリとブラウザの制御.
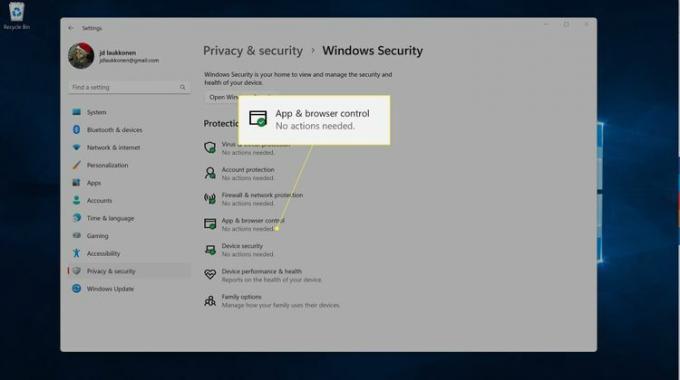
-
クリック スマートアプリコントロールの設定.
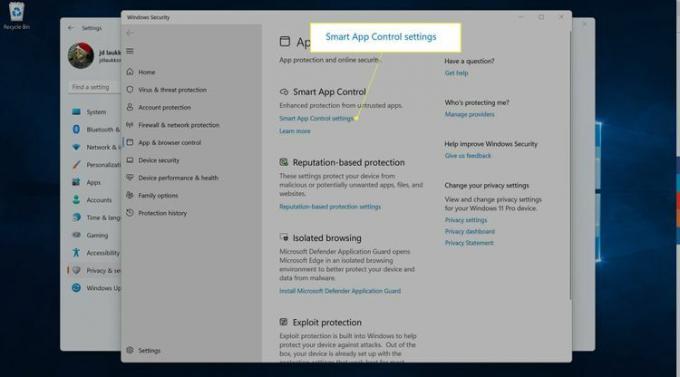
-
クリック の上.
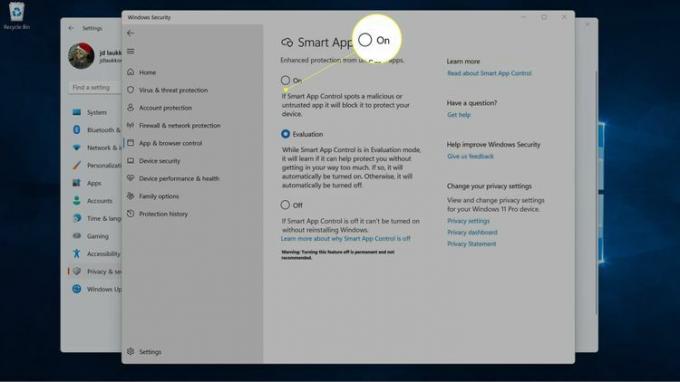
Windows 11でスマートアプリコントロールをオフにする方法
Smart App Control が問題の原因になっている場合、または使いたくない場合は、いつでも無効にすることができます。 ただし、これにより悪意のあるアプリによる危険にさらされる可能性があり、気が変わった場合に元に戻すのは簡単ではありません。
Windows 11 でスマート アプリ コントロールをオフにすると、永続的に無効になり、再度オンにすることはできません。 この機能を有効に戻す唯一の方法は、Windows 11 のクリーン インストールを実行することです。
Windows 11 でスマート アプリ コントロールをオフにする方法は次のとおりです。
-
設定を開いてクリックします プライバシーとセキュリティ.
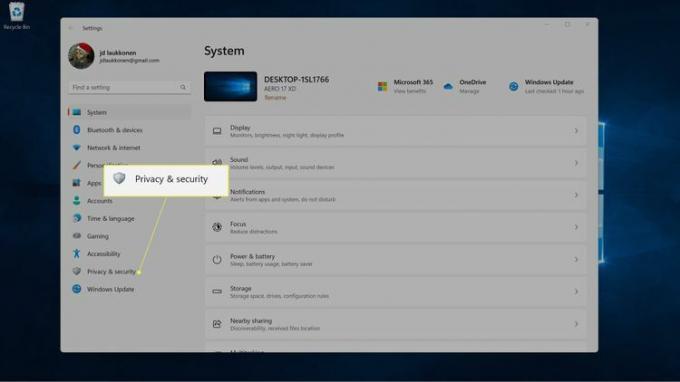
-
クリック Windows セキュリティ.
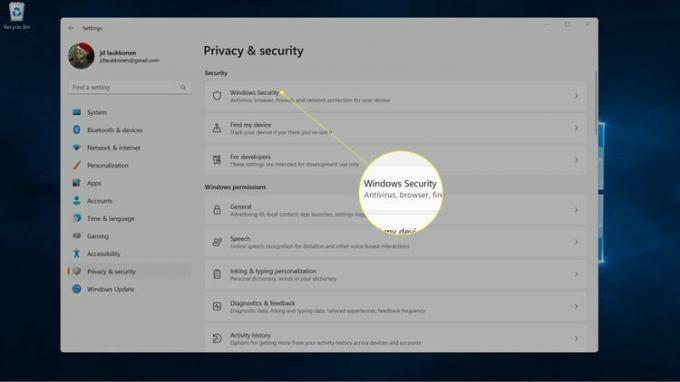
-
クリック アプリとブラウザの制御.
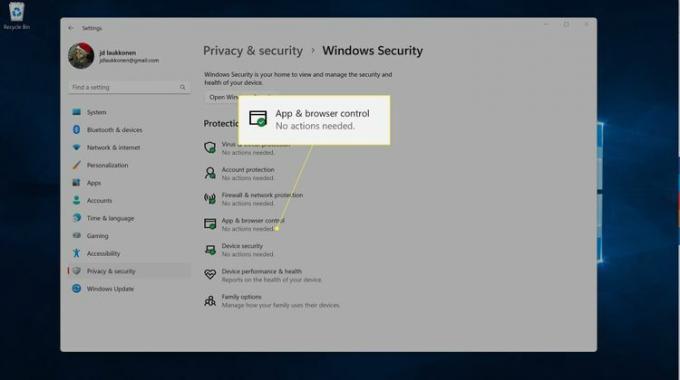
-
クリック スマートアプリコントロールの設定.
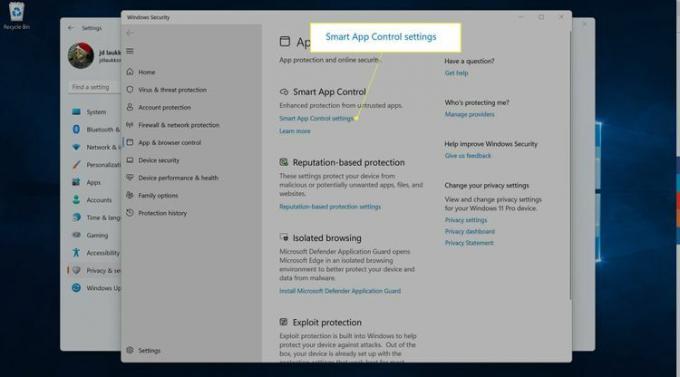
-
クリック オフ.
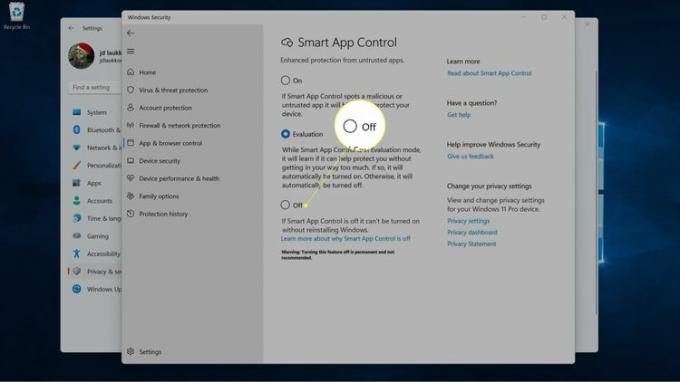
これは永続的なものであるため、続行する前に実際にこの機能をオフにする必要があることを確認してください。
Windows 11 のスマート アプリ コントロールとは何ですか?
Smart App Control は、Windows 11 バージョン 22H2 (2022 Update とも呼ばれます) で導入されたセキュリティ機能です。 この機能は、安全でない可能性のあるアプリがコンピューター上で実行されるのを防ぐように設計されています。
古いセキュリティ機能とは異なり、アプリのいくつかの側面をチェックするだけでした。 アプリが署名されている場合、Smart App Control は毎日更新されるシグナルの大規模なデータベースに依存しています。 基礎。 Microsoft によると、このリポジトリには、潜在的に危険なソフトウェアを示す可能性のある 43 兆を超えるシグナルが含まれています。
新しいアプリが PC 上で実行されるたびに、Smart App Control は人工知能を活用して、アプリが危険である可能性がある信号をチェックします。 アプリが安全でないと判断された場合、アプリの実行が阻止され、アプリがブロックされたというメッセージが表示されます。 その後、Smart App Control が間違っていると思われる場合はフィードバックを提供するか、Microsoft Store にアクセスして安全なアプリを探すかを選択できます。
よくある質問
-
Windows アプリケーション コントロールとは何ですか?
Microsoft Windows Defender Application Control は、承認されたコードのみが実行されるようにすることで悪意のある感染を防ぐように設計された Windows のソフトウェア ベースのセキュリティ層です。 Application Control を使用すると、IT 管理者は管理対象デバイス上で実行されるアプリケーションを制御できます。
-
Windows アプリとブラウザー コントロールをオンにする必要がありますか?
Windows PC 上で特定のアプリケーションや Web サイトをブロックしたい場合は、アプリとブラウザーの制御設定をオンにする必要があります。 この機能を有効にするには、Windows セキュリティ アプリに移動し、 アプリとブラウザの制御を選択し、 オンにする.
-
アプリケーション コントロールの例は何ですか?
アプリケーション制御は、実行を許可するとデータを危険にさらす可能性がある特定のアプリケーションをブロックまたは制限します。 アプリケーション制御の実践例には、認証、認可、有効性のチェック、および入力制御とフォレンジック制御が含まれます。
