Safariの分割画面の使用方法
特定の分割ビュー機能 iPadモデル 2つ表示できます Safariブラウザ 並んで窓。 この機能を使用して、ウィンドウやタブを切り替えずにWebページのコンテンツをマルチタスクまたは比較します。 必要に応じて、iPadでSafari分割画面セッションを開始する方法は複数あります。
分割ビューは、次のモデルでのみ使用できます。 iOSの最新バージョン:iPad Pro、iPad(第5世代以降)、iPad Air 2以降、iPad mini4以降。
Safariの分割画面でリンクを開く方法
特定のWebページを開いて、開いているWebページの横に表示する場合は、次の手順に従います。
-
iPadでSafariブラウザを開き、分割画面ビューで表示するWebページの1つにアクセスします。
スプリットビューは、iPadが横向きモードになっているときに最適に機能します。 デバイスを垂直に向けた状態でこれらの手順を実行すると、ページのサイズが均等になりません(最初に開いたWebサイトが大きく表示されます)。
分割ビューで開きたいリンクを見つけます。 ポップアップメニューが表示されるまで長押しします。
-
タップ 新しいウィンドウで開きます.
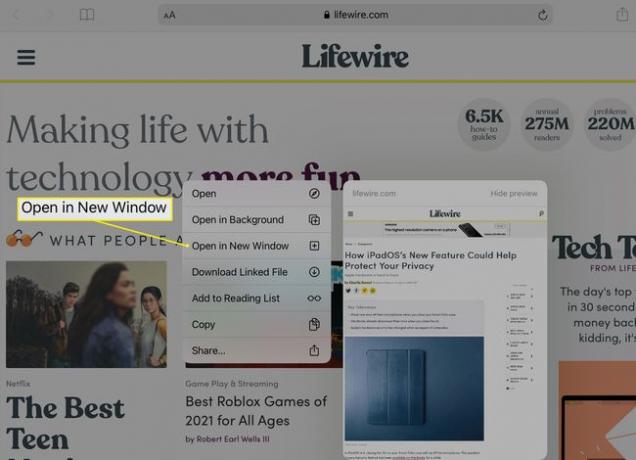
-
2つのSafariウィンドウが並んで表示されます。1つは元のページを含み、もう1つは目的の宛先に開いている2つ目のSafariウィンドウです。
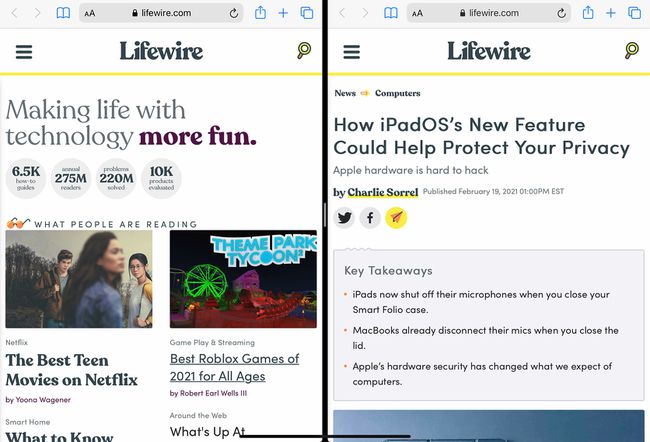
Safariの分割画面で空白のページを開く方法
すでに開いているWebページの横にある新しいウィンドウで空白のページを開きたい場合は、次の手順に従います。
-
Safariを開き、を長押しします タブ 右上隅のアイコン。 選択する 新しいウィンドウを開く メニューオプションから。
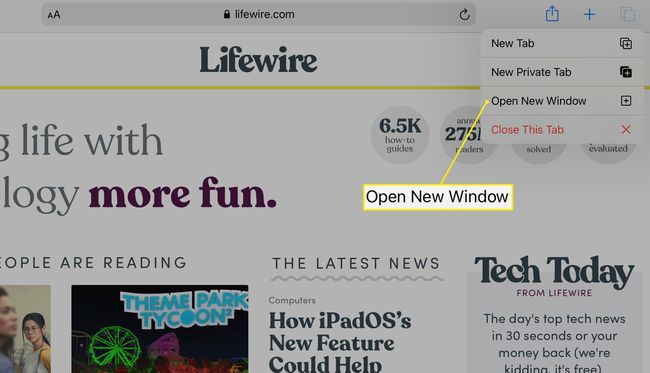
-
2つのSafariウィンドウが隣り合って表示されるようになりました。1つは元のページを含み、もう1つは空白のページを含みます。このページには保存したお気に入りへのショートカットが含まれている場合があります。
Safari分割画面モードを終了する方法
分割ビューを終了するには、[タブ]メニューを使用してウィンドウを1つに結合します。
を長押しします タブ いずれかのSafariウィンドウの右上隅にあるアイコン。
-
選択する すべてのウィンドウをマージ 開いている両方のブラウザウィンドウを組み合わせて、分割ビューを終了します。
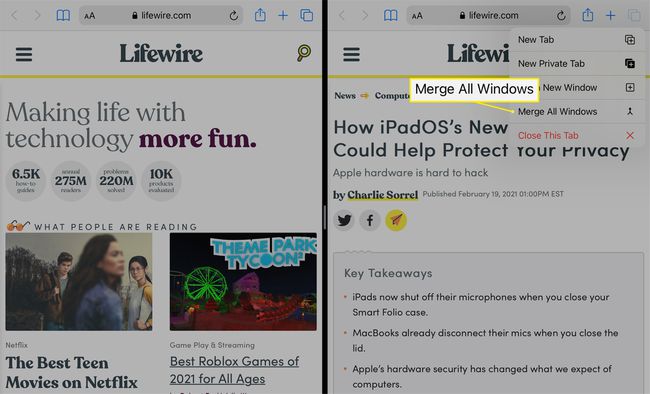
各Safariウィンドウ内で複数のタブを開いた場合は、 このタブを閉じる [タブ]メニューのオプションを使用して、各タブを個別に、または一度にすべて閉じます。 これは分割ビューをオフにしません。
Safariの分割画面に3番目のアプリウィンドウを追加する方法
Safariウィンドウを並べて表示するだけでは不十分な場合は、iPadのスライドオーバー機能を使用して、3つ目のアプリをミックスに追加できます。 この追加ウィンドウは、Dockから利用できる任意のアプリからのものにすることができます。
スライドオーバー機能は、iOS11以降で使用できます。 iPad Pro 10.5〜12インチなど、特定のiPadモデルのみがスプリットビューとスライドオーバーを同時にサポートします モデル、第3世代以降のiPad Airモデル、第6世代以降のiPad、および第5世代のiPad ミニ。
-
上記の手順を使用して、スプリットビューで2つのSafariウィンドウを開きます。
-
画面の下からゆっくりと上にスワイプして、ドックが表示され、Safariウィンドウの下部に重なって表示されます。

-
開きたいアプリのアイコンをタップしてドラッグします。 画面の中央にあるときにアイコンを放します。

-
3番目のアプリウィンドウが表示され、Safariウィンドウの1つが部分的にオーバーレイされます。
このウィンドウを画面の左側または右側に再配置するには、をタップして押し続けます 水平の灰色のバー その上部で、ウィンドウを目的の場所にスライドさせます。
スライドオーバーで開くことを選択したアプリをSafariウィンドウの1つの代わりに使用する場合は、アプリの上部にある灰色の水平バーをドラッグして、ターゲットのブラウザーウィンドウの上に配置します。 アプリに置き換えたブラウザウィンドウは引き続きアクティブですが、別の画面に表示されます。
