PCゲームのショートカットにコマンドラインパラメータを追加する方法
知っておくべきこと
- 初め、 ショートカットを作成する デスクトップにゲームアイコンが表示されない場合は、EXEファイル用。 次に、右クリックします ショートカット > プロパティ.
- 選択する ショートカット タブ。 の 目標 フィールドで、最後の引用符の後にカーソルを置きます> スペース > -コマンドライン (例:xyz " -指図)
- すべてのコマンドラインパラメータの前にはハイフン(-).
この記事の手順では、コマンドラインパラメーターを追加してPCを有効にする方法について説明します。 ゲームのチート Windows、Mac、およびその他のデスクトップオペレーティングシステム用。
コマンドラインパラメータとは何ですか?
コマンドラインパラメータを使用して、プログラムの開始時にゲームの特定の機能を有効または無効にすることができます。 ビデオゲームで最も一般的に使用されるコマンドラインパラメータは次のとおりです。 -コンソール.
多くのPCゲームでは、このコマンドを使用すると、追加のチートを入力できるコンソールが有効になります。 他のゲームでは、チートコンソールがデフォルトで使用できるため、コマンドラインパラメーターを編集する必要はありません。
コマンドラインパラメータを誤って入力するとゲームがクラッシュする可能性がありますが、実際のゲームファイルが破損することはありません。
ショートカット起動パラメータを編集する方法
この方法は最初は面倒に思えるかもしれませんが、より安全です。 チートを有効にするためのゲームファイルの編集.
デスクトップにゲームのアイコンが表示されない場合は、最初に ショートカットを作成する ゲームのために EXEファイル. コマンドラインパラメータをショートカットに追加するには:
-
デスクトップ上のゲームへのショートカットを右クリックして、 プロパティ.
![Windowsの[プロパティ]メニュー項目](/f/327cf46a58a4cec389f89cdfd9db4fc5.jpg)
-
に移動します ショートカット タブをクリックし、 目標 フィールド。引用符で囲まれたファイルの正確な場所が一覧表示されます。
![[ショートカットのプロパティ]ウィンドウのターゲットフィールド](/f/cbc653a85b190a5ad6fd95f84fd2a88e.jpg)
-
の中に 目標 テキストボックスで、最後の引用符の後にカーソルを置き、空白スペースを追加してから、コマンドラインパラメータを追加します。
すべてのコマンドラインパラメータの前にはハイフン(-).
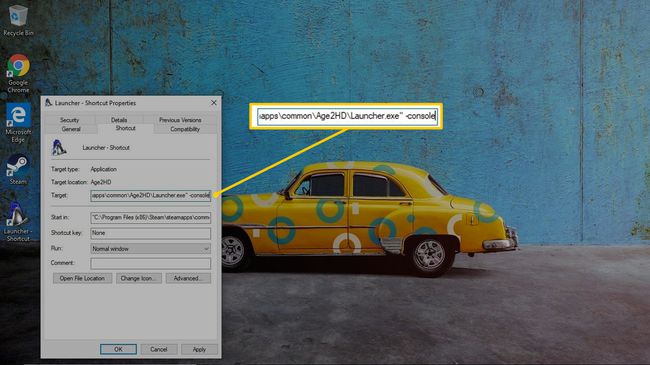
-
選択する 申し込み、次に選択します わかった.
![[ショートカットのプロパティ]ウィンドウの[OK]ボタン](/f/40f1f63539270799247a435a3b50035d.jpg)
-
ショートカットをダブルクリックして、コマンドラインチートを有効にしてゲームを開始します。
チートを無効にするには、ショートカットからコマンドラインパラメータを削除して、ゲームを再起動します。
コマンドラインパラメータのショートカットの例
これは、のショートカットターゲットの例です。 人生の半分追加のコマンドラインパラメータなし:
"C:\ Program Files \ Sierra \ Half-Life \ hl.exe"
これが同じショートカットです 人生の半分 コマンドラインパラメータが追加されている場合:
"C:\ Program Files \ Sierra \ Half-Life \ hl.exe" -console
複数のコマンドパラメータの間にスペースを空けて、次々に追加します。 例えば:
"C:\ Program Files \ Sierra \ Half-Life \ hl.exe" -dev -console
コマンドラインパラメータを追加する別の方法は、からゲームを起動することです。 コマンド・プロンプト.
PCゲームでチートコードを使用するその他の方法
一部のゲームでは、チートをアクティブにするためにコマンドラインパラメータを編集する必要がありますが、他のゲームでは、タイトル画面または指定されたメニューでチートコードを入力する必要があります。 他のゲームでは、ゲームファイルに変更を加える必要があります。これは、正しく行わないと深刻な問題を引き起こす可能性があります。 チートガイドには通常、チートの使用方法に関する説明が含まれています。
