ホームシアター視聴用のビデオプロジェクターを設定する方法
の設定 ビデオプロジェクター テレビの設置とは異なります。 ホームシアターのセットアップで覚えておくべきいくつかのヒントがあります。
それはすべて画面から始まります
ビデオプロジェクターを購入する前に、画面にキャストするか壁にキャストするかを決定します。 画面に投影する場合は、 画面を購入する プロジェクターを手に入れたら。 ほとんどのユニットは、前面または背面、およびテーブルタイプのプラットフォームまたは天井からキャストできます。 画面の後ろに配置するには、背面互換の画面が必要です。
プロジェクターの配置
天井からキャストするには、プロジェクターを逆さまに置き、天井マウントに取り付けます。 逆さまにインストールしないと、イメージが反転します。 ただし、天井マウント対応ユニットには、画像を反転させて右側を上にして投影できる機能があります。
プロジェクターをスクリーンの後ろに取り付けて後ろからキャストすると、画像が水平方向に反転します。 背面配置対応のユニットには、180度の水平切り替えを実行できる機能が含まれているため、画像は表示領域から正しい左右の向きになります。
天井に切り込み、天井マウントを所定の位置にねじ込む前に、必要なプロジェクターからスクリーンまでの距離を決定する必要があります。 画面からの必要な距離は、天井ではなく床にある場合と同じです。 最善の方法は、希望するサイズの画像に適切な距離を提供するテーブル上の最適な場所を見つけてから、ポールを使用して天井の同じ場所にマークを付けることです。
ビデオプロジェクターの配置に役立つもう1つのツールは、ユーザーマニュアルに含まれている距離チャートです。 多くのプロジェクターメーカーは、使用できるオンライン距離計算機も持っています。 エプソン と BenQ オンライン距離計算機の2つの例を提供します。
天井にビデオプロジェクターを設置する場合は、ホームシアターの設置業者に相談することをお勧めします。 そうすることで、適切な距離、スクリーンに対する角度、天井への取り付け、および天井がユニットとマウントの両方の重量を支えるかどうかを確認できます。
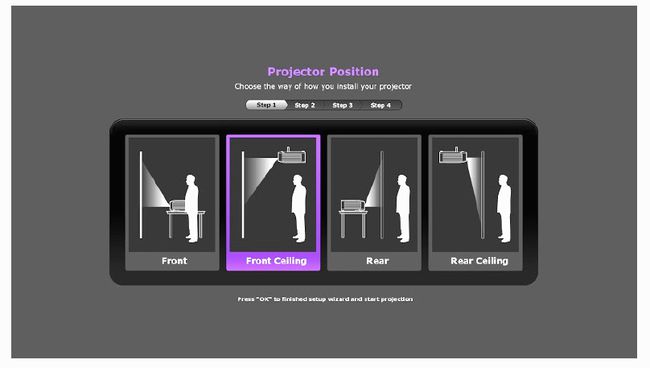
ソースを接続して電源を入れる
ホームシアターでの使用を目的とした最新のプロジェクターのほとんどには、少なくとも1台のプロジェクターがあります。
DVD / Blu-rayディスクプレーヤー、ビデオゲームコンソール、ストリーミングメディアデバイス、ケーブル/衛星放送ボックス、PC、または ホームシアターレシーバー:
オンにすると、最初に表示される画像はブランドロゴになり、その後にプロジェクターがアクティブな入力ソースを検索しているというメッセージが続きます。
接続されているソースの1つをオンにします。 プロジェクターがアクティブなソースを見つけられない場合は、リモートまたはオンボードのソース選択ボタンを使用して手動で選択することもできます。
ユニットがアクティブなソースを見つけると、それが機能していることがわかります。 次に、メニューに移動し、プロジェクターの配置(前面、前面の天井、背面、または背面の天井)を選択して、画像の向きを修正します。
次に、投影された画像を調整します。これは、ソースデバイスの画面上のメニューである可能性があります。 ユニットの電源を入れたら、オンスクリーンメニューから利用できる組み込みのテストパターンを使用します。 ほとんどの場合、テストパターンは、赤、緑、または青の画面またはグリッドを特徴とします。たとえば、黒い境界線のある小さな白い正方形や白いエッジのある黒い正方形などです。
画面に画像を表示する
次に、画像を適切な角度で画面に配置する必要があります。 プロジェクターがテーブルの上にある場合は、前面下部にある調整可能な脚を使用して、ユニットの前面を上下させます。 後ろに向かって調節可能な足があるかもしれません。
ユニットが天井に取り付けられている場合は、はしごに乗って天井マウントを調整し、画面に対して正しく角度を付ける必要があります。 ほとんどのビデオプロジェクターは、位置と角度に加えて、次のような追加のセットアップツールも提供します。 キーストーン補正とレンズシフト.
- キーストーン補正 画像の側面が可能な限り完全な長方形に近いことを確認する方法を提供します。 プロジェクターとスクリーンの角度によって、画像の上部が下部よりも広くなったり、一方の側が他方よりも高くなる場合があります。 キーストーン補正を使用すると、画像の比率を修正できます。 一部のユニットは水平方向と垂直方向の両方の補正を提供しますが、一部のユニットは垂直方向の補正のみを許可します。 いずれの場合も、結果は必ずしも完全ではありません。 プロジェクターがテーブルに取り付けられている場合は、スクリーンとより一致するように、より高いプラットフォームに配置します。
- レンズシフト 水平面と垂直面に沿ってプロジェクターレンズを動かす機能を提供します。 一部のハイエンドユニットは、斜めのレンズシフトを提供します。 画像の垂直方向と水平方向の形状は正しいが、上げる、下げる、または上げる必要がある場合 画面に収まるように左右にシフトし、レンズシフトにより全体を動かす必要性が制限されます プロジェクター。

キーストーン補正はほとんどすべてのプロジェクターに見られますが、レンズシフトは通常ハイエンドユニット用に予約されています。
ズームとフォーカス
正しい画像の形と角度ができたら、次に行うことは、 ズーム と 集中 明確な画像を取得するためのコントロール。
ズームコントロールを使用して、画像を画面全体に表示します。 画像が適切なサイズになったら、フォーカスコントロールを使用して、着座位置から目がはっきり見えるようにします。 ほとんどのプロジェクターでは、ズームとフォーカスのコントロールは手動ですが、場合によっては電動式であるため、リモコンを使用してズームとフォーカスの調整を行うことができます。
ズームとフォーカスのコントロールは通常、ユニットの上部、レンズアセンブリのすぐ後ろにありますが、レンズの外側の周囲に配置されている場合もあります。 一部の安価なプロジェクターには、ズームまたはフォーカスコントロールがない場合があります。
画質を最適化する
これで、視聴体験を最適化するためにさらに調整を行うことができます。 最初に行うことは、デフォルトを設定することです アスペクト比. 16:9、16:10、4:3、レターボックスなど、いくつかの選択肢があります。 プロジェクターをPCモニターとして使用している場合は、16:10が最適です。 ホームシアターの場合、アスペクト比が16:9の画面がある場合は、アスペクト比を16:9に設定します。これは、ほとんどのコンテンツに最適な妥協点です。 画像内のオブジェクトが広すぎたり狭すぎたりする場合は、いつでもこの設定を変更できます。
次は画像設定です。 ほとんどのユニットは、以下を含む一連のプリセットを提供します 鮮やか (または動的)、 標準 (または通常)、 シネマ、そしておそらく他のもの、 スポーツ また コンピューター、 プロジェクターがその表示オプションを提供する場合は、3Dのプリセット。
- コンピュータグラフィックスまたはコンテンツの表示には、可能な場合はコンピュータまたはPCの画像設定を使用します。
- スタンダードまたはノーマルは、ホームシアターで使用するテレビ番組と映画鑑賞の両方にとって最良の妥協点です。
- Vividプリセットは、おそらくやや厳しく、彩度とコントラストを誇張します。
- 映画館は、特に周囲光のある部屋では、暗くて暖かいことがよくあります。 この設定は、非常に暗い部屋で映画のコンテンツを表示するのに最適です。
テレビと同様に、ビデオプロジェクターは、色、明るさ、色合い(色相)、およびシャープネスの手動設定オプションを提供します。 一部のユニットには、ビデオノイズリダクション(DNR)、ガンマ、モーション補間、ダイナミックアイリスまたはオートアイリスなどの追加設定もあります。

利用可能な画像設定オプションを実行しても満足できない場合は、ビデオキャリブレーションサービスを提供するインストーラーまたはディーラーに連絡してください。
3D設定
最近のほとんどのテレビとは異なり、多くのビデオプロジェクターは依然として2Dと3Dの両方の表示オプションを提供します。
- LCDとDLPの両方のビデオプロジェクターには、アクティブシャッターメガネが必要です。 一部のシステムは1つまたは2つの眼鏡を提供しますが、多くは提供しません。 最良の結果を得るには、メーカーが推奨するメガネを使用してください。 価格帯はペアあたり50ドルから100ドルまで変動する可能性があります。
- メガネには、USB充電ケーブルを介した充電式電池または時計用電池が含まれています。 どちらのオプションを使用しても、1回の充電で約40時間の使用時間が必要です。
- ほとんどの場合、プロジェクターは自動的に3Dコンテンツを検出し、メガネによって引き起こされる明るさの損失を補うために3D明るさモードに設定されます。 ただし、他の設定と同様に、必要に応じてさらに画像を調整できます。
音を忘れないで
テレビとは異なり、ほとんどのビデオプロジェクターにはスピーカーが内蔵されていません。 プロジェクターに組み込まれているスピーカーは、卓上ラジオや安価なラップトップのような弱い音の再生を提供します。 この音質は、小さな寝室や会議室には適しているかもしれませんが、実際のホームシアターオーディオ体験には理想的ではありません。
ビデオプロジェクションを補完する最高のオーディオは、ホームシアターレシーバーと複数のスピーカーを含むサラウンドサウンドシステムです。 このタイプのセットアップでは、最適な接続オプションは、のビデオ/オーディオ出力(HDMIが望ましい)を接続することです。 ソースコンポーネントをホームシアターレシーバーに接続してから、ビデオ出力(もう一度、HDMI)をビデオに接続します プロジェクター。
ただし、従来のホームシアターオーディオ設定の煩わしさをすべて望まない場合は、 画面の上または下にサウンドバーを配置します. サウンドバーは、ビデオプロジェクターに組み込まれているスピーカーよりもはるかに優れたオーディオを提供します。
別の解決策は、特に適度な広さの部屋がある場合、ビデオプロジェクターをテレビ下のオーディオシステム(通常はサウンドベースと呼ばれます)とペアリングすることです。 このソリューションは、内蔵スピーカーよりも優れたサウンドを得る別の方法です。 また、画面の上または下に配置されたサウンドバーへのケーブルを配線する必要がないため、接続が煩雑になることも最小限に抑えられます。
