マイクロSDカードの書き込み保護を解除する方法
知っておくべきこと
- SD カード アダプターを使用している場合は、書き込み保護スイッチをロックからロック解除にスライドさせます。
- コマンド プロンプトから次のように入力します。 ディスクパート、 プレス 入力. タイプ リストディスク、 プレス 入力 (メモしてください ディスク番号).
- タイプ ディスクを選択 [ディスク番号]を押して 入力. 次に、次のように入力します。 属性ディスククリア読み取り専用を押して、 入力.
この記事では、micro SD カードの書き込み禁止を解除する方法について説明します。
マイクロSDカードから書き込み保護を解除する方法
マイクロ SD カードには、フルサイズのカードのような物理的な書き込み保護が組み込まれていませんが、マイクロ SD カード アダプターには組み込まれています。 マイクロ SD カードがアダプターに装着されており、書き込み保護エラーが発生した場合、最初に行うことはカードを取り出し、物理的なロックを確認することです。
アダプターの物理ロック スイッチがカードの背面に向かってスライドしている場合は、カードがロックされていることを意味します。 書き込み保護を解除するには、金属接点があるカードの前面に向かってスイッチをスライドさせます。

ジェレミー・ローコネン/ライフワイヤー
アダプターのロックがすでに解除されている場合、またはアダプターを使用していない場合は、micro SD カード自体が書き込み保護されています。 書き込み保護を解除するには、次のいずれかを使用できます ディスクパート または、 Windows レジストリ エディター.
Android の内部ストレージとして SD カードを使用したことがありますか? カードは、その特定の Android デバイスでのみ動作するように変更されている可能性があります。 次に進む前に、Android に戻してファイルを取得するか、外部ストレージとしてフォーマットしてみてください。
Diskpart を使用して Micro SD カードから書き込み保護を解除する方法
Diskpart はコマンド ライン ツールですが、Windows コマンド プロンプトの専門家である必要はありません。 次の手順にあるコマンドを慎重に入力するか、コピーして貼り付けてください。何をしようとしているのかよくわかっていない限り、変更を加えないでください。
Diskpart を使用してマイクロ SD カードから書き込み保護を解除する方法は次のとおりです。
コマンドプロンプトを開く.
-
タイプ ディスクパート そして押します 入力.
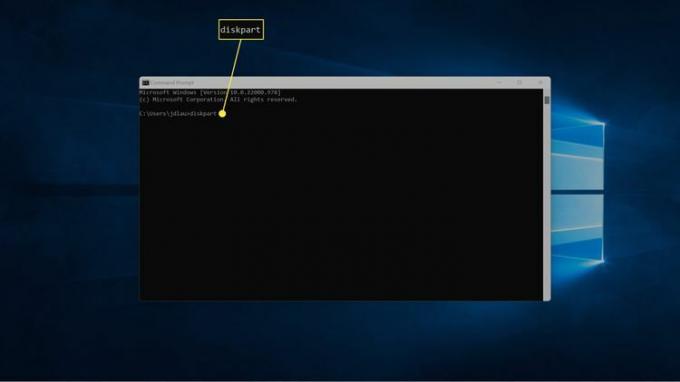
ユーザー アカウント制御によってプロンプトが表示されたら、クリックします。 はい.
-
タイプ リストディスク そして押します 入力.

-
リスト内でマイクロ SD カードを見つけて、メモします。 ディスク番号、つまり ディスク1.
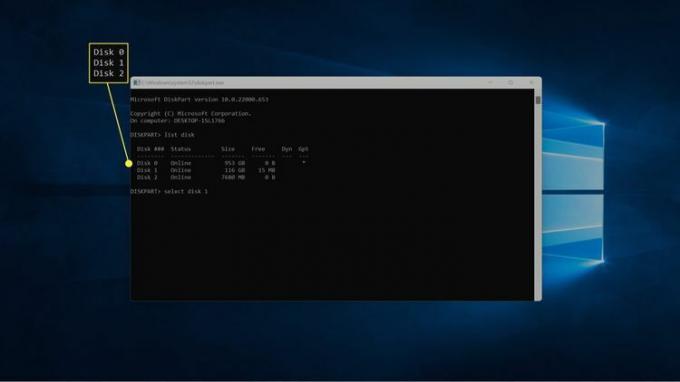
どちらが SD カードであるかわからない場合は、[サイズ] 列を確認して、SD カードのストレージ容量と一致するものを見つけてください。
-
タイプ ディスクを選択ディスク番号、置き換える ディスク番号 前の手順でメモした番号を入力し、 を押します 入力.
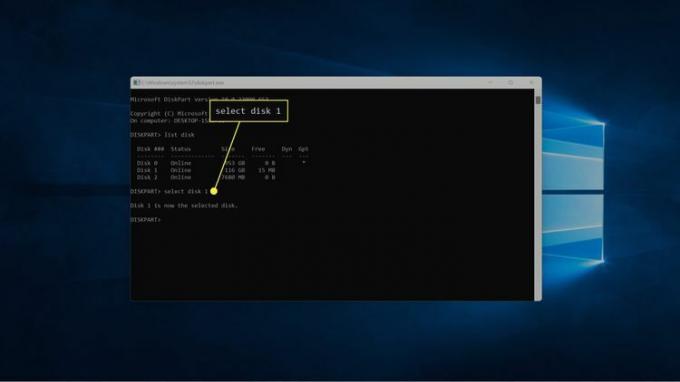
-
タイプ 属性ディスククリア読み取り専用を押して、 入力.
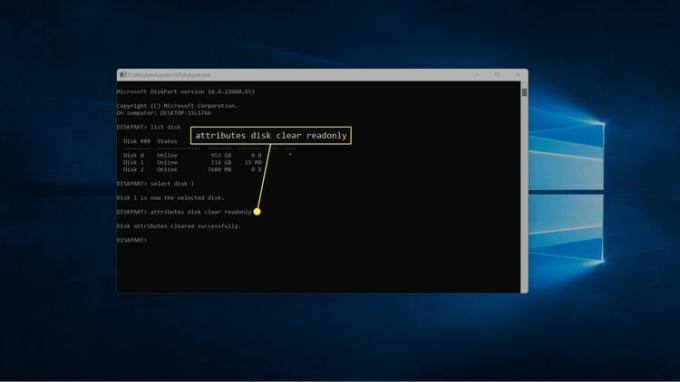
-
メッセージが表示されるまで待ちます ディスク属性が正常にクリアされました.
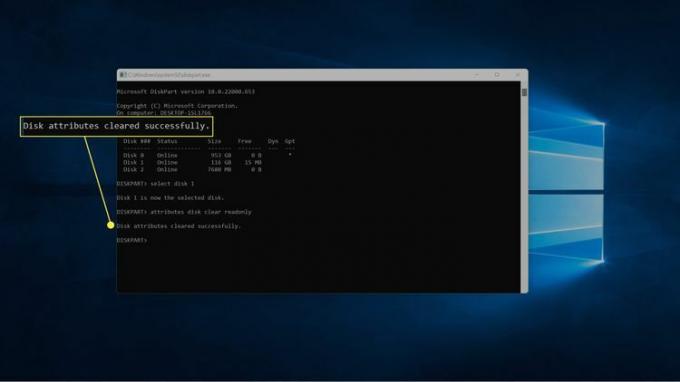
-
タイプ 出口を押して、 入力 Diskpartを閉じます。

Regedit を使用してマイクロ SD カードから書き込み保護を解除する方法
Windows レジストリを使用して、Regedit ユーティリティを通じてマイクロ SD カードから書き込み保護を解除することもできます。
変更を加える前に必ず次のことを行ってください。 Windows レジストリをバックアップする. 以下に概説する変更のみを加えれば問題は起こらないはずですが、次のことができる必要があります。 レジストリを復元する 予期しない問題が発生した場合、または意図しない変更を行った場合。
regedit を使用してマイクロ SD カードから書き込み保護を解除する方法は次のとおりです。
-
コマンド プロンプトを開き、次のように入力します。 登録編集 そして Enterを押してください.

-
レジストリ エディターで、次の場所に移動します。 HKEY_LOCAL_MACHINE > システム > 現在のコントロールセット > コントロール > ストレージデバイスポリシー.
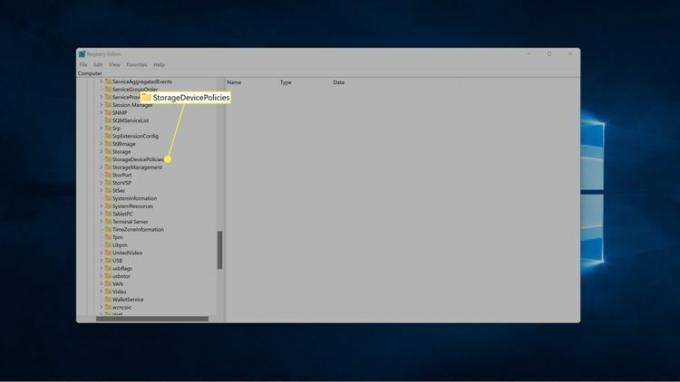
StorageDevicePolicies が表示されない場合は、次のセクションで追加方法を確認してください。
-
右クリック ライトプロテクト そして選択します 修正する.
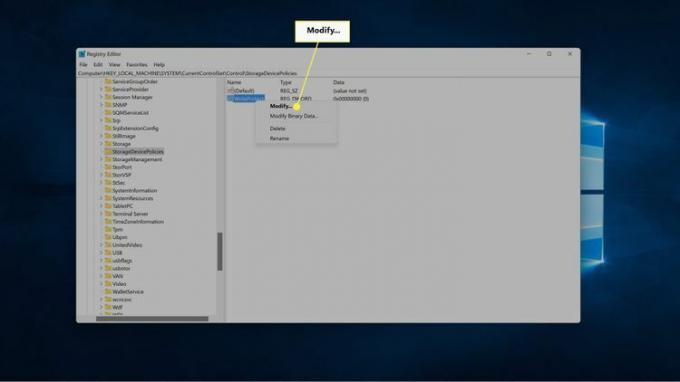
-
の番号を変更します。 値のデータ ボックスに 0 そしてクリックしてください わかりました.
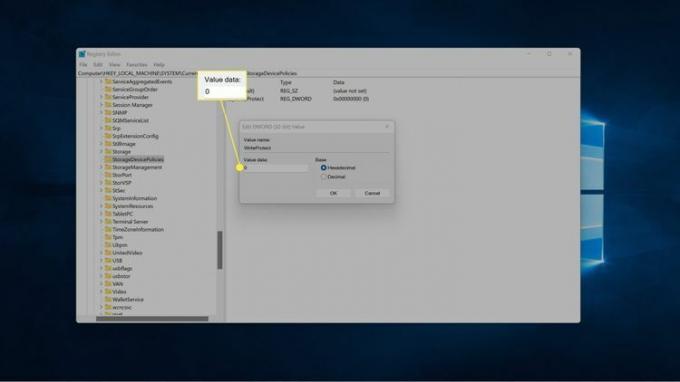
regeditを閉じて、 コンピュータを再起動してください.
StorageDevicePolicies フォルダーが表示されない場合の対処方法
前の手順の 3 番目のステップに StorageDevicePolicies フォルダーが表示されない場合は、手動で追加する必要があります。 これもレジストリ エディターで実行でき、前のセクションで中断したところから続行できます。
StorageDevicePolicies キーと WriteProtect DWORD を追加する方法は次のとおりです。 価値 レジストリ エディターで次のようにします。
-
必要に応じてレジストリ エディターを開き、次の場所に移動します。 HKEY_LOCAL_MACHINE > システム > 現在のコントロールセット > コントロール.
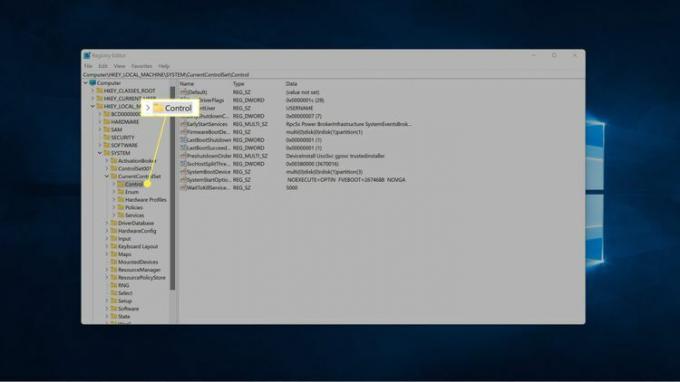
-
右側のペインの空いているスペースを右クリックし、 新しい > 鍵.
![レジストリ エディタで [新規] と [キー] が強調表示されます。](/f/f9bb282888bd5682029e9d74766fd37f.jpg)
-
左側のペインで、新しいキーに名前を付けます ストレージデバイスポリシー そして押します 入力.
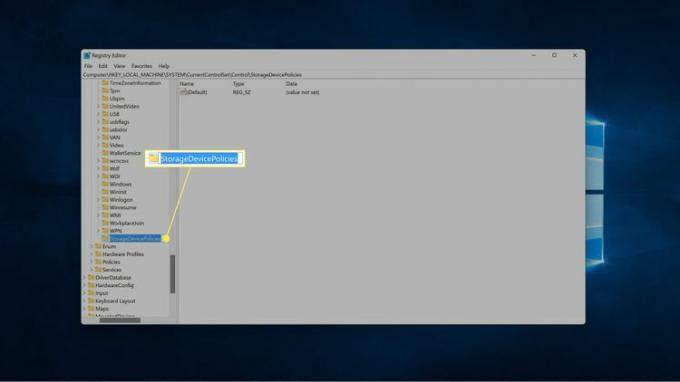
-
と ストレージデバイスポリシー 選択した状態で、右側のペインの空いているスペースを右クリックして、 新しい > DWORD (32 ビット) 値.
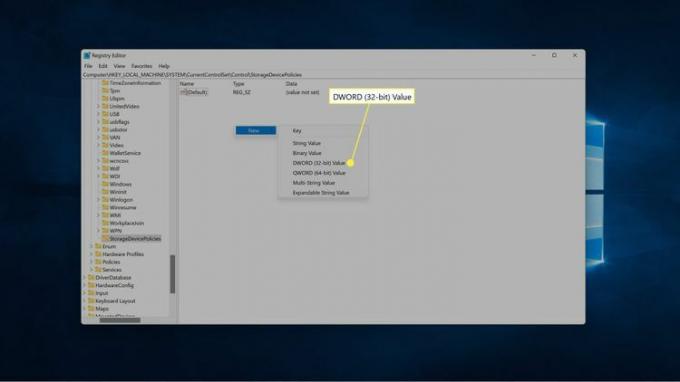
-
新しい値に名前を付けます ライトプロテクト そして押します 入力.
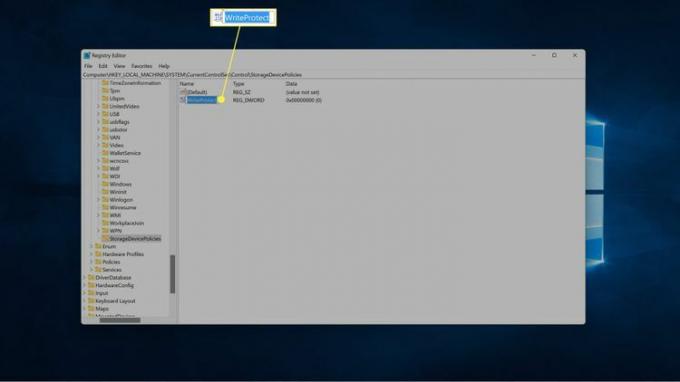
-
右クリック ライトプロテクト そして選択します 修正する.
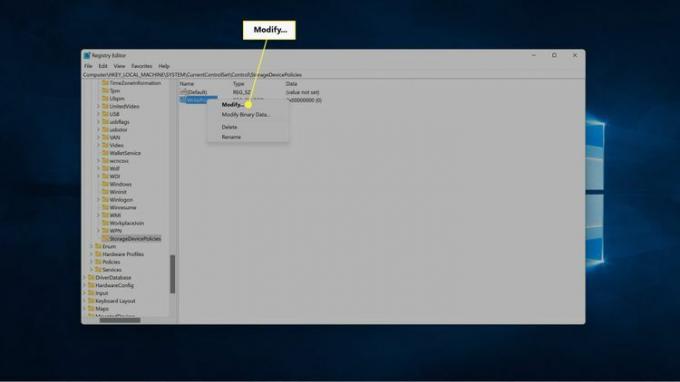
-
の番号を変更します。 値のデータ ボックスに 0 そしてクリックしてください わかりました.
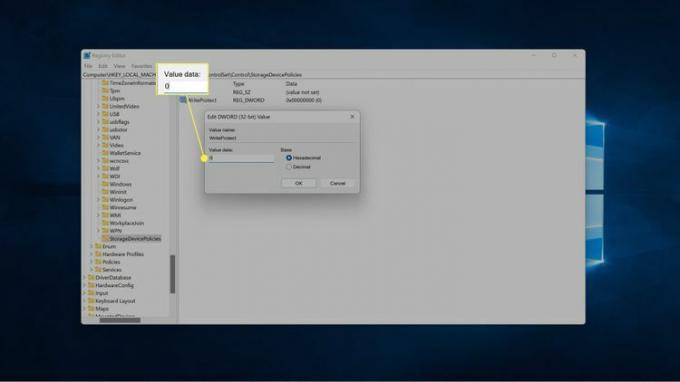
regedit を閉じて、コンピュータを再起動します。
マイクロ SD カードの書き込み保護を解除できない場合はどうすればよいですか?
まだなら マイクロSDカードに問題があります 上記のいずれかの方法を使用した後に書き込み保護を解除すると、ディスクが破損しているか、障害が発生し始めている可能性があります。 SD カードへの書き込みと読み取りが一定回数行われると、SD カードは自動的に書き込み保護モードに切り替わります。 カードが故障し始めた場合も同じことが起こります。
そうなると、カードは永続的に書き込み保護モードになり、取り出すことができなくなります。 唯一の選択肢は、 カードのすべてのデータをバックアップします まだ使えるうちに、新しいものを購入してください。
場合によっては、micro SD カードが特定のデバイスによってロックダウンされることもあります。 たとえば、SD カードを Android デバイスの内部ストレージとして設定すると、そのデバイスのみにロックできます。 その場合は、通常、そのデバイスを使用して SD カードをフォーマットし、書き込み保護を解除できます。 カードをフォーマットするとすべてのファイルが削除されるため、必ず最初にファイルをバックアップしてください。
マイクロ SD カードをフォーマットできるデバイスをお持ちの場合は、そのデバイスでカードをフォーマットしてみることもできます。 場合によっては、コンピュータではフォーマットできない場合でも、デジタル カメラなどのデバイスでは SD カードをフォーマットできることがあります。
よくある質問
-
USB ドライブの書き込み保護を解除するにはどうすればよいですか?
に USB ドライブの書き込み保護を解除する、ロックスイッチを探してオフの位置にします。 あるいは、 ディスクパート コマンドを使用するか、 ライトプロテクト Windows レジストリ エディターの値を 0.
-
SD カードを書き込み禁止にするにはどうすればよいですか?
SD カード上の物理的なロック スイッチを探します。 あるいは、 ディスクパート SDカードを選択して入力するコマンド 属性ディスククリア読み取り専用.
-
SD カード上のすべてを消去するにはどうすればよいですか?
に SDカード内のすべてを消去する Windows の場合、ファイル マネージャーを開き、SD カードを右クリックして、 フォーマット. Mac では、ディスクユーティリティを開き、SD カードを選択して、 消去.
