IPadでビデオをスプライスして編集する方法
iMovie ビデオをつなぎ合わせたり、クリップをトリミングまたは編集したり、ビデオにテキストラベルを追加したりするのに最適な方法です。 また、模擬ハリウッド予告編を作成するための多くのテンプレートが付属しています。 iMovieの最適な使用法は、いくつかの短いビデオを1つのビデオにつなぎ合わせることです。 また、1つの長いクリップを取り、特定のシーンをトリミングして、それらをつなぎ合わせることができます。
iMovieを使用して、iPadのビデオを新しいクリエイティブなプロジェクトに組み合わせる方法は次のとおりです。
これらの手順は、iMovie2.0以降に適用されます。
iPad用のiMovieを使用してビデオを編集する方法
一緒にカットしたいビデオができたら、iMovieはあなたが作成できるプロジェクトのためのいくつかのオプションを提供します。
-
iMovieアプリを起動します。
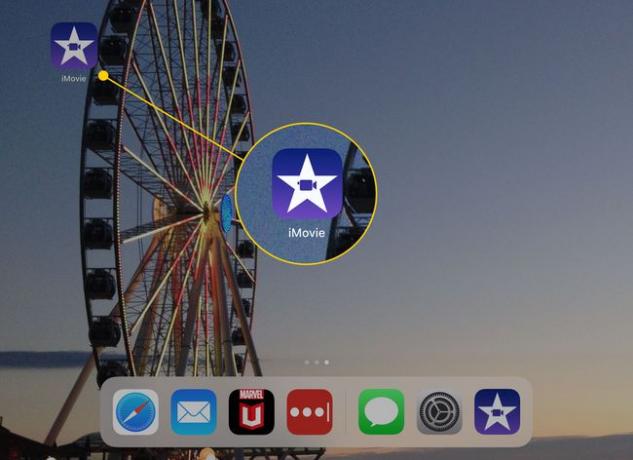
-
プラス記号の付いた大きなボタンをタップして、新しいプロジェクトを開始します。
![iPadのiMovieで[プロジェクトを作成]ボタン](/f/e8abc42dbbd745263c27b652fc640dd8.jpg)
-
作成したいプロジェクトの種類をタップします。 NS 映画 より自由形式ですが、好きなだけ長くすることができます。 トレーラー プロジェクトは、ハリウッドスタイルの予告編を作成する小さなビデオクリップの特定のテンプレートです。
これらの手順は、ムービープロジェクトに適用されます。
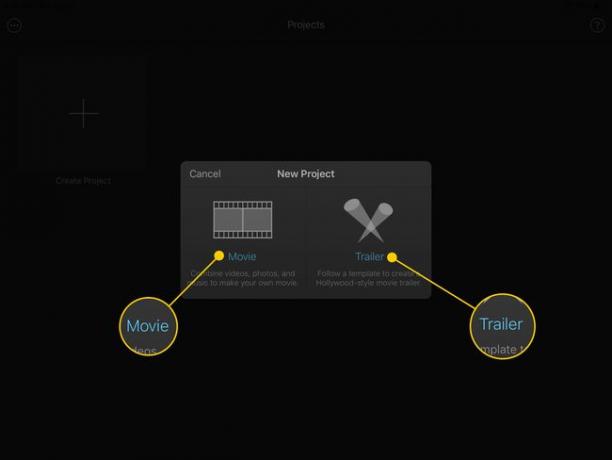
-
次の画面では、画面の右側にカメラロールが表示され、左側にフォルダが表示されます。 タップ ビデオ クリップにアクセスします。
iMovieプロジェクトには、静止画とビデオの組み合わせを含めることができます。

-
画面の右側にあるビデオクリップをタップして、オプションを表示します。
- NS 演奏する ボタンは、サムネイルの下の小さなウィンドウでビデオをプレビューします。
- をドラッグします 黄色のハンドル プロジェクトに追加する前に、クリップのいずれかの側でトリミングします。
- NS チェックマーク クリップ(または選択した部分のみ)をプロジェクトに追加します。
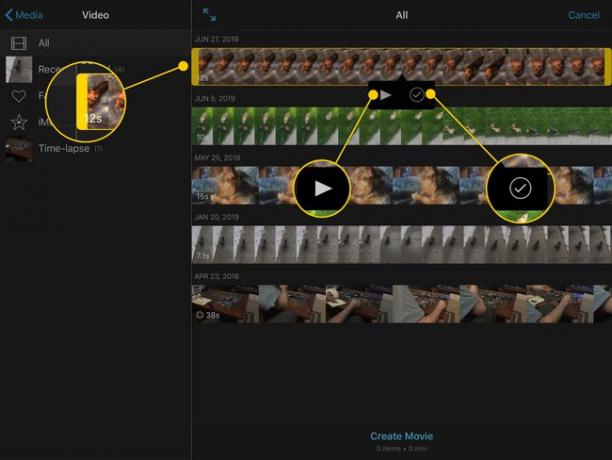
-
プロジェクトにクリップを追加すると、プレビューの下にオレンジ色の線が表示されます。 画面の下部に、プロジェクトに含まれるアイテムの数とその長さが表示されます。
タップ 映画を作成する 必要なすべてのクリップを選択したとき。
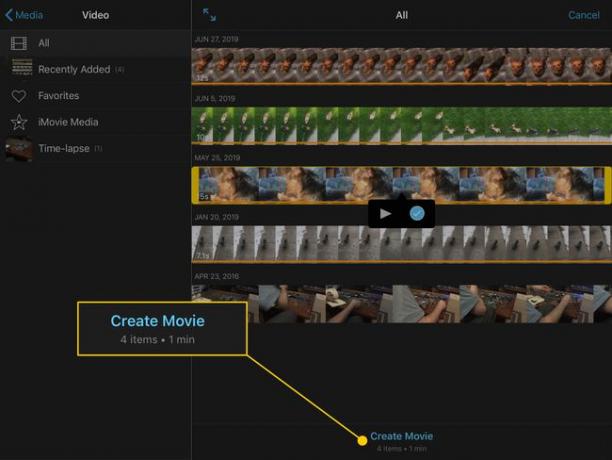
-
iMovieがしばらく処理され、追加した順序ですべてのクリップが配置された画面が表示されます。
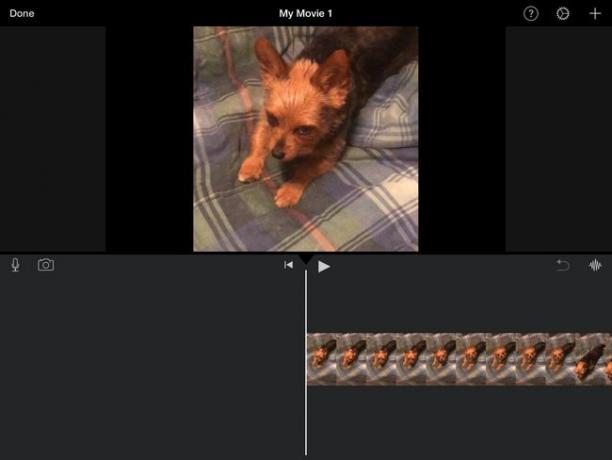
-
をタップします 設定 プロジェクト全体に変更を加えるには、右上隅にある歯車を使用します。
- プロジェクトフィルター 全体にさまざまなInstagramスタイルの配色を適用します。
- NS テーマ セクションでは、事前設定されたタイトルとトランジションをプロジェクトに追加して、プロジェクトに追加の制作価値を与えます。
- 以下のスイッチで切り替えることができます 主題歌 (上記で選択したテーマに基づく)、 フェードイン と フェードアウト 映画の最初と最後で黒くなり、 スピードがピッチを変える、これにより、クリップのオーディオが設定した速度と一致します。
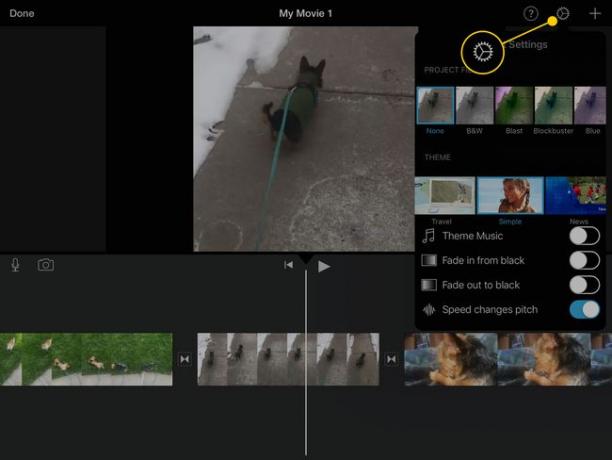
-
クリップの1つをタップして、ビデオのそのセクションの設定を開きます。
- NS 行動 セクションには3つのオプションが含まれています。 スプリット 1つのクリップを複数の小さなクリップに分割します。 オーディオを切り離す 必要に応じてミュートできるように、クリップからサウンド部分を削除します。 複製 プロジェクトのそのセクションのコピーを作成します。
- スピード クリップの速度を1/8から2xの間で調整できるメニューを開きます。 あなたもすることができます 氷結 セクションまたは 追加 新しいもの。
- 音量 プロジェクトの一部のオーディオの音量を調整します。
- タイトル さまざまな効果を使用して、プロジェクトにテキストオーバーレイを追加します。
- フィルタ のような プロジェクトフィルター 前のメニューの設定ですが、ビデオのその部分にのみ適用されます。
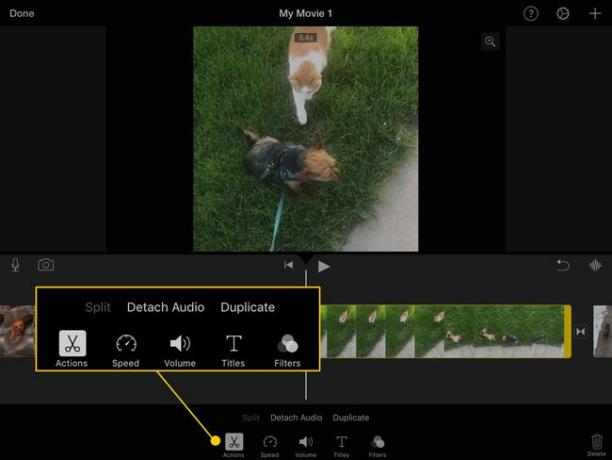
-
のいずれかをタップします トランジション クリップ間で、ビデオの移動方法を変更します。 オプションは次のとおりです。
- なし:あるクリップから次のクリップへのストレートカット。
- テーマ:メイン設定メニューで選択したテーマからプリセットされたビデオとサウンドエフェクト。
- 溶解する:デフォルトのオプションで、クリップをオーバーレイすることで、あるクリップから次のクリップにスムーズに移行します。
- 滑り台:2番目のクリップが最初のクリップの上を「スライド」して、画面上で置き換えられます。
- ワイプ:最初のクリップの上を線が通過して、その後ろの2番目のクリップが表示されます。
- フェード:最初のクリップは黒にフェードインし、2番目のクリップは黒からフェードインします。
トランジションの上の設定では、トランジションの持続時間を決定できます(つまり、画面に最初のクリップが完全に表示されてから2番目のクリップが完全に表示されるまでの時間)。 0.5、1、1.5、または2秒に設定できます。

プロジェクトが希望どおりになるまで、これらのオプションを調整し続けます。
iMovieに特別な機能を挿入する方法
クールなエフェクトを使ってビデオを続けて再生することは、iMovieでできることのほんの始まりにすぎません。 また、いくつかの高度な機能を使用して、既存のクリップの横または上に新しいクリップを配置することもできます。 方法は次のとおりです。
-
プロジェクト内の別のビデオを挿入する場所にカーソルを置き、をタップします。 プラス記号 右上隅にあります。
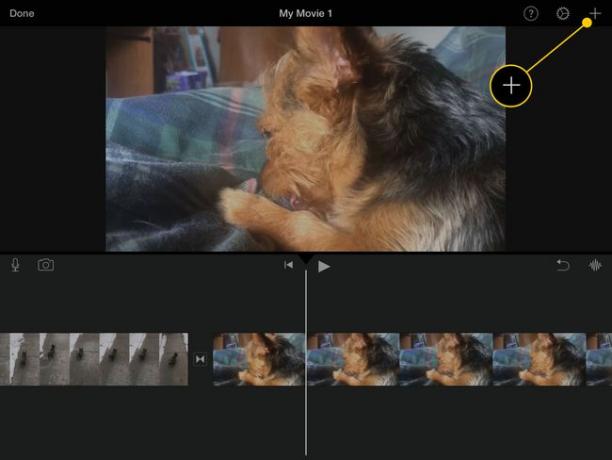
-
カメラロールのフォルダが表示されます。 追加するビデオに移動し、それをタップします。 をタップします 3つのドット 追加のオプションを開きます。

-
さまざまな効果を使用して、新しいクリップを追加できます。
- カッタウェイ 新しいビデオが再生されている限り、既存のビデオを置き換えます。
- ピクチャーインピクチャー 既存のクリップの上にある小さなウィンドウで新しいビデオを再生します。
- 画面を分割 両方のクリップを線で並べて再生します。
- グリーン/ブルースクリーン 最初のクリップの青または緑の背景を2番目のクリップのコンテンツに置き換えます。
![iMovieの新しいビデオクリップの[名前を付けて追加]オプション](/f/5d898a2e672915ef60fc24197d36655f.jpg)
同じ効果(速度、フィルターなど)の多くを、プライマリクリップとしてセカンダリクリップに適用できます。
映画に名前を付けて共有する
編集が終了したら、をタップします 終わり 画面の左上隅にあります。 [編集]ボタンをタップしてさらに変更を加えるか、をタップできる新しい画面に移動します 私の映画 プロジェクトの新しいタイトルを入力します。
下部にある再生ボタンをタップして画面からムービーを再生したり、ゴミ箱をタップして削除したり、をタップして共有したりすることもできます。 共有ボタン.
ソーシャルメディアへの共有
共有ボタンを使用すると、新しい映画を上で共有できます フェイスブック また YouTube. これらのオプションのいずれかを選択すると、iMovieがタイトルと説明の作成をガイドします。 iPadをFacebookに接続していない場合、またはYouTubeにログインしていない場合は、接続するように求めるプロンプトが表示されます。 iMovieは、ムービーを適切な形式にエクスポートし、これらのソーシャルメディアWebサイトにアップロードします。
デバイスとの共有
共有ボタンを使用して、フォトアプリに保存されている通常のビデオとしてムービーをダウンロードし、iMovie Theaterに移動して、他のデバイスのiMovieで表示することもできます。 iCloudDriveに保存する、他のいくつかのオプションの中で。 iMessageやメールメッセージで友達に送ることもできます。
