FireTVStickのキャッシュをクリアする方法
知っておくべきこと
- に移動 設定 > アプリケーション > インストールされているアプリケーションを管理する、アプリを選択してから、 キャッシュの消去.
- 選択する クリアデータ ローカルに保存されたアプリデータを削除するか、 アンインストール ローカルデータとキャッシュとともにアプリを削除します。
- キャッシュをクリアした後、Fire TVデバイスが正しく機能しない場合は、 工場出荷時のリセット デバイス上のすべてのデータをクリアします。
この記事では、Firestickのキャッシュをクリアする方法について説明します。 手順はすべてのFireTVデバイスに適用されます。
FireTVStickおよびその他のFireTVデバイスのキャッシュをクリアする方法
アプリが正常に動作しなくなった場合、最も一般的な原因の1つはキャッシュの破損です。 場合によっては、キャッシュが大きくなりすぎたために、アプリの速度が低下し、期待どおりに動作しないことがあります。 どちらの場合も、解決策はキャッシュをクリアすることです。
FireTVデバイスに保存されているすべてのキャッシュを完全にクリアするオプションはありません。 Fire TVStickまたは他のFireTVデバイスのキャッシュをクリアする唯一の方法は、個々のアプリのキャッシュをクリアするか、問題を引き起こしている特定のアプリのみのキャッシュをクリアすることです。
Fire TVStickおよびその他のFireTVデバイスのキャッシュをクリアする方法は次のとおりです。
-
を押します ホームボタン Amazon FireTVのホームメニューに戻ります。

スクリーンショット -
に移動します 設定 メニュー。

スクリーンショット -
を選択 アプリケーション メニュー。
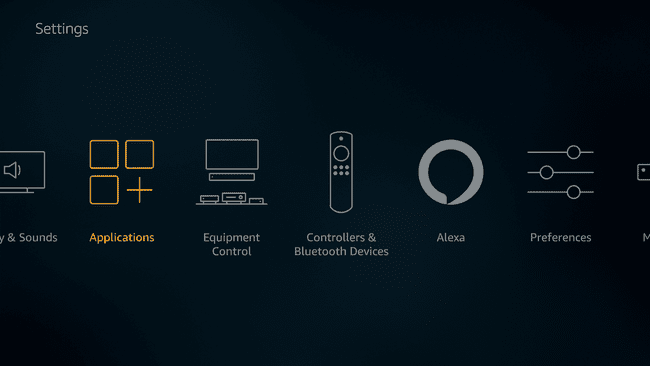
スクリーンショット -
選択する インストールされているアプリケーションを管理する.
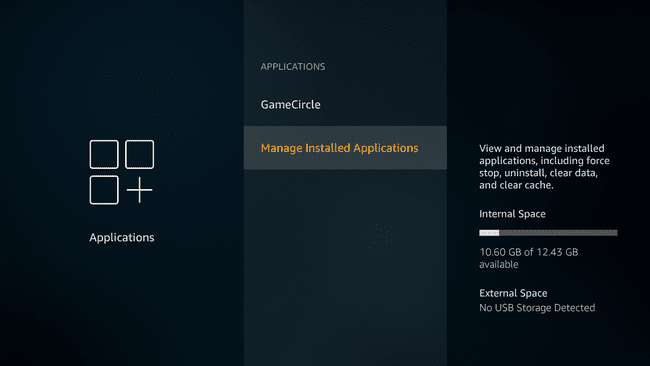
スクリーンショット -
キャッシュをクリアするアプリを選択します。

スクリーンショット -
選択する キャッシュの消去.
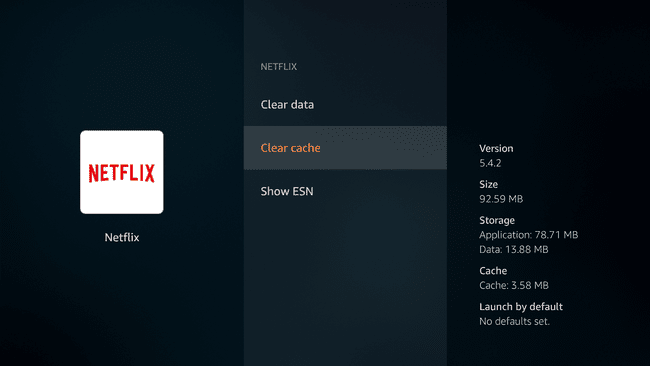
スクリーンショット それでもアプリが正しく機能しない場合は、このプロセスを繰り返して、 クリアデータ. Firefoxなどの一部のアプリでは、 クッキーを消す.
追加のキャッシュをクリアするには、を押します 戻るボタン リモコンで別のアプリを選択してから、 キャッシュの消去 追加のアプリごとに。
Fire TVキャッシュとは何ですか?
Fire TVデバイスの最も便利な点の1つは、ビデオを見たり、音楽を聴いたり、その他多くのことを実行できるアプリをダウンロードできることです。 ダウンロードする各アプリにはキャッシュがあります。キャッシュは、アプリの動作中にFireTVデバイスに一時的に保存されるデータです。
Fire TVStickなど FireTVデバイス ビデオをストリーミングするのに十分な処理能力があり、 それらのいくつかは4Kでストリーミングすることさえできます、ただし、速度の低下、ラグ、アプリのクラッシュなどの問題は引き続き発生します。 これらの問題のいずれかが発生している場合は、 キャッシュ Fire TVStickまたはFireTVで。
ほとんどの場合、Fire TV Stickのキャッシュをクリアすると、速度の低下やアプリのクラッシュなどの問題が修正されます。 ただし、アプリデータの消去、Cookieの消去、さらには Fire TVStickを工場出荷時の設定にリセットします それがうまくいかない場合。
Fire TVStickまたはFireTVデバイスのスペースを解放する方法
特に大きなキャッシュを作成する傾向があるアプリのキャッシュをクリアすると、スペースを解放するのに役立ちます Fire TV Stick、しかしそれは唯一の選択肢です。
Fire TV Stickのキャッシュをクリアする目的がスペースを解放することである場合は、個々のアプリのサイズと、それらがデバイスに保存するデータの量も確認する必要があります。
-
押す 家 リモコンで、に移動します 設定 > My Fire TV > だいたい > ストレージ.

スクリーンショット この画面では、デバイスに残っているストレージ容量を確認できます。 お使いのデバイスが本当に不足している場合 ストレージ、次に、一部のアプリのキャッシュまたはデータをクリアするか、定期的に使用しないアプリを削除する必要があります。
選択する必要があります 端末 また システム それ以外の My Fire TV 一部のFireTVデバイスと古いソフトウェアバージョンで。
-
押す 家 リモコンで、に移動します 設定 > アプリケーション > アプリケーションの管理.
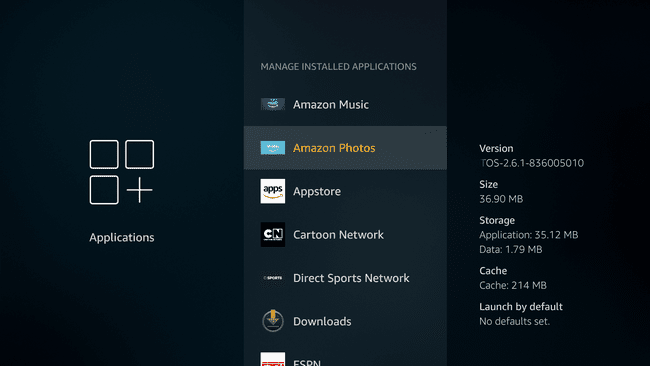
スクリーンショット 押す 上 と 下 リモコンでスクロールして インストールされたアプリ、画面右側の情報をご覧ください。 これにより、どのアプリが最も多くのスペースを占めているかを特定できます。
各セクションの意味は次のとおりです。
- サイズ —アプリ、ローカルデータ、および一時キャッシュによって占有されているスペースの合計量。
- 応用 —アプリケーション自体が占めるスペースの量。
- データ — Fire TVデバイスに永続的にダウンロードされた写真やビデオなど、ローカルに保存されたデータが占めるスペースの量。
- キャッシュ —一時キャッシュファイルが占めるスペースの量。
空き容量を増やすには、あまり使用しないアプリ、または大きなキャッシュやローカルに保存されたデータがあるアプリを選択します。
-
アプリをアンインストールするか、キャッシュをクリアするか、ローカルデータをクリアします。
使用する キャッシュの消去 一時キャッシュファイルを削除するには、 クリアデータ ローカルに保存されたデータを削除する、または アンインストール ローカルデータとキャッシュとともにアプリを削除します。
十分な空き容量ができるまで、このプロセスを繰り返します。
Fire TVStickまたはFireTVDeviceを工場出荷時の設定にリセットする方法
Fire TV Stickのアプリのキャッシュをクリアすると、通常、アプリが再び正しく動作し始めるようになります。 場合によっては、データのクリアオプションを選択するか、アプリを削除して再ダウンロードする必要があります。
個々のアプリのキャッシュをクリアした後もFireTVStickまたはFireTVデバイスが正しく機能しない場合は、 工場出荷時のリセット デバイスに保存されているすべてのデータをクリアします。 これは、一度に1つのアプリだけを扱うのではなく、Fire TVStick全体に影響します。
いくつかのアプリのキャッシュをクリアすることが唯一の目標である場合は、次のファクトリリセットプロセスを実行しないでください。 次のプロセスでは、デバイスが元の工場出荷時の状態に戻り、すべてのアプリが削除されます。
Fire TVデバイスのすべてのデータをクリアして、元の工場出荷時の状態に戻す方法は次のとおりです。
を押します ホームボタン リモコンで。
-
案内する 設定 > My Fire TV.
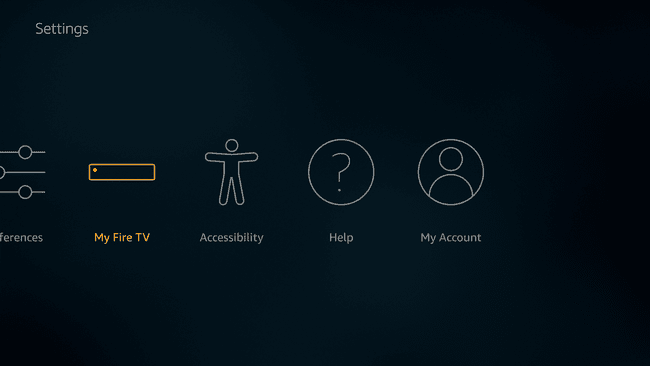
スクリーンショット お使いのデバイス、およびソフトウェアのバージョンによっては、次のように表示される場合があります。 端末 また システム それ以外の My Fire TV.
-
選択する 工場出荷時のデフォルトにリセット.
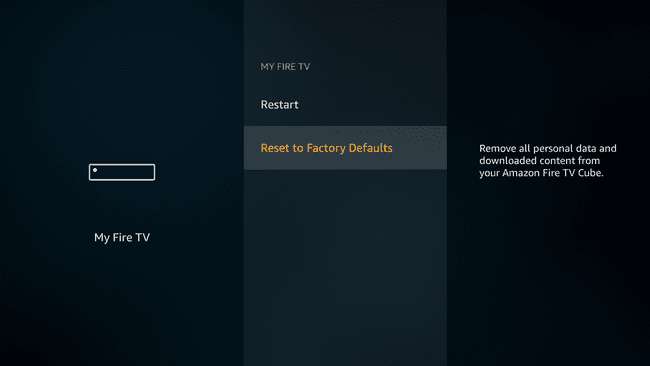
スクリーンショット -
選択する リセット.

スクリーンショット FireTVデバイスがリセットされるのを待ちます。
