MicrosoftSurfaceデバイスをオンにする方法
知っておくべきこと
- を押します 力 ボタンをクリックして、Surfaceデバイスの電源を入れます。 ほとんどのデバイスでは、ボタンはディスプレイの上端または下端にあります。
- Surfaceデバイスが新しい場合、またはリセットした場合は、電源を入れた後にWindows10のセットアップが開始されます。
- プロンプトに従って、地域、キーボードレイアウト、Wi-Fiネットワーク、およびその他の設定を設定します。
この記事では、MicrosoftSurfaceデバイスを初めてオンにしてセットアップする方法について説明します。 ここでの手順は、現在Microsoftが販売しているすべてのSurfaceデバイスに適用され、多くは現在製造中止になっています。
MicrosoftSurfaceデバイスをオンにする方法
を押します 力 MicrosoftSurfaceデバイスの電源がオンになるまでボタンを押します。 これには数秒しかかかりません。
ほぼすべてのMicrosoftSurfaceデバイスには、ディスプレイの端の右上隅または右下隅に電源ボタンがあります。 このボタンは、多くのスマートフォンにある電源ボタンと同じように見え、機能します。

MicrosoftのSurfaceLaptopとLaptopGoは例外です。 キーボードの右上隅に電源ボタンがあります。
MicrosoftSurfaceデバイスのセットアップ
Surfaceデバイスが新しい場合、または最後に電源を入れてからリセットされた場合、Windowsセットアップはすぐに起動します。 これを乗り越える方法は次のとおりです。
-
セットアップツールは、地域を選択するように促します。 デフォルトでは正しいものになっているはずですが、リストをスクロールして、正しく表示されない場合は、居住している国または地域を見つけることができます。
タップ はい 続ける。
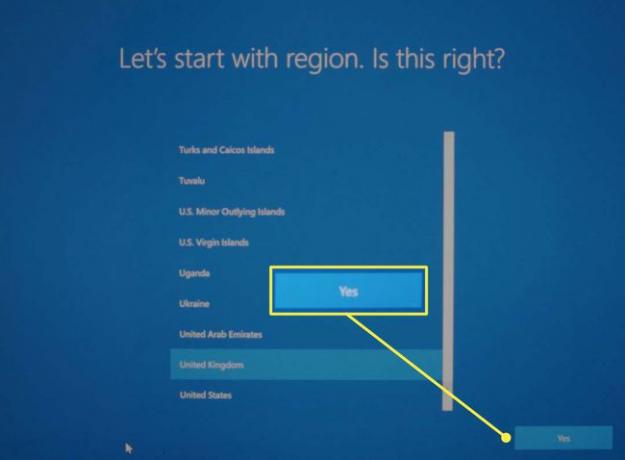
-
提案されたキーボードレイアウトが正しいかどうかを尋ねられます。 そうでない場合は、リストから適切なレイアウトを見つけてください。 タップ はい 続ける。
次に、2番目のキーボードレイアウトを追加するかどうかを尋ねられます。 これは、言語ごとに異なるキーボードを使用する場合にのみ必要です。 ほとんどの人はタップできます スキップ.

-
次の手順では、Surfaceペンが同梱されている場合はデバイスとペアリングするように求められます。 画面の指示に従って、をタップします 次 Surfaceペンをペアリングするには、またはタップします スキップ 先に進みます。
後でいつでもペンをペアリングできます。
-
Wi-Fiネットワークを選択するように求められます。 Wi-Fiネットワークをタップして選択し、ネットワークのパスワードを入力します。
タップ 次 続ける。

Windows10ライセンス契約が表示されます。 タップ 承認 続ける。
-
次の画面では、Surfaceデバイスを個人用に設定するのか企業用に設定するのかを尋ねられます。 このガイドは個人用デバイスに焦点を当てているので、それを選択してタップします 次.
組織からSurfaceデバイスをセットアップする場合は、その組織のIT部門に連絡して詳細な手順を確認する必要があります。

-
セットアップは、電子メールやパスワードなどのMicrosoftアカウント情報を要求するようになりました。 その情報を入力してタップします 次.
2番目のステップでWi-Fiネットワークが選択されていない場合を除き、セットアップを完了するにはMicrosoftアカウントが必要です。

-
Surfaceデバイスがサポートしている場合 Windows Hello 顔認識ログインの場合、設定するように求められます。 タップ 設定 機能を有効にするか、タップします 今はスキップ 続ける。
この機能がサポートされている場合は、後で有効にすることができます。

-
デバイスのPINを設定するように求められます。 タップ PINを作成する 続ける。
![Microsoft Windows10のセットアップ中に[PINの作成]画面。](/f/9738060fd5ee8c4d723fa7857b0f2625.jpg)
-
機能やサービスの個人データの共有を有効にするかオプトアウトするかを選択できるメニューがいくつか連続して表示されます。 これらの機能はいずれも必須ではないため、どうすればよいかわからない場合は拒否することをお勧めします。
あなたはできる Windows10のプライバシー設定を変更する セットアップが完了した後。
-
次は、OneDriveを使用してファイルをクラウドにバックアップするオプションです。 タップ 次 この機能を有効にするか、タップします このPCにのみファイルを保存する スキップします。

-
次の画面で、Officeアプリがインストールされていることが通知されます。 Microsoft 365サブスクライバーでない場合、この画面は表示されない可能性があります。
表示されている場合は、をタップします とった 続ける。
-
セットアップでは、Cortanaをセットアップするかどうかを尋ねられます。 これはあなたの好み次第ですが、Microsoftは最近のアップデートでCortanaのサポートから離れたことに注意します。
タップ 承認 Cortanaを完全に有効にする、または 今はやめろ 機能を超えて移動します。 あなたはできる Cortanaをオフにします (またはオン)セットアップ後。

設定が完了するまでに数分かかる場合があります。 終了すると、Windows10デスクトップが表示されます。
