Excelファイルを回復する方法
しばらくの間スプレッドシートで作業するよりも悪い気持ちは多くありませんが、アプリケーションがクラッシュしたか、コンピュータ全体がフリーズして、 マイクロソフトエクセル ドキュメントは保存されませんでした。 ありがたいことに、 Excel (そしてすべて マイクロソフトオフィス)は、回復機能を介して失われた作業の一部またはすべてを取得できるフェイルセーフを提供します。
Microsoft 365は、特に指定しない限り、デフォルトでファイルをクラウドに自動的に保存します。通常はOneDriveまたはSharePointに保存します。 このチュートリアルは、Excel for Microsoft 365、Excel 2019、Excel 2016、およびExcel2013のハードドライブにローカルに保存されているファイルを回復しようとしているユーザーを対象としています。
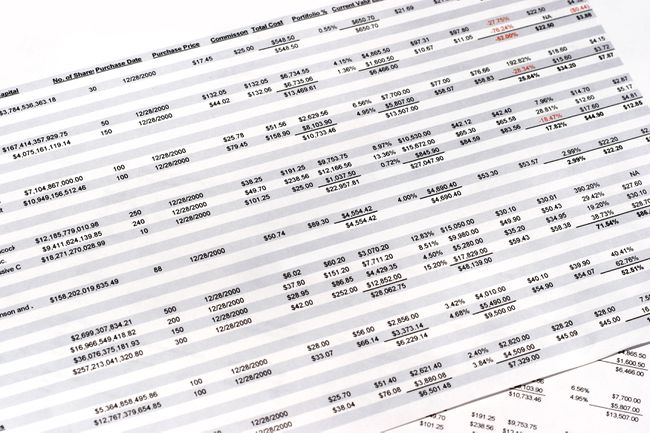
Excelで自動回復を有効にする方法
コンピュータに保存されている可能性のある失われたファイルを取得するには、最初に自動回復機能が有効になっていることを確認する必要があります。
すでにファイルを紛失して回復しようとしている場合は、今のところ次のセクションにスキップしてください。 問題のファイルが[ドキュメントの回復]画面に表示されていない場合は、おそらく回復できません。 それでも、将来この状況を回避するには、AutoRecoverを有効にする必要があります。 また、作業中にファイルを手動で頻繁に保存することもお勧めします。
MacOS用のExcelで自動回復を有効にする
Excelを起動し、任意のブックを開きます。
-
クリック Excel > 環境設定.
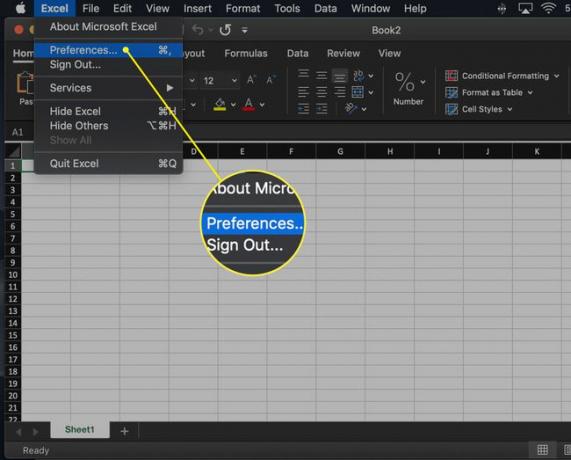
-
Excelの[設定]ダイアログが表示され、メインインターフェイスがオーバーレイされます。 クリック 保存する、[共有とプライバシー]セクションにあります。
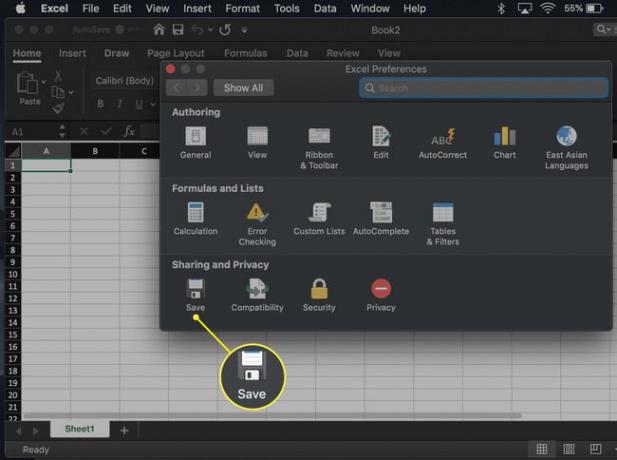
-
Excelの[保存]オプションが表示され、それぞれにチェックボックスが付いています。 選択する xx分ごとに自動回復情報を保存します チェックマークがない場合。
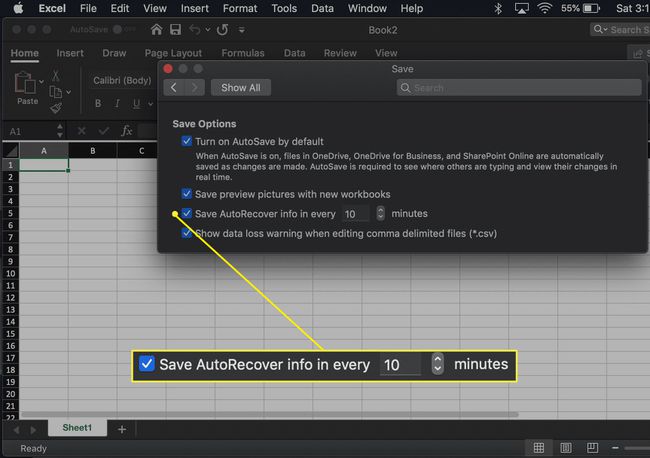
前述のオプションで分数を変更することにより、AutoRecoverでアクティブなドキュメントを保存する頻度を指定することもできます。 Excelのほとんどのバージョンのデフォルト設定は10分です。
環境設定インターフェイスを閉じて、Excelセッションに戻ります。
Excel forWindowsで自動回復を有効にする
Excelを起動し、任意のブックを開きます。
-
選択する ファイル > オプション.
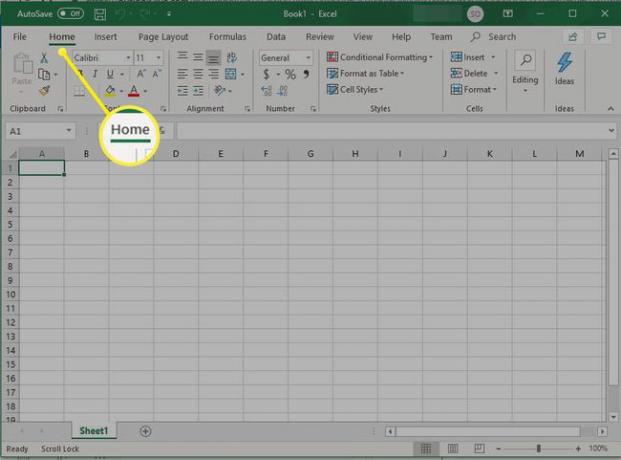
-
これで、Excelオプションインターフェイスが表示され、ブックがオーバーレイされます。 選択する 保存する、左側のメニューペインにあります。
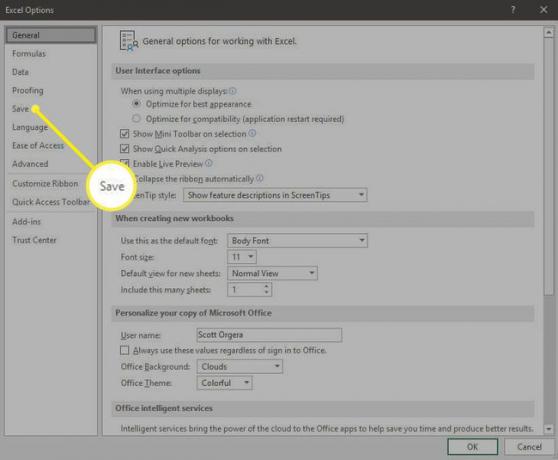
-
Excelの[保存]オプションが表示され、ほとんどの場合チェックボックスが表示されます。 選択する xx分ごとに自動回復情報を保存する チェックマークがない場合。
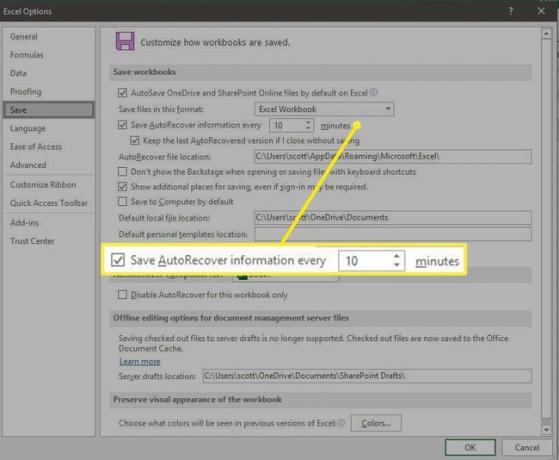
-
前述のオプションで分数を変更することにより、AutoRecoverでアクティブなドキュメントを保存する頻度を指定することもできます。 Excelのほとんどのバージョンのデフォルト設定は10分です。
このオプションの下には、「保存せずに閉じた場合、最後のAutoRecoveredバージョンを保持する」という別のオプションがあります。 デフォルトで有効になっているため、 自動回復機能によって最後に保存されたブックのバージョンは、手動で保存せずにExcelを閉じるたびに保存されます それ。 このオプションはアクティブのままにしておくことをお勧めします。
選択する わかった Excelセッションに戻ります。
保存されていないExcelファイルを回復する方法
自動回復が有効になっている限り、次にExcelを起動したときにドキュメント回復インターフェイスが自動的に表示されます。 このインターフェイスには、[利用可能なファイル]というラベルの付いたセクションがあり、自動保存されたすべてのワークブックが、ドキュメント名と最後に保存された日時とともに一覧表示されます。
リストされているファイルのいずれかを回復するには、 矢印 詳細を添えて、 開ける. 不要になった自動回復ファイルを削除するには、 矢印、次に選択します 消去.
冒頭で述べたように、探しているファイルがこのリストにない場合は、保存されておらず、永久に失われる可能性があります。
