PCでPS5 DualSense Edgeコントローラーを使用する方法
知っておくべきこと
- USB ケーブルで DualSense Edge を PC に接続すると、自動的に接続されます。
- ワイヤレスの場合: 設定 > デバイス > Bluetoothを追加する PC で、 を長押しします。 PS そして 作成する コントローラーのボタンを押して、 ブルートゥース > ワイヤレスコントローラー.
- コントローラー プロファイルとカスタム ボタンの割り当ては、PS5 本体を使用してのみ作成および編集できます。
この記事では、PS5 DualSense Edge コントローラーを PC で使用する方法 (経由での接続を含む) を説明します。 USB そして ブルートゥース 両方でコントローラーを使用する 蒸気 非 Steam ゲーム。
PC で DualSense Edge コントローラーを使用する方法
DualSense Edge コントローラーは基本的に、追加のボタンと機能を備えた DualSense コントローラーであるため、オリジナルの DualSense と同様に PC で動作します。 DualSense Edge は有線接続で PC に接続できます。また、Bluetooth 経由でペアリングしてワイヤレス接続することもできます。
DualSense Edge を PC に接続した後の正確な機能はゲームによって異なります。 PC ゲームによっては、追加ボタンや改良されたトリガーのサポートが組み込まれているものもありますが、そうでないものもあります。 他のゲームは追加機能をサポートしていないため、DualSense Edge を通常の DualSense として扱います。
PC 上で DualSense Edge のコントローラー プロファイルとカスタム ボタンの割り当てを直接編集する方法はありません。 次のことを行う必要があります コントローラーをPS5に同期する コントローラーを PC に接続する前に、そこにカスタム プロファイルを設定します。
DualSense Edge を有線接続で PC に接続する方法
DualSense Edge には DualSense と同様に USB-C ポートがあるため、Windows PC に接続すると自動的に動作します。
DualSense Edge を有線接続で PC に接続する方法は次のとおりです。
-
USB ケーブルを PC に接続します。
ジェレミー・ローコネン/ライフワイヤー
-
もう一方の端を DualSense Edge に接続すると、Windows が自動的にコントローラーを認識します。
ジェレミー・ローコネン/ライフワイヤー
-
Windows がコントローラーを認識したことを確認するには、次の場所に移動します。 設定 > Bluetooth とデバイス > デバイスを探してください。 デュアルセンスエッジ リストアップ。
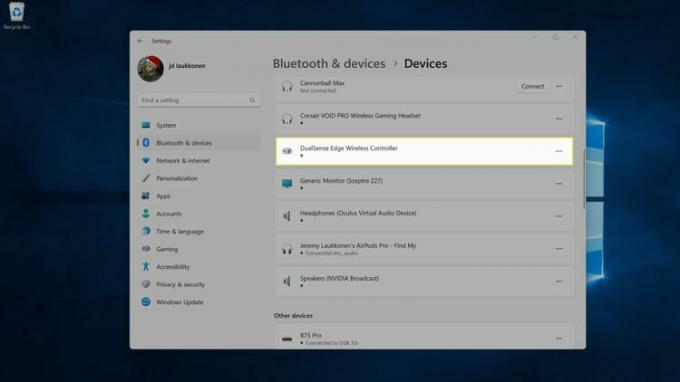
PC がコントローラーを認識しない場合は、Windows が完全に更新されていることを確認してください。
DualSense Edge を PC にワイヤレスで接続する方法
DualSense Edge は Bluetooth によるワイヤレス接続もサポートしているため、プラグを抜かずにプレイしたい場合はコントローラーを PC にペアリングする必要があります。
接続エラーを避けるため、このプロセスを開始する前に PS5 の電源を切ってください。
DualSense Edge を PC にワイヤレスで接続する方法は次のとおりです。
-
PC 上で右クリックし、 始める ボタンを押して選択します 設定.

-
クリック Bluetooth とデバイス.

-
クリック デバイスを追加.
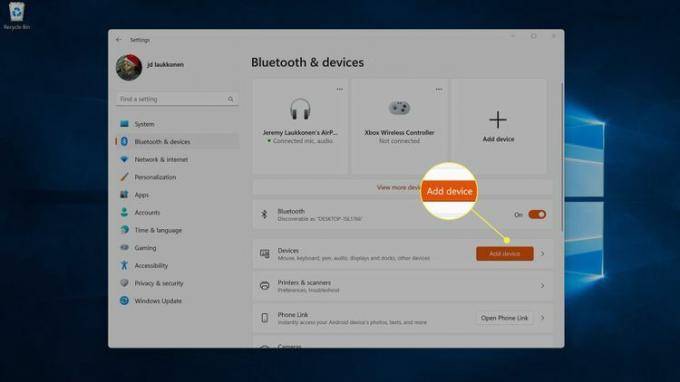
-
を長押しします。 プレイステーション そして 作成する ペアリング モードになるまで、DualSense Edge のボタンを押し続けます。

-
PC で、 をクリックします。 ブルートゥース.
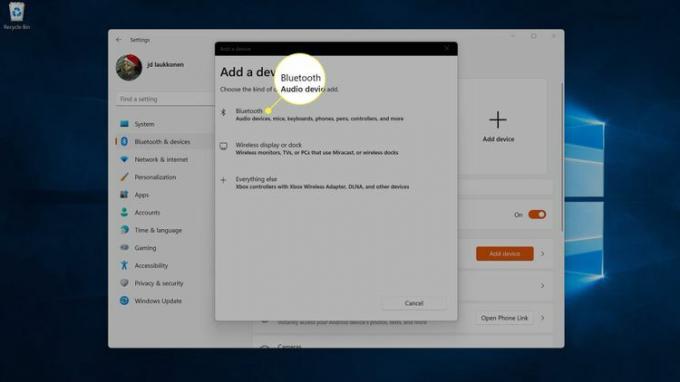
-
選択する DualSense エッジ ワイヤレス コントローラー.

-
クリック 終わり, これでコントローラーが使用できるようになります。

この時点でコントローラーは PC に接続されていますが、ゲームで使用するには通常、DS4Windows または Steam でコントローラーを設定する必要があります。
DualSense Edge は PC 上でどの程度うまく動作しますか?
DualSense Edge は Windows PC でうまく動作しますが、無線接続よりも有線接続の方がうまく動作します。 一部の新しいゲームは、有線接続で使用すると、DualSense Edge を自動的に認識し、アダプティブ トリガーやその他の機能をサポートします。 ワイヤレス接続で使用すると Windows も DualSense Edge として認識しますが、ゲームがこれをサポートせずにサポートする可能性は低くなります。
一部のゲームは DualSense Edge を自動的にサポートしますが、通常は DS4Windows や Steam の Big Picture モードなどのサードパーティ アプリを使用する必要があります。
DS4Windows を搭載した PC で DualSense Edge を使用する方法は次のとおりです。
DualSense Edge を取り外して電源をオフにします。
-
に移動します。 DS4Windows Githubをクリックし、インストーラーをダウンロードします。

これまでにインストールしたことがない場合は、.NET ランタイムもインストールする必要があります。 DS4Windows Github の上部にリンクされているので、必要に応じて簡単にアクセスできます。
-
インストーラーを実行し、選択します アプリデータ.

このプロセスの一環として再起動が必要になる場合があります。
-
選択する DS4 デバイスのサポート そして DualSense デバイスのサポートをクリックし、「閉じる」をクリックします。

DS4Windows を実行している状態で、USB または Bluetooth 経由で DualSense Edge を接続し、クリックします。 始める.
-
コントローラーが DS4Windows の [コントローラー] タブに表示されたら、使用できる状態になります。

Steam ゲームで DualSense Edge を使用する方法
Steam を通じて PC ゲームをプレイする場合、DualSense Edge を使用するために DS4Windows は必要ありません。 Steam には内蔵の DualSense コントローラーを使用する機能がありますが、Big Picture モードを使用して設定を変更する必要があります。
Steam で DualSense Edge を使用する方法は次のとおりです。
USB または Bluetooth 経由で DualSense Edge を PC に接続します。
-
Steam を開き、 テレビのアイコン Big Picture モードに入ります。
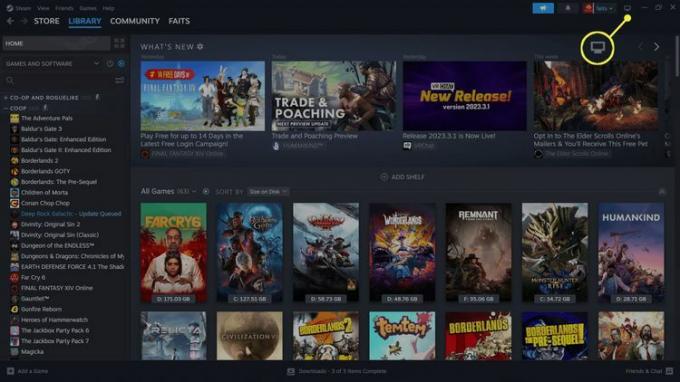
-
選択する PSメニュー.

-
選択する 設定.
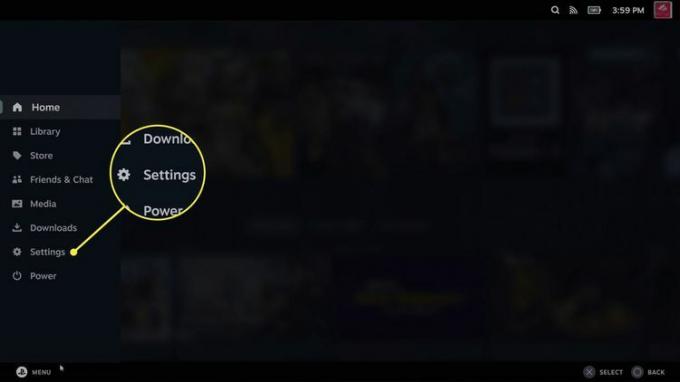
-
選択する コントローラ.
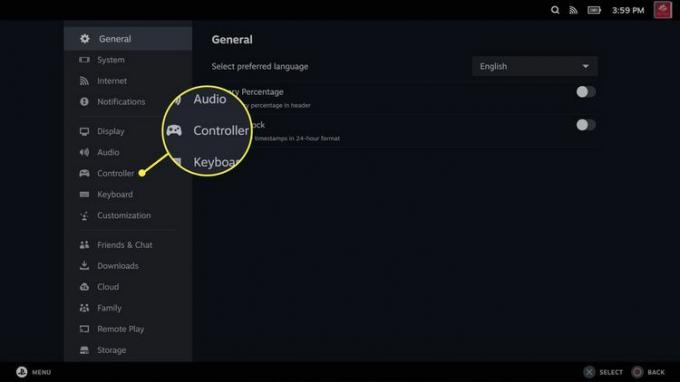
-
を選択 Playstation コントローラーの Steam 入力を有効にする トグル。
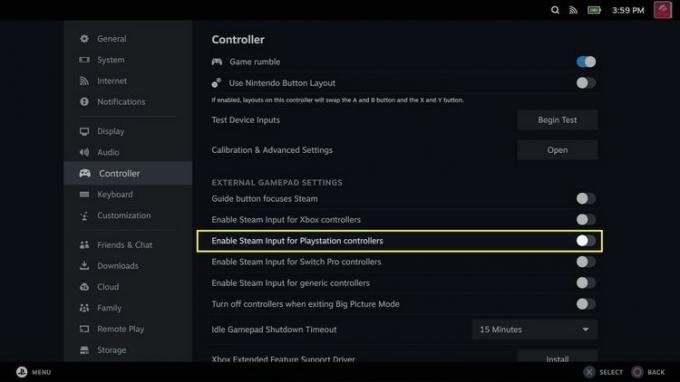
-
コントローラーは Big Picture モードで Steam ゲームで動作するようになります。 クリック テストを始める 動作を確認するか、ゲームを起動してプレイを開始してください。

クリックできます 開ける コントローラーが正しく動作しない場合は、この画面で をクリックしてコントローラーを調整します。
コントローラーは Steam ゲームで使用できるようになりました。
