Windows10でRAMをチェックする方法
チェックする方法を知る必要がある場合 羊 オン ウィンドウズ10、使用するなど、いくつかの方法があることを知って幸せになります ウィンドウズ ユーティリティと コマンド・プロンプト. 選択するオプションは、どちらの方法が便利かによって異なりますが、システムにインストールされているRAMの合計と、使用可能なRAMまたは未使用のRAMの量を知っておくとよいでしょう。
コマンドプロンプトを使用してRAMを確認する方法
コマンドプロンプトを使用して、合計RAMと使用可能なRAMの両方を確認するのは非常に簡単です。 を開きます コマンド・プロンプト、次に次のコマンドのいずれかを入力します。
- 合計RAMを取得するには、次のようにします。 systeminfo | findstr / C: "合計物理メモリ"
- 使用可能なRAMを確認するには: systeminfo | 「使用可能な物理メモリ」を見つける
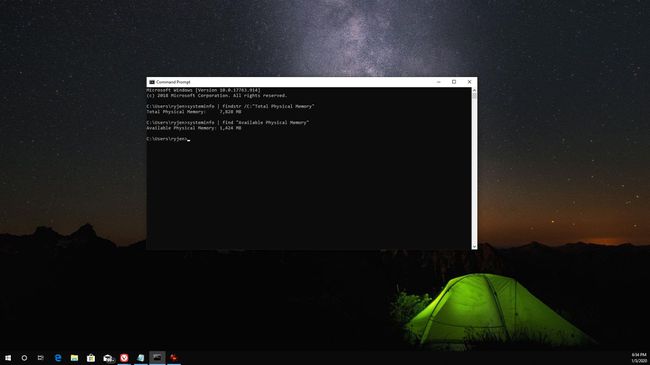
Windowsツールを使用してRAMを確認する方法
システム情報ユーティリティを使用して、Windows10のRAMを確認することもできます。 コントロールパネルの[システム情報]を確認すると、インストールされているメモリ(RAM)の合計と、その使用可能量が表示されます。
コントロールパネルの使用
を開きます コントロールパネル、次に選択します システム. ここにRAMの詳細が表示されます。
コンピュータはシステムにインストールされたハードウェア専用にインストールされたRAMを予約するため、使用可能なメモリはインストールされたメモリとは異なります。 このため、使用可能なRAMは常にインストールされているRAMよりわずかに少なくなります。
高度なシステム情報ユーティリティの使用
基本的なシステム情報画面には、使用可能なRAMが表示されません。 これを確認するには、高度なシステム情報ユーティリティを使用する必要があります。 を選択 始める アイコン、タイプ システム、次にを選択します システム情報アプリ.
ここには、合計物理メモリ(RAM)、合計物理メモリ、および使用可能な物理メモリが表示されます。
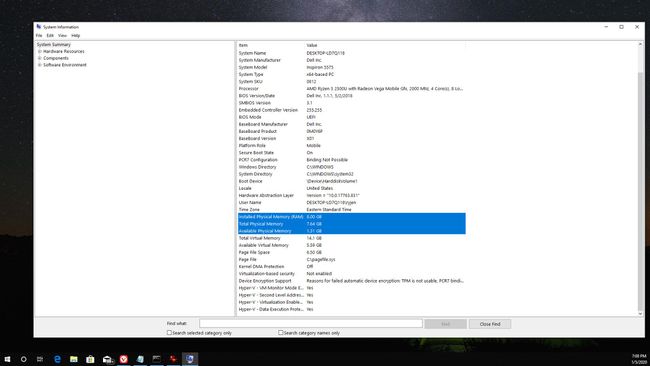
msinfo32.exeを起動して、高度なシステム情報ユーティリティを起動することもできます。 これを行うには、を選択します 始める アイコン、タイプ 走る を押して 入力、次に 開ける フィールドタイプ msinfo32.exe を押して 入力.
タスクマネージャーの使用
合計RAMと使用可能なRAMをよりリアルタイムで表示したい場合は、 タスクマネージャー. これにアクセスするには、Windowsタスクバーを右クリックして[ タスクマネージャー. を選択 パフォーマンス タブをクリックし、 メモリー 左側のナビゲーションメニューから。
ここでは、使用されているRAMと使用可能なRAMのビューが表示されます。 この折れ線グラフとその下の値は、アプリケーションを開いたり閉じたりするとリアルタイムで更新されます。
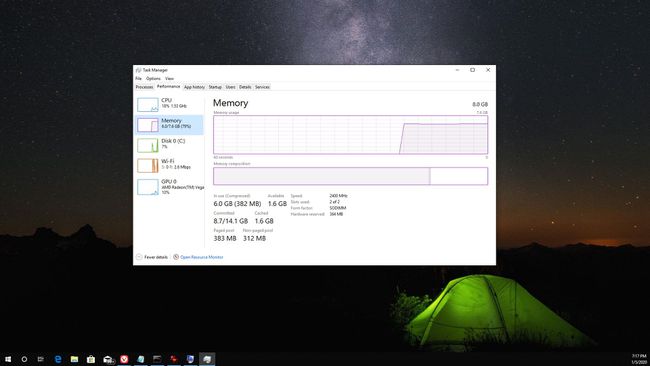
Windows 10でRAMをチェックするために利用できるすべてのWindowsユーティリティに加えて、たくさんの サードパーティのシステム情報ツール 次のようなアプリを含め、ダウンロードして使用することもできます ドライバーイージー.
RAMをチェックする必要がある理由
Windows 10の合計RAMと使用可能なRAMを知ることは、次のような多くのことに役立ちます。
- 遅いコンピュータの診断:使用可能なRAMが常に低い場合は、コンピューターの動作が遅い理由を説明している可能性があります。
- ソフトウェア要件を満たす:RAMの合計を知ることは、次のことを判断するのに役立ちます。 お使いのコンピュータは仕様を満たしています 特定のソフトウェアを実行します。
- ハードウェアのアップグレード:Windows10で合計RAMを確認すると RAMメモリのアップグレード.
RAMは、ソフトウェアの実行時にデータへの迅速な読み取りおよび書き込みアクセスを提供するため、ニーズに十分なRAMがインストールされていることを確認することが非常に重要です。
