IOS14でAppleScribbleを使用する方法
知っておくべきこと
- Scribbleを有効にするには、 設定 iPadで、 アップルペンシル、をオンに切り替えます 走り書き.
- Scribbleは、手書きを自動的にテキストに変換します。
- Scribbleを使用してテキストを編集および削除することもできます。
この記事では、Scribbleを有効にして使用してテキストを記述および編集し、実行中のiPadでショートカットパレットを使用する方法について説明します。 iPadOS 14 またはそれ以降。
落書きを有効にする方法
ほんの数ステップでScribbleを有効にできます。
を開きます 設定 iPadで。
選択する アップルペンシル.
-
のトグルをオンにします 走り書き.
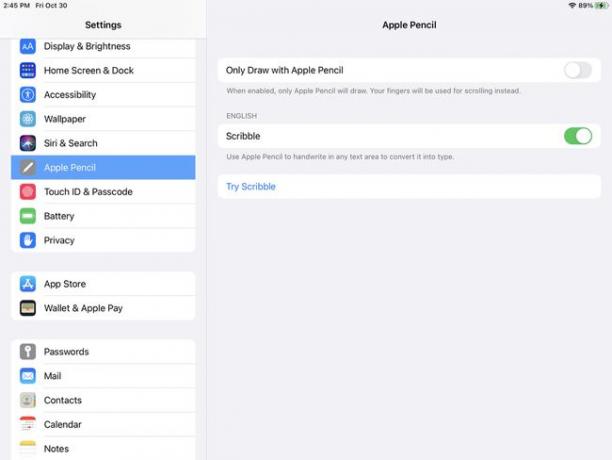
のリンクに気付くでしょう Scribbleをお試しください この画面で。 これをタップすると、この機能を使用するための便利なヒントがいくつか表示されます。 これは、開始したり、後で参照として使用したりするのに最適な方法です。
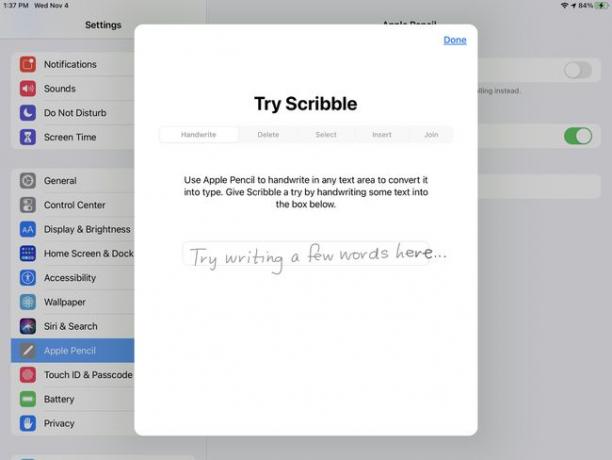
[スクリブルを試す]オプションは、スクリブルが有効になっている場合にのみ表示されます。
テキストボックスに手書きする方法
常にテキストボックスを使用します。 Safariの検索フィールド、メールのアドレスボックス、またはメッセージのメッセージフィールドに入力するときは、テキストボックスを使用しています。 また、Scribbleを使用すると、これらのフィールドに必要なものを書き込むことができ、入力されたテキストに変換されます。
手書きは自動的に行われるため、手書きをテキストに変換するために必要な特別な手順はありません。
だから、テキストボックスのあるアプリを開いて試してみてください! ボックス内に書き込むと、目の前で単語が魔法のように入力されたテキストに変わります。
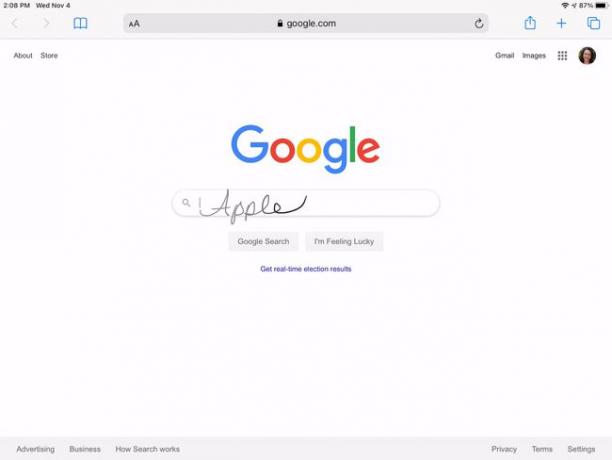
手書きが優れているほど、Scribbleはうまく機能します。 ですから、はっきりと書くように最善を尽くしてください。
落書きでテキストを編集する方法
不要な単語を削ったり、文字を区切るために線を引いたりすることに慣れている場合は、Scribbleを使用してこれを行う方法を気に入るはずです。 さらに、Scribbleを使用すると、文字を結合したりスペースを追加したりするなど、物理的な紙や鉛筆ではできないことができます。
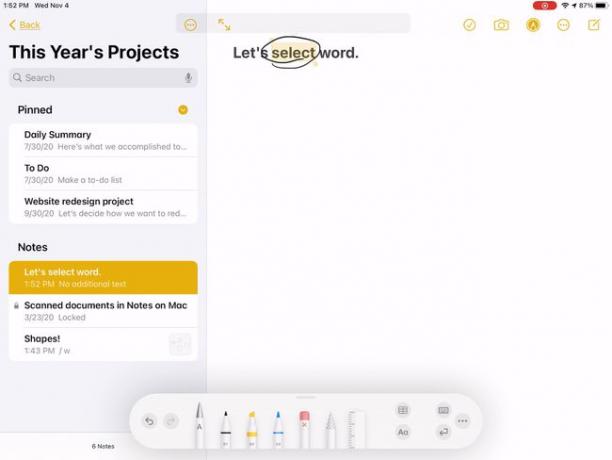
- テキストを選択:単語やフレーズの周りに円を描くか、下線を引きます。 強調表示されたら、必要なアクションを実行できます。
- 単語を選択してください:丸で囲んだり下線を引いたりするよりも単語をダブルタップして選択します。
- 文または段落を選択します:文または段落内の単語をトリプルタップして選択します。 または、ApplePencilを文または段落にドラッグします。
- テキストを結合または分離する:文字の間に縦線を引いて、文字を分離または結合します。
- テキストを挿入するためのスペースを追加する:単語の間に長押ししてスペースを追加し、テキストを挿入します。
- テキストを削除する:1つまたは複数の単語を落書きして、それらをスクラッチします。 数秒で消えます。
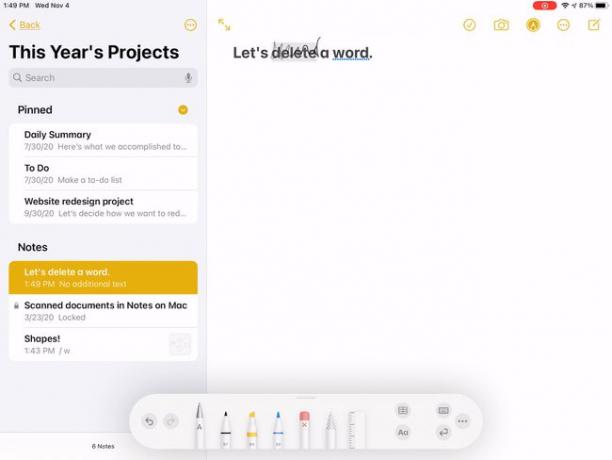
落書きショートカットパレットの使い方
上記のアクションのいずれかを使用してテキストを選択すると、Scribbleショートカットパレットを利用できます。 オプションは、使用しているアプリによって異なります。 たとえば、Pagesでは配置を変更でき、Notesではテーブルを挿入できます。
Scribbleツールバーにアクセスするには、 アップルペンシル アイコン。
ツールバーを画面上の別の場所に移動するには、ツールバーをタップしてドラッグします。
ツールバーを閉じるには、ツールバーを画面の隅にドラッグします。 ApplePencilアイコンに戻ります。
-
ツールバーを自動的に最小化することで、不要なときにツールバーを縮小することもできます。 タップ もっと (3つのドット)を有効にします 自動最小化.
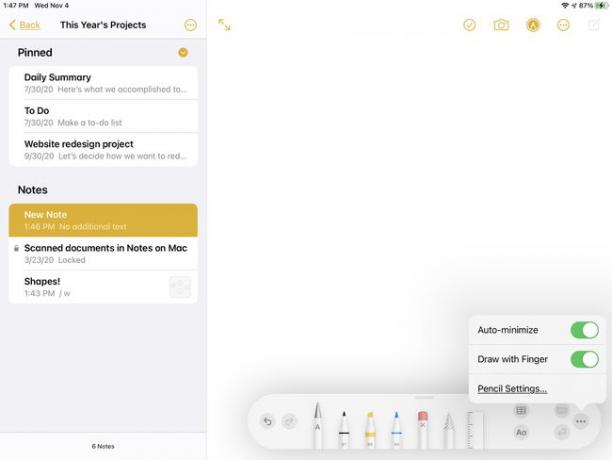
落書きとは何ですか?
ScribbleはiPadのスマートな機能で、メモを書き留めたり、メッセージに返信したり、手書きのテキストを使用して検索ボックスを使用したりできます。 Apple Pencilを使用すると、物理的な紙と鉛筆を使用する場合と同じように、キーボードを片付けて書くことができます。
また、間違いを削除したり、単語を丸で囲んだり下線を引いて選択したり、文字を単純な線で結合または区切りたりする機能も利用できます。
落書き対応デバイス
Apple PencilでScribbleを使用するには、これらのサポートされているデバイスのいずれかが必要です。
これらのiPadモデルを搭載した第1世代のApplePencil:
- iPad mini(5NS 世代)
- iPad(6NS 世代以降)
- iPad Air(3rd 世代)
- iPad Pro9.7インチ
- iPad Pro10.5インチ
- iPad Pro12.9インチ
これらのiPadモデルを搭載した第2世代のApplePencil。
- iPad Air(4NS 世代)
- iPad Pro11インチ
- iPad Pro 12.9インチ(3rd 世代以降)
