Macでターミナルを開く方法
ターミナルは、Macの内部動作にアクセスできるようにするアプリケーションです。 コマンドラインインターフェイス (CLI)。 このアプリを使用すると、から利用できないオペレーティングシステムに多くの変更を加えることができます グラフィカル・ユーザー・インターフェース (GUI)。 通常、平均的な顧客向けではありません。 代わりに、パワーユーザーと開発者にとって優れたツールとして機能します。
それでも、興味がある場合は、この記事でMacでターミナルを開いて基本的なコマンドを使用する方法を説明します。
この記事の手順は、macOS 10.15Catalinaを使用して説明されています。 コマンドは、すべてのMacコンピューターのターミナルに適用する必要があります。
ターミナルとは何ですか?
ターミナルは、コマンドラインインターフェイスを提供するエミュレーターです。 これは、2017年にコマンドプロンプト(MS-DOS)に取って代わったMicrosoftWindowsのPowerShellに似ています。 macOSは、もともとAT&Tがベルシステム用に構築したUnixオペレーティングシステムに基づいています。 ターミナルはデフォルトでBashシェルを使用します。
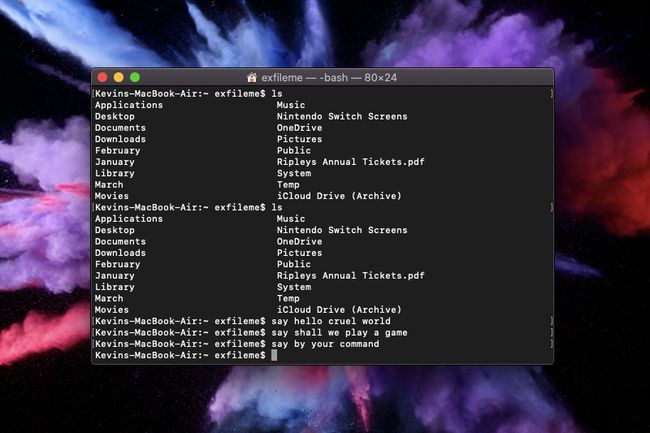
「シェル」は、テキストベースであろうとグラフィックスでいっぱいであろうと、インターフェースの別の言葉です。 Terminalはコマンドライン環境をエミュレートするため、シェルはエミュレーション内にビジュアルインターフェイスを作成します。 macOSの場合、デフォルトのシェルはBash(Bourne-Again Shell)ですが、コマンドを使用してZ Shell(またはzsh)に切り替えることができます。
macOSに表示されるものはすべて、グラフィカルユーザーインターフェイスに由来します。 コマンドを入力するのではなく、マウスとキーボードでウィンドウを管理できます。 タッチスクリーン、ジェスチャー、デジタルペンなどにより、操作がさらに簡単になります。 なぜ昔ながらのインターフェースにコマンドを入力するのが面倒なのですか?
簡単な説明は、スクリーンショットのデフォルトの保存場所の変更、ゲームのプレイ、Macの会話の作成など、コマンドを使用して何でもできるということです。 非表示のフォルダを表示する、 もっと。 さらに重要なのは、コマンドが直接的なため、コマンドが高速になることです。
ただし、すべてのmacOSウィンドウとメニューを生成するGUIは、速度ではなく、使いやすさとシンプルさを目標としています。 ファイルをウィンドウからウィンドウにドラッグしているときに、コマンドラインを使用して同じ移動を実行する方が速い場合があります。
ターミナルの開き方
ターミナルは通常、ドックにあります。 アイコンはコマンドライン入力画面に似ており、黒い背景に白い>(より大きい)記号が設定されています。
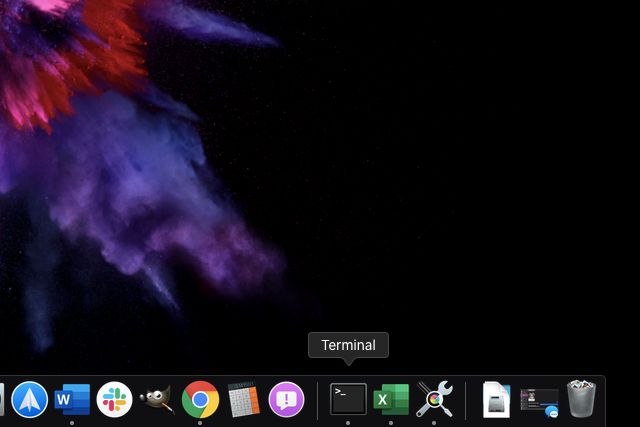
Launchpadからターミナルアプリにアクセスすることもできます。
-
ドックにある「ロケット」アイコンをクリックします。 これにより、MacOSLaunchpadが開きます。
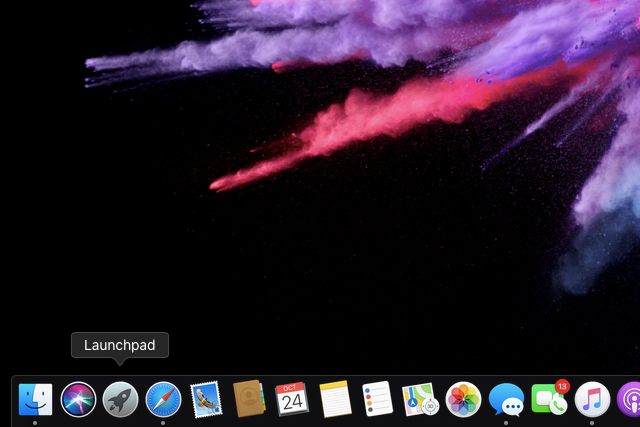
-
クリック 他の フォルダ。
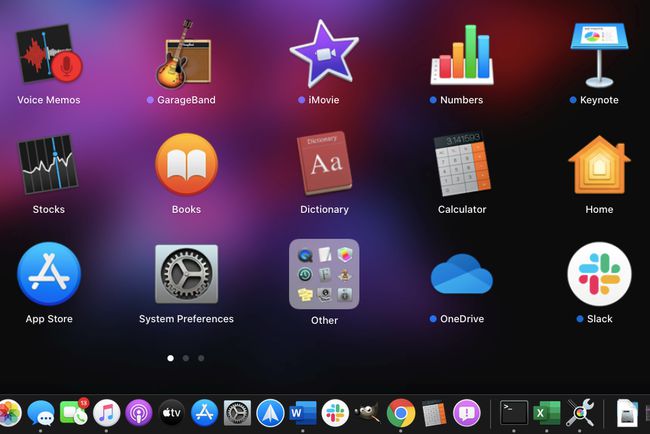
-
クリック ターミナル アプリ。
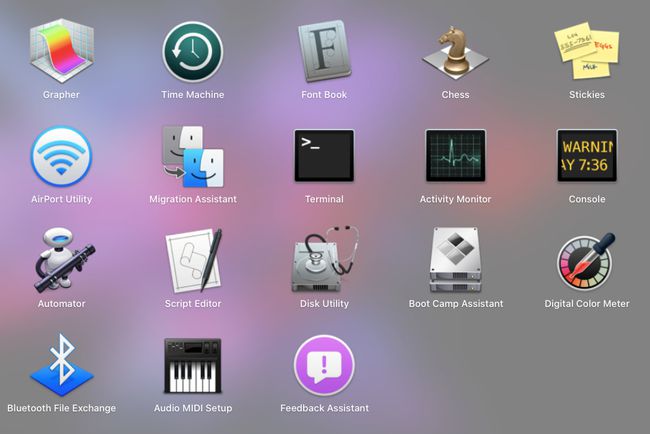
コマンドの基本
ここにいくつかの基本的なコマンドラインスターターがあります。 コピー、移動、リストなどのアクションワードです。 これらの一部は、以下の例では使用されていません。 代わりに、このリストはコマンドの開始方法を示しているにすぎません。
ターミナルコマンドの簡単な「元に戻す」はないので、前にこれを快適に使用できることを確認してください 本当 システムに変更を加える。
- 猫 –ファイルまたはフォルダーの内容を一覧表示します
- CD – DOSと同様に、このコマンドを使用してディレクトリを変更します
- cp –ファイルまたはフォルダーをコピーする
- デフォルト –このコマンドは、[設定]にリストされていない設定を変更します
- ls –このコマンドは、ディレクトリのコンテンツを一覧表示します
- mkdir –ディレクトリを作成する
- mv –ファイルまたはフォルダーを移動する
- ナノ –ターミナルエディタを開きます
- ssh – Secure Shellの略で、このコマンドは2つのホスト間に安全な暗号化接続を作成します。
- sudo –管理(スーパーユーザー)特権でコマンドをアップグレードし、パスワードが必要です。 ただし、コマンドが正しくないとmacOSが損傷し、新規インストールが必要になる可能性があるため、注意してください。
開始するためのコマンド
ここにあなたが始めるための楽しくて便利なコマンドがあります。 これには、Macの起動状態の維持、ASCIIバージョンの監視が含まれます。 スターウォーズエピソードIV、および他のいくつか。
これらのコマンドを実行するには、Enterキーを押して終了する必要があります。 複数のエントリを必要とするコマンドでこのキーに注意しました。
ファイルまたはディレクトリの内容を表示する
これは、解凍する前にZIPファイルまたは実行可能ファイルの内容を確認する場合に便利です。 ファイルまたはフォルダの場所を ~ (チルダ)記号。
cat〜 / file / path / here
更新頻度を増やす
最後の数字は、Macがアップデートの確認を待つ日数を表しています。 MacOSは通常、週に1回チェックするため、デフォルトの数は最後に7です。 この例では、Macは1日に1回チェックします。
デフォルトではcom.appleを書き込みます。 SoftwareUpdate ScheduleFrequency -int 1
Macを目覚めさせてください
Macはコーヒーを飲むことができないので、目を覚まし続けるための次善の方法は、カフェイン入りのコマンドを与えることです。 これにより、無期限に起動したままになります。
カフェイン
停止するには、 CTRL + C キー。
Macを特定の時間スリープ状態に保ちたい場合は、次の例を使用してください。 ここでは、250,000秒を選択しました(好奇心旺盛な人にとっては3日ではありません)。
カフェイン酸-t250000
スターウォーズのテキスト版を見る:新しい希望
これはただ楽しいです。 ショー全体をじっくりと見ることはできないかもしれませんが、1980年代初頭のように、この古典的な映画がアニメーション化されたASCII形式を使用して描かれているのを見るのは驚くべきことです。
ncタオル.blinkenlights.nl23
スクリーンショットの形式を変更する
PNGがデフォルトの形式です。 このコマンドを使用して、スクリーンショットをJPG、GIF、または別のファイル形式で保存します。
デフォルトはcom.apple.screencaptureタイプjpgを書き込みます
デフォルトのスクリーンショット名を変更する
MacOSは、ファイル名にリストされている日付と時刻でスクリーンショットを保存します。 このコマンドを使用して、それほど醜く長くないデフォルトのファイル名を作成します。
デフォルトでは、com.apple.screencapture名「新しいスクリーンショット名」を書き込みます
スクリーンショットの保存先を変更する
スクリーンショットはデフォルトでデスクトップに保存されます。 このコマンドを使用して、専用フォルダーなどのターゲットの保存場所を変更します。
デフォルトでは、com.apple.screencapture location〜 / your / location / hereを書き込みます
を押します 入力 鍵。
killall SystemUIServer
スクリーンショットのドロップシャドウを削除する
を使用して開いているウィンドウのスクリーンショットを撮る場合 コマンド+ Shift + 4+スペースバー コマンドを実行すると、MacOSはそのウィンドウをクリックするとドロップシャドウを追加します。 この効果が必要ない場合は、次のコマンドを使用します。
デフォルトでは、com.apple.screencapture disable-shadow -boolTRUEを書き込みます。 killall SystemUIServer
効果を再度有効にするには、次のコマンドを入力します。
デフォルトでは、com.apple.screencapture disable-shadow -boolFALSEを書き込みます。 killall SystemUIServer
電源に接続するiPhoneのようなチャイム
これがiPhoneの所有者のためのちょっとしたコマンドラインの楽しみです。
デフォルトではcom.appleを書き込みます。 PowerChime ChimeOnAllHardware -bool TRUE; /System/Library/CoreServices/PowerChime.appを開きます
チャイムを無効にするには、次のように入力してEnterキーを押します。
デフォルトではcom.appleを書き込みます。 PowerChime ChimeOnAllHardware -bool FALSE; killall PowerChime
Macに話させます
これは、Macの機械的な声で子供たちを楽しませる以外の目的はありません。 コマンドに引用符は必要ありません。 (引用符で囲まれた文を、コンピューターに伝えたいものに置き換えてください。)
「ここにクールな文章を入力してください」と言います
インターネットからファイルをダウンロードする
ブラウザを使用してファイルをダウンロードしたくないですか? 代わりにこのルートを使用してください。
cd〜 /ダウンロード/
を押します 入力 キーを押して、このコマンドを入力します。 プレス 入力 コマンドを入力したら、もう一度キーを押します。
curl -O [ダウンロードするファイルのURL]
