IPadでできることを知らなかった12のこと
Appleは新機能を iPad 毎年、iPad、iPhone、およびAppleTVを実行するオペレーティングシステムであるiOSのメジャーな新しいリリースがあります。 彼らは、拡張性や継続性などの豊富な機能を追加することで、モバイルオペレーティングシステムができることの限界を常に押し広げています。 そして、これらの機能のいずれかを聞いたことがない場合は、群衆に加わってください。 毎年多くの新機能を追加することの欠点は、特に「拡張性」のようなあいまいな名前がある場合、ほとんどの人がそれらのことを聞いたことがないということです。 つまり、多くの人がそれらを使用することはありません。
01
12の

単語を指でタップしてから選択ボックスを操作してテキストを選択しようとしたことがある場合は、思ったより難しい場合があることをご存知でしょう。 指を使ってカーソルを置くだけでは難しい場合があります。
そこで、仮想タッチパッドが活躍します。 画面キーボードが表示されているときはいつでも、キーボードの2本の指を押して仮想タッチパッドをアクティブにすることができます。 キーが消え、キーがタッチパッドのように機能するため、画面上でカーソルを移動したり、テキストをすばやく正確に選択したりできます。
iPadで多くの書き込みを行う場合、この機能に慣れれば、この機能は実際の時間の節約になります。 コピー&ペースト テキストのブロックを簡単に選択できるようになると、はるかに簡単になります。
02
12の
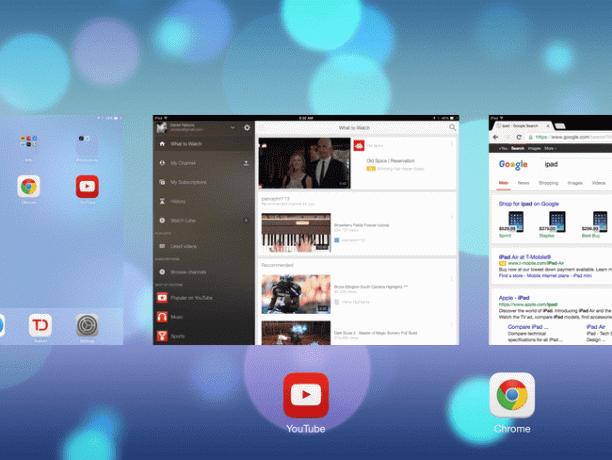
iPadについてはたくさん作られています スライドオーバーおよび分割画面のマルチタスク機能、しかしあなたが持っていない限り iPad Air 以上では、これらの機能を使用できなくなります。 そして、あなたも本当にそれらが必要ですか?
iPadには2つの優れた機能があり、これらを組み合わせてマルチタスクのように見せることができます。 1つ目は、アプリの高速切り替えです。 アプリを閉じても、iPadは実際にはアプリを閉じません。 代わりに、アプリを再度開く必要がある場合に備えて、アプリをメモリに保持します。 これにより、読み込み時間を待たずに複数のアプリ間をすばやく移動できます。
iPadは、「マルチタスクジェスチャ」と呼ばれるものもサポートしています。 これらは、アプリ間をすばやく効率的にジャンプするのに役立つ一連のジェスチャーです。 主なジェスチャーは4本指のスワイプです。 iPadのディスプレイに4本の指を置き、左から右または右から左に動かして、最近使用したアプリを切り替えます。
03
12の
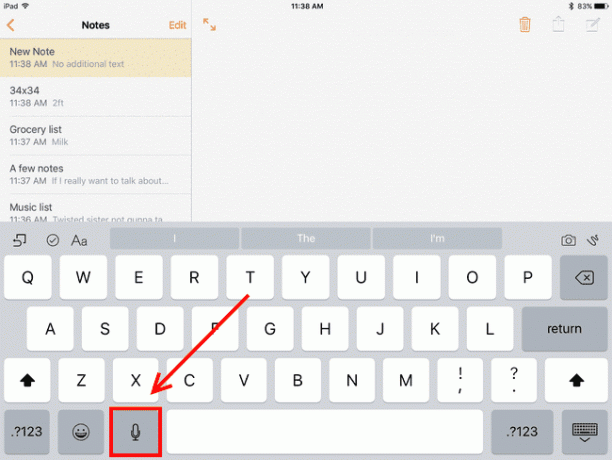
画面キーボードでの入力が苦手ですか? 問題ない。 この問題を回避するには、外部キーボードを接続するなど、いくつかの方法があります。 ただし、文字を入力するためだけにアクセサリを購入する必要はありません。 iPadは音声ディクテーションにも最適です。
オンスクリーンキーボードが画面に表示されているときはいつでも、iPadに口述することができます。 はい、これにはテキストメッセージの入力が含まれます。 スペースバーの左側にあるマイクでキーをタップして、話し始めます。
「[人の名前]にテキストメッセージを送信」コマンドを使用して、Siriを使用してテキストメッセージを口述することもできます。 また、自分でメモを口述したい場合は、「メモを作成」するように依頼すると、メモを口述してメモアプリに保存できるようになります。 これらは多くの方法のほんの一部です Siriはあなたの生産性を高めるのに役立ちます、 したがって、Siriをまだ知らない場合は、Siriにチャンスを与える価値があります。
04
12の

Siriと言えば、彼女があなたのためにアプリを見つけて起動できることを知っていましたか? Appleは電話をかけたり、映画の時間を見つけたり、レストランを作ったりする能力を称賛しています。 予約、おそらく彼女の最も便利な機能は、「開く」と言って、必要なアプリを起動することです。 [アプリ名]」。
これは、アイコンで埋め尽くされたいくつかの画面からアプリを探すのに勝るものです。 iPadと話すというアイデアが気に入らない場合は、を使用してアプリを起動することもできます スポットライト検索、これはアイコンを探すよりも速いことがよくあります。
05
12の

写真家がこのような素晴らしい写真をどのように撮るのか疑問に思ったことはありませんか? それはすべてカメラや写真家の目にあるわけではありません。 編集中です。
すばらしいのは、写真を編集して見栄えを良くする方法について多くのことを知る必要がないことです。 Appleは、写真に手を振って照明と色を画像から魔法のように浮かび上がらせることができる魔法の杖を作成することで、手間のかかる作業を行いました。
わかった。 それは魔法ではありません。 しかし、それは近いです。 写真アプリに移動し、編集する写真を選択し、画面上部の[編集]リンクをタップしてから、 魔法の杖ボタン。持ち方に応じて、画面の下部または横に配置されます。 iPad。
あなたはボタンがどれほど良い仕事をすることができるかに驚くでしょう。 新しい外観が気に入った場合は、上部の[完了]ボタンをタップして変更を保存します。
06
12の
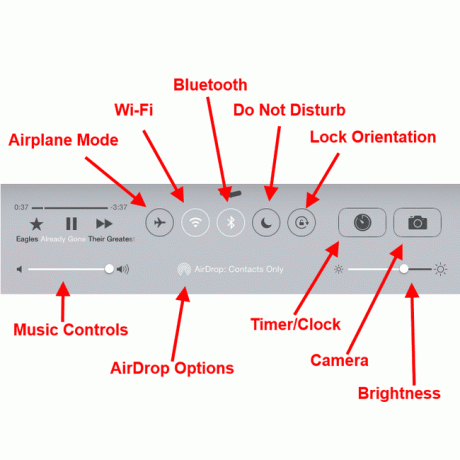
多くの人がiPadのコントロールパネルについて知らないので、このリストの良い候補になります。 コントロールパネルを使用して、音楽を制御したり、Bluetoothをオンまたはオフにしたり、AirPlayをアクティブにしたりできます。 iPadの画面をAppleTVに送信したり、明るさを調整したり、その他多くの基本的な操作を行うことができます 関数。
非常に便利な使用法の1つは、向きをロックすることです。 横になってiPadを使ってみたことがあれば、iPadを別の向きに送るだけの簡単なシフトがどれほど苛立たしいことかご存知でしょう。 初期のiPadには、向きをロックするためのサイドスイッチがありました。 新しいiPadをお持ちの場合は、コントロールパネルを押すことでロックできます。これは、iPadの画面の一番下の端に指を置き、上に向かって動かすことで行われます。 コントロールパネルが表示されたら、ロックを囲む矢印の付いたボタン。 これにより、iPadの向きが変わるのを防ぎます。
07
12の
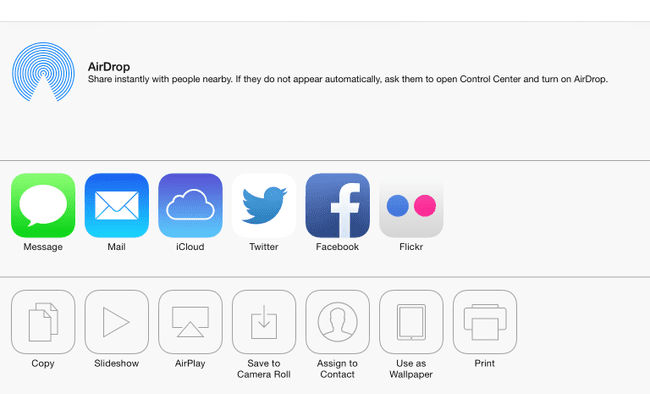
AirDropは最近のアップデートで追加された優れた機能で、写真や連絡先などを共有したいときに非常に役立ちます。 AirDropはAppleデバイス間でドキュメントと写真をワイヤレスで転送するため、AirDropをiPad、iPhone、またはMacに転送できます。
AirDropの使用は、[共有]ボタンを使用するのと同じくらい簡単です。 このボタンは通常、上部を指す矢印の付いたボックスであり、共有するためのメニューを開きます。 メニューには、メッセージ、Facebook、Eメールおよびその他のオプションを介して共有するためのボタンがあります。 メニューの上部にはAirDropセクションがあります。 デフォルトでは、連絡先にいる近くの人のデバイスのボタンが表示されます。 彼らのボタンをタップするだけで、あなたが共有しようとしているものは何でも、彼らがそれを受け取りたいことを確認した後、彼らのデバイスにポップアップします。
これは、テキストメッセージを使用して写真を渡すよりもはるかに簡単です。
08
12の
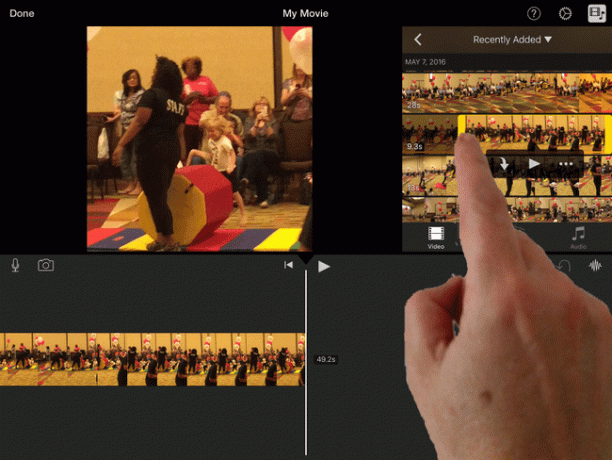
過去数年以内にiPadを購入した場合は、これらの優れたAppleアプリを無料でダウンロードできる場合があります。 Pages、Numbers、KeynoteはAppleのiWorkスイートを構成し、ワードプロセッシング、スプレッドシート、プレゼンテーションソフトウェアを提供します。
Appleは、GarageBandとiMovieを含むiLifeスイートも提供しています。 Garage Bandは、仮想楽器を介して音楽を作成することも、楽器で演奏している音楽を録音することもできる音楽スタジオです。 そしてiMovieはいくつかの確かなビデオ編集機能を提供します。
最近、32 GB、64 GB、またはそれ以上のストレージを備えたiPadを購入した場合は、これらのアプリがすでにインストールされている可能性があります。 ストレージが少ない最近のiPadの場合、無料でダウンロードできます。
09
12の

これらの隠された宝石のほとんどは、iPadに付属の機能やアプリを使用していますが、アプリに数ドルを費やすだけでできるいくつかのクールなことは注目に値します。 そして、その中で最も重要なのはドキュメントのスキャンです。
iPadでドキュメントをスキャンするのがいかに簡単かは驚くべきことです。 のようなアプリ スキャナープロ ドキュメントをフレーミングし、ドキュメントの一部ではない画像の部分をトリミングすることで、すべての面倒な作業を行います。 ドキュメントをDropboxに保存することもできます。
10
12の

PeopleImages /ゲッティイメージズ
オートコレクトは、いわゆる修正に注意を払っていない場合、あなたが言おうとしていることをどれだけ変えることができるかという理由で、インターネット上に多くのジョークやミームを生み出しました。 オートコレクトの最も厄介な部分は、入力したばかりの単語をタップすることを忘れないようにする方法です。 あなたの娘の名前が単語であると認識していないか、コンピュータの用語や医療を知りません 専門用語。
しかし、ほとんどの人が知らないことがあります。オートコレクトをオフにしても、オートコレクトの良い点を得ることができます。 オフにすると、iPadは認識できない単語に下線を引きます。 下線が引かれた単語をタップすると、提案された置換が入ったボックスが表示されます。これにより、基本的にオートコレクトが担当します。
これは、オートコレクトが常に煩わしいと感じているが、スペルミスのある単語を簡単に修正できるようにしたい場合に最適です。 オートコレクトをオフにするには、 iPadの設定、左側のメニューから[全般]を選択し、[キーボード設定]を選択してから、[オートコレクト]スライダーをタップしてオフにします。
11
12の

iPhoneでメールを入力し始めたことがありますか。iPadでメールを開始したかったのに、メールが予想よりもはるかに長くなることに気付いたことがありますか。 問題ない。 iPhoneでメールを開いている場合は、iPadを手に取り、ロック画面の左下隅にあるメールアイコンを見つけることができます。 メールボタンから上にスワイプすると、同じメールメッセージが表示されます。
これは、同じWi-Fiネットワークを使用していて、iPhoneとiPadの両方が同じAppleIDを使用している場合に機能します。 家族全員で異なるAppleIDを使用している場合、すべてのデバイスでこれを実行できるわけではありません。
それは連続性と呼ばれます。 そして、このトリックは単なる電子メール以上のもので機能します。 この機能をサポートする他のタスクやアプリの中で、同じトリックを使用して、Notesで同じドキュメントを開いたり、Pagesで同じスプレッドシートを開いたりできます。
12
12の

オンスクリーンキーボードが気に入らないのですか? 新しいものをインストールしてください! 拡張性は、iPadでウィジェットを実行できるようにする機能です。これには、デフォルトのキーボードをSwypeのようなものに置き換えることも含まれます。これにより、単語をタップする代わりに描画できます。
サードパーティのキーボードを有効にするには、iPadの設定に移動し、左側のメニューから[全般]を選択し、[キーボード]を選択してキーボード設定を表示し、をタップします。 キーボード その後 新しいキーボードを追加... 最初に新しいキーボードをダウンロードしてください。
新しいキーボードをアクティブにするには、地球のようなキーボードキーをタップします。
