IPhoneで別のFaceIDを追加する方法
知っておくべきこと
- に移動 設定.> FaceIDとパスコード >パスコードを入力> 代替の外観を設定する > はじめに.
- 画面の指示に従ってスキャンを開始します。 iPhoneはあなたの顔を2回スキャンします。 タップ 継続する > 終わり プロンプトが表示されたら。
- 外観を変更したり、信頼できる顔に使用させたりする場合は、このセカンダリFaceIDを使用できます。
この記事では、iPhoneで代替外観を作成する方法について説明します。 iOS12を実行している またはそれ以降、独自の代替外観を作成したり、代替外観として信頼できる友達を追加したりします。
iPhoneに別の外観を追加する方法
誰もが「自分たち」のように見えない日があります。 これはさまざまな理由で発生する可能性があります。 一部の人にとっては、帽子やその他の安全装備を着用する必要がある仕事で働いているためです。 あるいは、眼鏡をかけたり、連絡先を使用したりすることもあります。 理由が何であれ、これらの条件下でiPhoneのロックを解除しようとする方法は、代替の外観を作成することです。 方法は次のとおりです。
に移動 設定.
下にスクロールして選択します FaceIDとパスコード.
-
パスコードを入力して、 FaceIDとパスコード 設定。
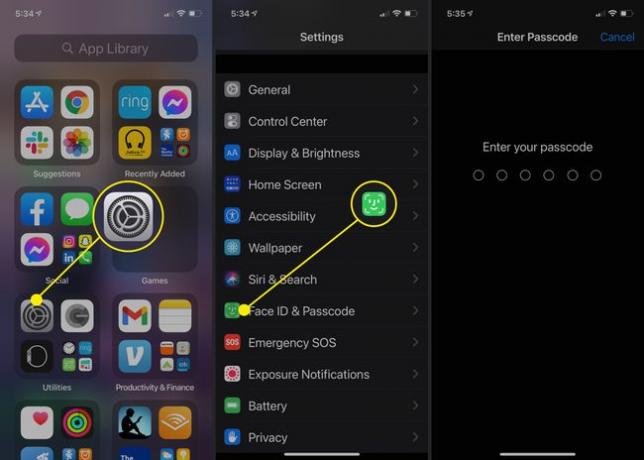
タップ 代替の外観を設定する
Face IDの設定方法を説明する画面を読み、をタップします はじめに.
-
画面の指示に従って、顔があらゆる角度からキャプチャされるまで、頭を円を描くように動かします。
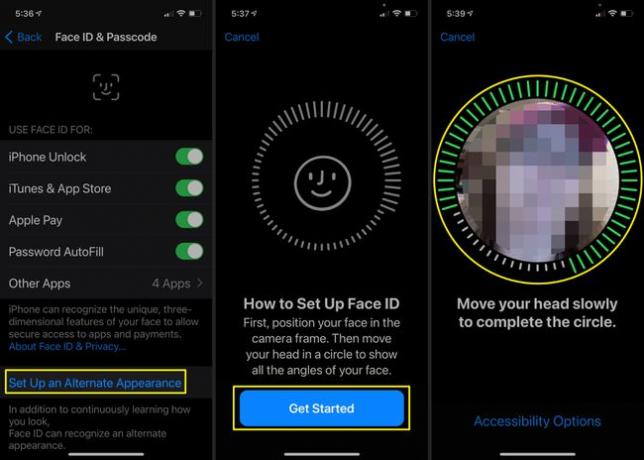
呼吸マスクや保護マスクなど、顔を完全に遮るものを着用している場合、代替外観は機能しません。 これらのインスタンスの代替IDを作成するには、マスクを半分に折り、顔の半分に押し付けて代替の外観を作成する必要がありますが、これは信頼性が高くありません。
最初のスキャンが終了すると、次のようなメッセージが表示されます 最初のFaceIDスキャンが完了しました。 タップ 継続する 2回目のスキャンを開始します。
提供された円の周りで顔を回転させるプロセスを繰り返して、カメラがあらゆる角度からあなたを捕まえることができるようにします。
-
2回目のスキャンが完了すると、次のようなメッセージが表示されます。 これでFaceIDが設定されました。 タップ 終わり に戻るには FaceIDとパスコード 設定ページ。 これを終了すると、新しい代替外観が自動的にアクティブになります。
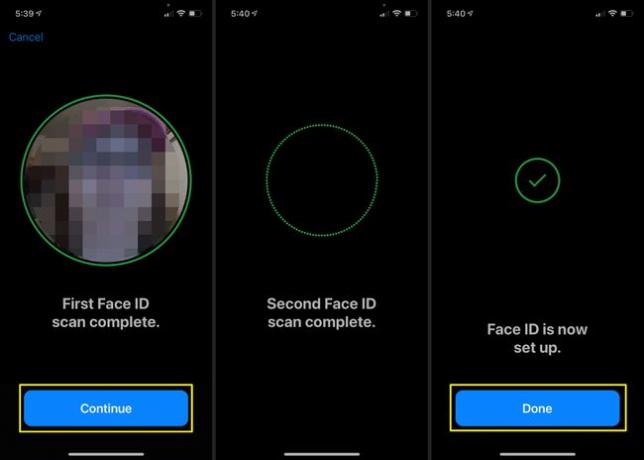
信頼できる友達の別の外観を追加する
場合によっては、配偶者、パートナー、または友人にiPhoneへのアクセスを許可することをお勧めします。 緊急事態が発生した場合、またはその人が頻繁に電話にアクセスする場合は、Face IDを使用して毎回ロックを解除するのではなく、他の人を代替外観として追加できます。
上記と同じ手順を使用して、他の人に自分の顔をスキャンする代わりに自分の顔をスキャンしてもらいます。 代替外観を設定すると、友人、配偶者、またはパートナーは、あなたの顔ではなく、自分の顔を使用して電話にアクセスできるようになります。
代替の外観として追加する人を信頼していることを確認してください。 顔でスマートフォンのロックを解除できるようにすることで、スマートフォンに保存されているすべてのデータ、写真、その他の情報にアクセスできるようになります。
