プリンターとスキャナーを掃除する方法
プリンターとスキャナーを最適なレベルでより長く動作させるための最良の方法の1つは、定期的なクリーニングを行うことです。 ドキュメントの印刷や画像のスキャン中に、縞模様、ぼやけた画像、汚れた画像、または歪んだ画像に気付いた場合は、費用のかかる修理や交換を行う前に、スキャナーまたはプリンターをクリーニングしてください。
ほとんどのプリンタがこれを処理しますが、プリンタのクリーニングプロセスを手動で実行すると、特に古いモデルやプリンタの使用率が高い場合に、驚異的な動作をする可能性があります。
この記事の手順は、Windows 10、Windows 8、Windows 7、およびmacOSに適用されます。
Windowsのプリンター設定を使用してプリンターをクリーニングする方法
プリンタのマニュアルをチェックして、クリーニングプロセスを実行するための手順が記載されているかどうかを確認してください。 マニュアルが見つからず、プリンターにディスプレイがある場合は、デバイスのクリーニングプロセスを見つけることができる場合があります。 案内する 設定, オプション, メンテナンス、または同様のもの。
-
Windowsのプリンタメニューにアクセスします。 選択する スタートメニュー > コントロールパネル > デバイスとプリンターを表示する.
または、 コントロールパネル Windowsサーチを使用して、 コントロールパネル.
![[ハードウェアとサウンド]でデバイスとプリンターを表示する](/f/34b76a8ba6424cefb53c2f9dbf679a3d.jpg)
-
アクセスするプリンタを右クリックして、いずれかを選択します 環境設定 また プロパティ.
これらのオプションの一部は、プリンター固有の場合があります。 モデルのクリーニング機能を開始する方法については、プリンタの説明を参照してください。 物理的なコピーがない場合は、Googleでプリンタモデルを検索すると、ほとんどのプリンタユーザーガイドを見つけることができます。
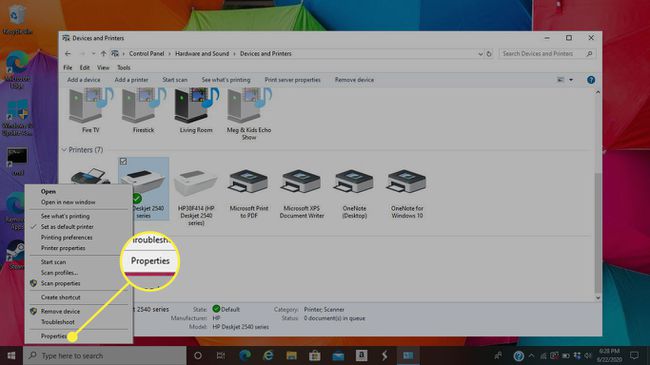
どちらかを選択してください ハードウェア また メンテナンス、次にプリンタをクリーニングするためのオプションを探します。
Macでプリンタ設定を探す
プリンタがMacコンピュータに接続されている場合は、システム環境設定からクリーニングユーティリティにアクセスできます。
-
から アップル メニュー、選択 システム環境設定.
![Appleメニューの[システム環境設定]コマンド](/f/71ee438398f833efbaafce3a8994a121.jpg)
-
選択する プリンターとスキャナー.
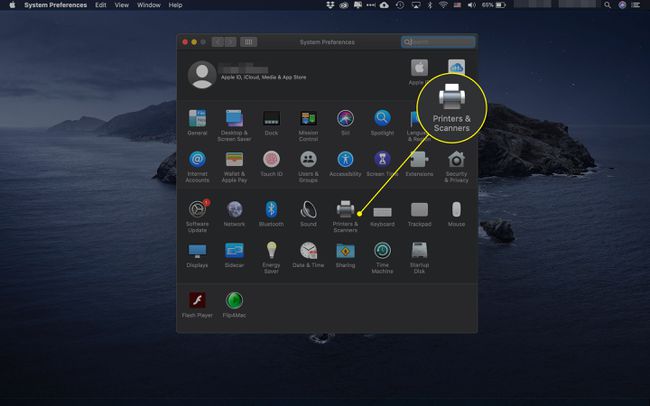
使用している特定のプリンターを選択します。
-
選択する オプションと消耗品.
![[オプションと消耗品]ボタン](/f/85dc42d9e048285438f2a8bab7c806e7.jpg)
探して 効用 オプション。これにより、プリンターアプリを開くことができます。 プリンターアプリには、独自のクリーニングセクションが含まれています。 プリンタのモデルによっては、これらのオプションが表示されない場合があります。
自分でプリンタを掃除する方法
セルフクリーニングオプションで問題が解決しない場合は、イソプロピルアルコール、小さなブラシまたは綿棒、および布を用意してください。 次に、次の手順に従います。
パネルを開いて、プリンタのインクカートリッジにアクセスします。 カートリッジを1つずつ取り出し、アルコールと綿棒を使用して各インクカートリッジの接点を清掃します。
-
インクカートリッジを元に戻す前に、プリントヘッドユニットを取り外し、ユニットに溜まったガンクを拭き取ります。 必要に応じて、イソプロピルアルコールと水の1対1の混合物に数分間浸します。
プリントヘッドユニットは、インクカートリッジが内部にある大きなベースです。
コンポーネントをプリンタに戻す前に、すべてのコンポーネントが完全に乾いていることを確認してください。
テスト印刷を実行して、すべてをさらにクリアし、クリーニングプロセスが成功したことを確認します。 セルフクリーニングオプションを見つけたのと同じ設定メニューからこれにアクセスします。
スキャナーを掃除する方法
スキャナーのクリーニングはかなり自明ですが、人々が見逃す可能性のあることがいくつかあります。 このためには、マイクロファイバークロスとガラスクリーナーが必要になります。

イソプロピルアルコールも使用できますが、少量以上使用すると筋が残ります。
スキャナーの電源を切り、電源コードを抜きます。
乾いたマイクロファイバークロスを使用して、ガラスとスキャナーの蓋の下側を拭き取ります。
-
ガラスに汚れや残留物がある場合は、布にガラスクリーナーを少しスプレーしてから、ガラスを拭きます。
使いすぎたり、ガラスに直接スプレーしたりしないでください。 少量の水分がスキャナーに侵入すると、問題が発生する可能性があります。
-
乾いたマイクロファイバークロスを使用して、残っている水分を拭き取ります。
スキャナーガラスに圧縮空気を使用しないでください。 ガラスの端にほこりを閉じ込めることができます。 ほこりがガラスの下に入り込み、さらに問題を引き起こす可能性があります。
