Excelで乗算する方法
知っておくべきこと
- 列Aの行を想定すると、基本的な式は次のようになります。 = A1 * A2
- Excelの数式は、等号( = )、これは 細胞 答えを表示したい場所。
- Excelの数式で使用される乗算記号または演算子は、アスタリスク( * )シンボル。
この記事では、バージョン2019、2016、2013、2010、Excel Online、およびExcel forMacでのExcelでの乗算について説明します。
行または列の乗算:数式でセル参照を使用する
数式に直接数値を入力することができます。 ただし、データを入力する方がはるかに優れています ワークシート細胞 次に、数式でそれらのセルのアドレスまたは参照を使用します。
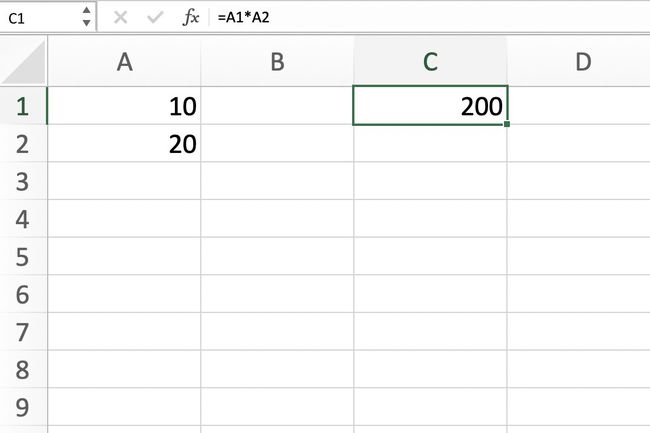
使用する主な利点 セル参照 セル内のデータが変更されると、実際のデータではなく数式で確認できます。 実際のデータを計算に使用する場合は、数式を書き直す必要があります。 セル参照を使用する場合、ターゲットセルのデータが変更されると、数式の結果が自動的に更新されます。
ポインティングを使用してセル参照を入力する
数式で使用するセル参照を入力することは可能ですが、より良いアプローチはを使用することです ポインティング セル参照を追加します。 ポインティングには、データを含むターゲットセルを選択して、セル参照を数式に追加することが含まれます。 これにより、間違ったセル参照を入力することによってエラーが発生する可能性が最小限に抑えられます。
乗算式
上の画像の例では、セルに数式を作成しています C1 セル内のデータを乗算します A1 セル内のデータによる A2. セル内の完成した数式 E1 = A1 * A2のようになります。
= A1 * A2。
データを入力します
-
番号を入力してください 10 セル内 A1 を押して 入力.
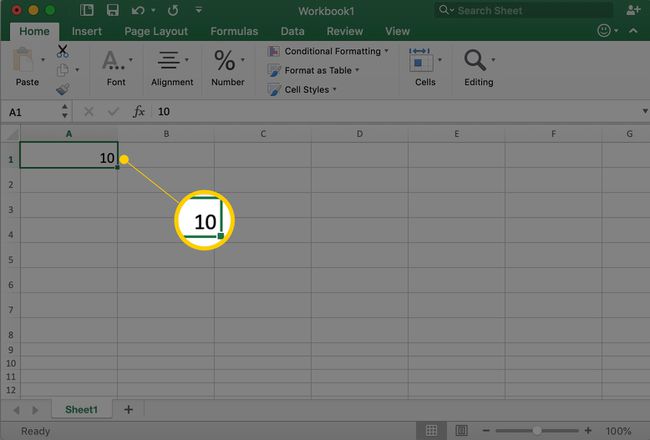
-
番号を入力してください 20 セル内 A2 を押して 入力.
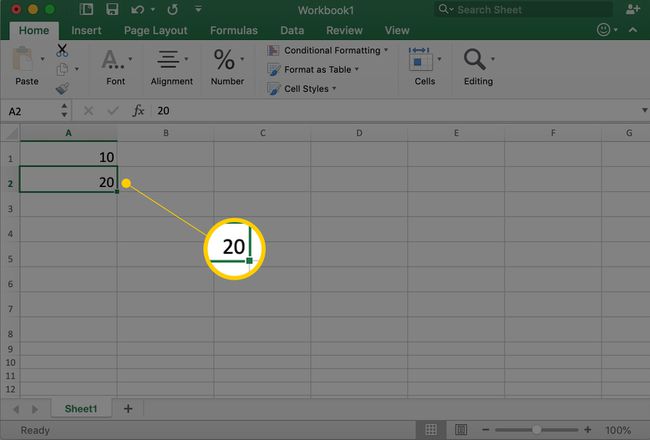
数式を作成する
-
セルを選択 C1 それを作るために 能動細胞. これは、数式の結果が表示される場所です。
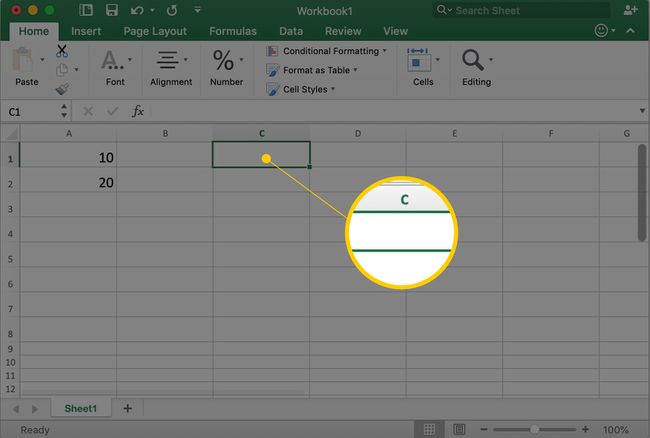
-
タイプ = (NS 等号)セルに C1.
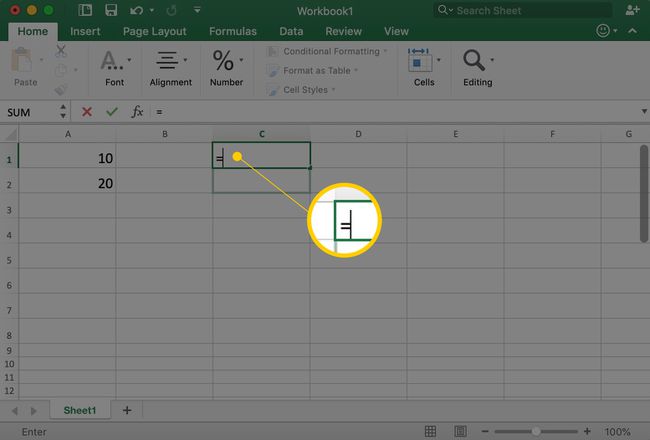
-
セルを選択 A1 そのセル参照を数式に入力します。
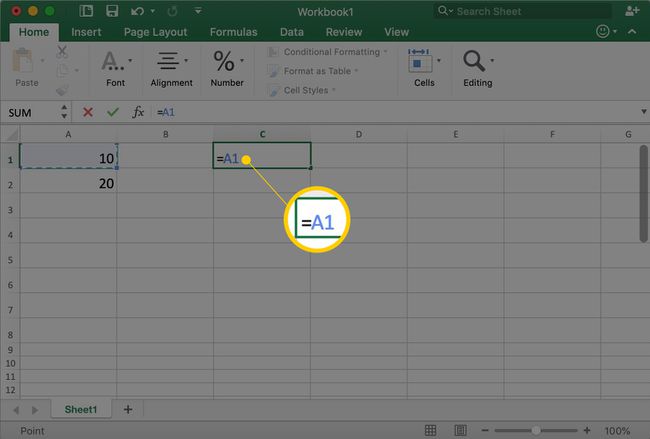
-
タイプ * (NS アスタリスク記号)セルの後 A1.
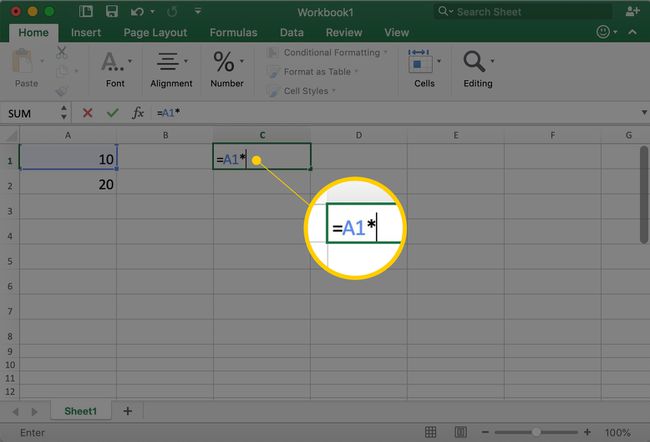
-
セルを選択 A2 そのセル参照を入力します。
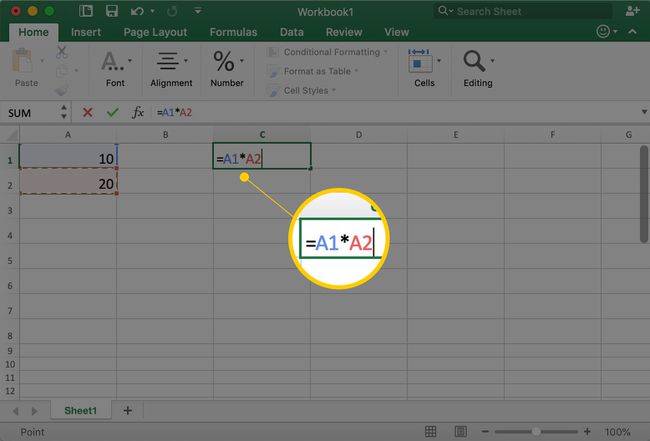
-
押す 入力 式を完成させます。 セルC1は次の結果を表示します 200.
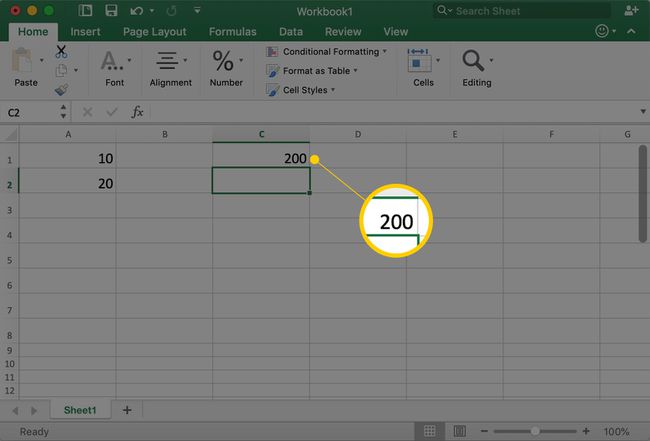
数式データを更新する
数式でセル参照を使用することの価値をテストするには、セルの数値を変更します A2 から 20 に 5 を押して 入力. セル内の答え C1 に自動的に更新されます 50 セル内のデータの変更を反映する A2.
数式を修正する
数式を修正または変更する必要が生じた場合:
- ダブルクリック Excelを配置するワークシートの数式 編集 モードにしてから、数式を変更します。 これは、小さな変更に最適です。
- 選択する 数式を含むセルを作成し、数式全体を書き直します。 この方法は、大きな変更に最適です。
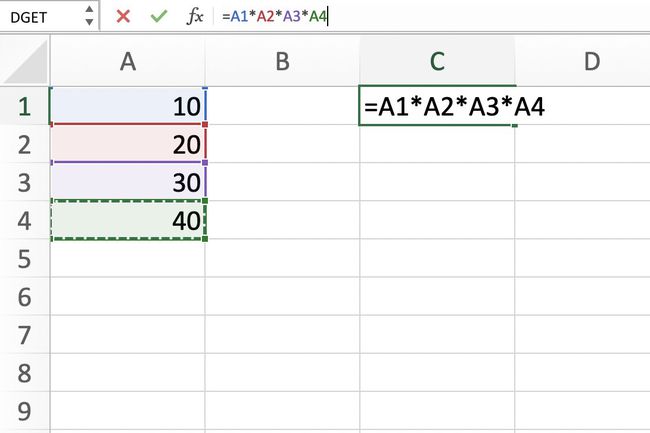
より複雑な数式を作成する
複数の操作を含むより複雑な数式を作成するには( 減算、追加、および 分割、および乗算)、正しいを追加します 数学演算子 正しい順序で、その後にデータを含むセル参照が続きます。 練習のために、このステップバイステップの例を試してください より複雑な式.
数式でさまざまな数学演算を組み合わせる前に、 操作の順序 数式を評価するときにExcelが従うこと。
