Appleのカレンダーと連絡先アプリがあなたをより生産的にする方法
私たちは皆忙しい生活を送っています iOSユーザー、カレンダーと連絡先アプリは、毎日のコミュニケーションと生産性の目標を達成するための鍵になっています。 これらのヒントを使用すると、どちらかを使用するとはるかに生産性が向上します アプリ.
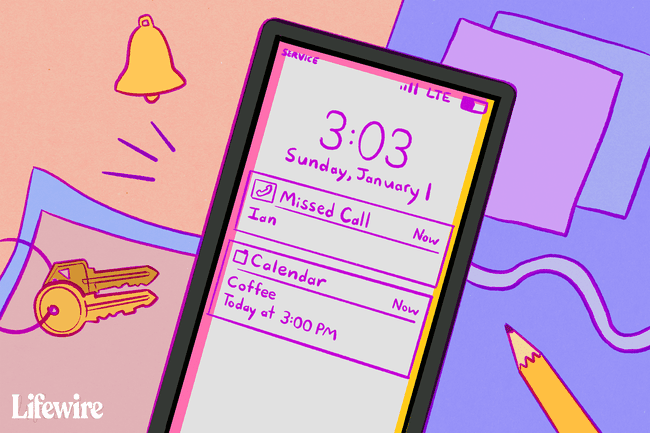
この記事の情報は、iOS 12を搭載したiPhone、iPad、iPodTouchデバイスなどのiOSデバイスに適用されます。 またはiOS11、および該当する場合はmacOS 10.14 Mojave、macOS 10.13 High Sierra、またはmacOS10.12を搭載したMac シエラ。
連絡先を想像する
誰かが電話すると、あなたの iOS モバイルデバイスは、画面に番号と名前を表示します。 iOSオペレーティングシステムは、電話番号が連絡先にない場合に電子メールメッセージを見て、誰が電話をかけているのかを推測するのに十分スマートです。
ただし、誰があなたに電話をかけているのかを簡単に見分ける方法の1つは、連絡先の画像を追加することです。 そうすれば、誰が電話をかけているのかが一目でわかります。
電話アプリをタップして選択します 連絡先.
写真を追加したい人の名前をタップします。
タップ 編集 (右上隅にあります)。
-
タップ 写真を追加する (画面の左上隅にあります)。
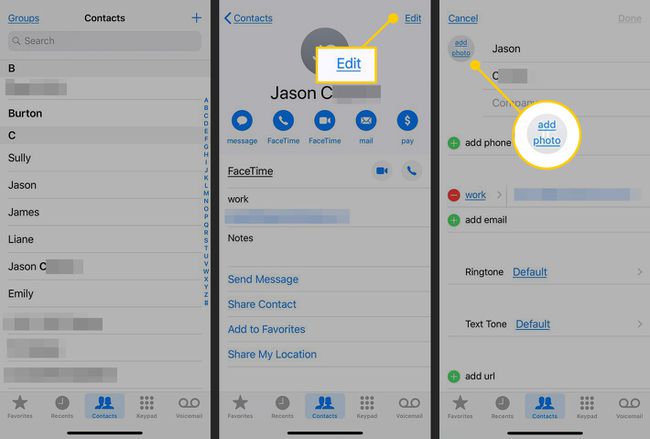
どちらかを選択してください 写真を撮る (デバイスのカメラを使用)または 写真を選択 (あなたの1つをタップすることによって フォトライブラリ).
写真は円形のウィンドウに表示されます。 指を使用して画像をフレーム内で移動し、ピンチジェスチャを使用して画像を適切なサイズに拡大縮小することにより、画像を移動および拡大縮小します。
-
連絡先の写真が思い通りになったら、タップします 選ぶ 連絡先に写真を追加します。
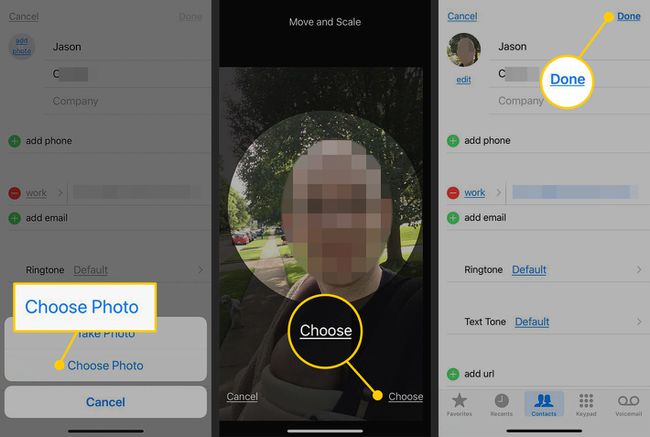
将来的には、連絡先の写真があなたに表示されます iPhone 彼らがあなたを呼んだときに表示します。
写真内から連絡先に画像を割り当てることもできます。 連絡先に使用する画像を見つけたら、をタップします 共有 アイコンを選択して選択します 連絡先に割り当てる. 次に、連絡先リストで連絡先を選択します。
重要な人からのメールを見逃すことはありません
NS メールVIP機能 重要な連絡先からの受信メールを監視するための優れた方法を提供します。 主要な連絡先からのすべてのメッセージを1つの見やすいフォルダにまとめます。 キーパーソンからメッセージを受信したときにアラートを出すようにiOSデバイスを設定することもできます。 VIPメールの設定方法は次のとおりです。
を開きます 郵便 iOSデバイスでアプリを起動し、メールボックスビューに移動します。 すでにリストにVIPメールボックスが含まれている場合は、手順4に進みます。
VIPメールボックスが表示されない場合は、をタップします 編集 ([メールボックス]画面の上部にあります)。
-
をタップします サークル のそばに VIP それをオンにするメールボックス。 タップ 終わり メールボックス画面に戻ります。この画面にはVIPメールボックスが含まれています。
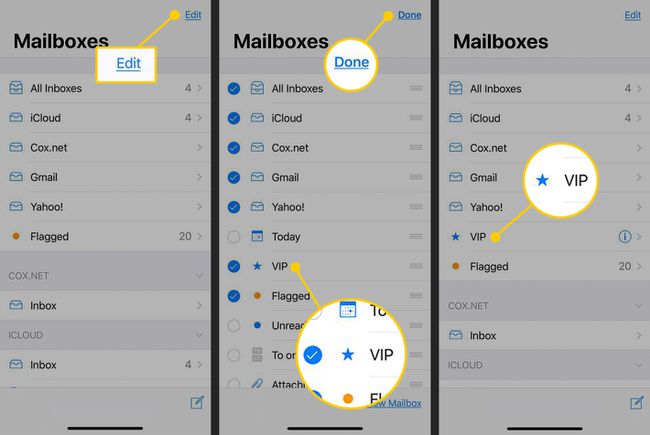
丸で囲んだ部分をタップします 私 (情報ボタン)の右側 VIP VIPリストを開きます。
-
タップ VIPを追加 リストに追加する連絡先を選択します。
メールの送信者名のすぐ左にカーソルを移動し、表示されるスターをクリックして、VIPメールボックスに連絡先を追加することもできます。
VIPリストで必要な人を選択したら、リストの一番下までスクロールして、[ VIPアラート.
-
有効 通知を許可する、次に希望する通知のスタイルを設定します。
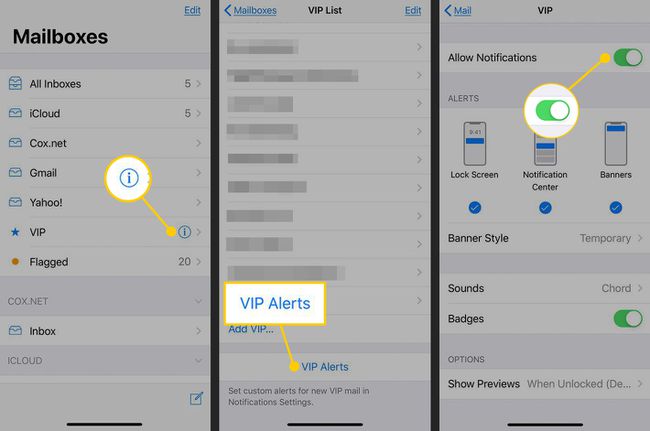
カレンダーでイベントを再スケジュールする
スケジュールされたイベントの時間を変更する必要がある場合は、次のことができます。
- iPhoneと マック、イベントをタップして開き、をタップします 編集、次に、時刻、曜日、または場所を変更します。
- iPhoneとMacでは、Siriを使用してイベントのスケジュールを変更します。 たとえば、「午後2時のスケジュールを変更します。 4月24日の会議から[新しい時間]まで。」
メールからカレンダーイベントを追加する
Appleは、Mailからイベントを簡単に追加できる一連のデータ検出器を作成しました。 仕組みは次のとおりです。イベントを含むメールを受信すると、モバイルデバイスの画面の上部に小さなアイテムが表示されます。 カレンダーアイコンとフレーズが特徴です:Siriはこのメールでイベントを見つけました。
カレンダーにイベントを追加する場合は、をタップします カレンダーに追加. 新しいカレンダーイベントが作成されます。
カレンダーのデフォルトアラート時間の変更
新しいカレンダーアラートアイテムを作成するときに、アラートの時間を変更する必要がある場合があります。 デフォルトの時間を自分に合った時間に変更してみませんか?
これを実現するには、 設定 > カレンダー > デフォルトのアラート時間. ここで、誕生日、イベント、および終日のイベントについて通知するアラートの最適な時間を選択します。 将来、イベントアラートを作成するときは、デフォルトの時間が通常の設定になり、新しいイベントを設定するときに数秒節約できます。
カレンダーで旅行時間アラートを設定する
最も便利なカレンダー機能の1つは、スケジュールされたイベントに移動するのにかかる時間を把握する機能です。 これを使用するには、次の手順に従います。
通常の方法でイベントを作成してから、そのイベントを開きます。
タップ 編集.
イベントの場所を入力し、カレンダーがあなたの 位置データ それがあなたにそうするように頼んだら。
-
タップ アラート、次に作成します 行く時間だ ドロップダウンメニューのアラート。 イベントが開催されようとしているという従来のリマインダーを含む、複数のリマインダーを作成できます。 あなたが設定するとき 行く時間だ 警告、あなたのデバイスはあなたの会議の目的地にいつ出発するかをあなたに思い出させます。
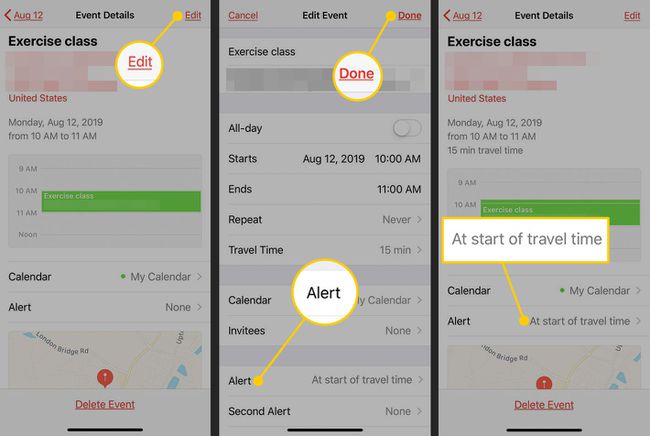
他の人とカレンダーを共有する
共有する能力 カレンダー 他の人と一緒に使用されていない宝石です。 これは、家族や仕事に関連するカレンダーを共有する場合に便利です。
あなたが カレンダーを共有する、共有することを選択した人は誰でもカレンダーを読んだり編集したり、エントリを追加したりできます。そのため、プライベートスケジュールデータを共有するのではなく、共有する特定のカレンダーを作成する必要があります。
新しいカレンダーを作成して共有するには、次の手順に従います。
カレンダーを開いてタップ カレンダー (ディスプレイの下部にあります)。
タップ カレンダーを追加、新しいカレンダーに名前を付け、色を割り当てます。
-
タップ 終わり、カレンダーのリストに戻ります。
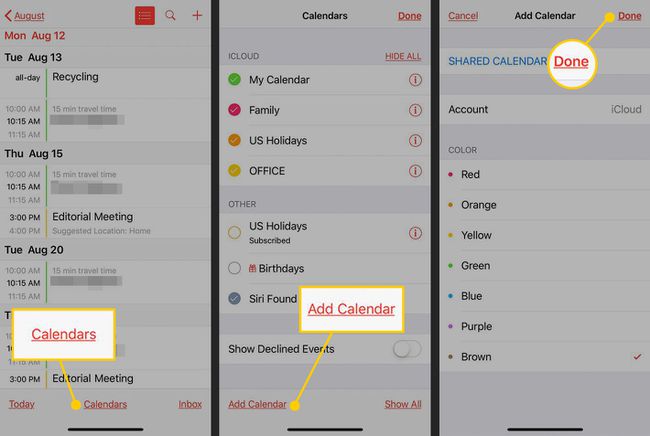
カレンダーのリストで、をタップします 私 (情報ボタン)作成したばかりで共有したいカレンダーの右側。
次の画面で、をタップします 人を追加.
-
カレンダーを共有する相手のメールアドレスを入力して、カレンダーを共有するための招待状を送信します。
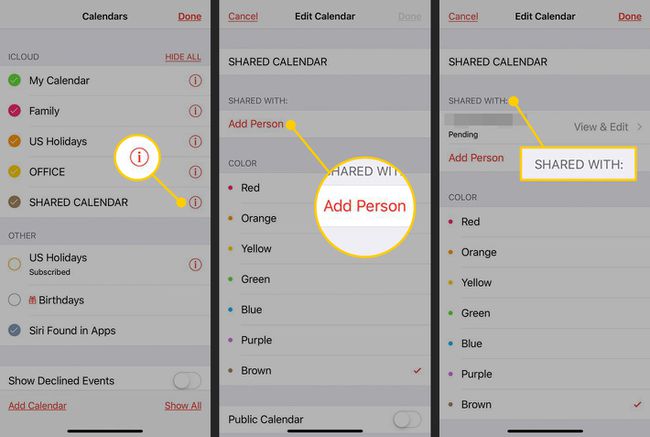
タップ 表示と編集 入力したメールアドレスの横。 次に、をオンにします 編集を許可する トグルスイッチ。
あなたが電子メールを送った人々があなたの招待を受け入れた後、あなたとあなたの家族または同僚はあなたが衝突しないことを確実にするためにお互いのスケジュールを追跡することができます。
カレンダーを共有すると、共有している相手が何かを追加または編集したときにアラートが表示されます。
連絡先にニックネームを使用する
ニックネームを使用する場合は、尋ねることができます Siri 「お母さんに電話する」、「医者に電話する」、「上司にメッセージを送る」。 Siriは見た目が賢い あなたのためにコマンドを実行するときの人々のニックネームのために、あなたはこれらの名前を割り当てる必要がありますが 初め。
これを行うには2つの方法があります。
方法1:連絡先画面を使用する
を開きます 連絡先 情報を追加したい人の画面。
タップ 編集 (画面の上部にあります)。
下にスクロールしてタップします フィールドを追加.
-
選択する ニックネーム オプションから。
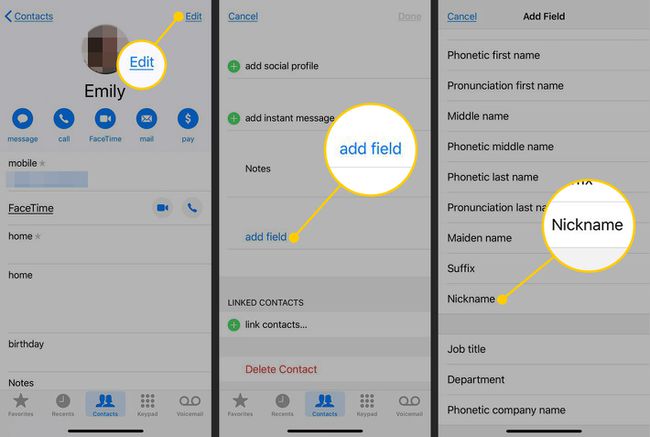
をタップします ニックネーム カードの上部近くのフィールド。
-
お父さん、お母さん、上司などの名前や人間関係を入力して、 終わり.
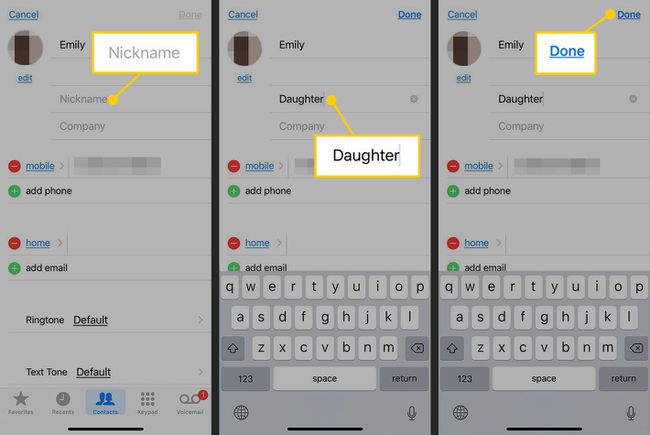
ニックネームは、画面上部の連絡先の名前のすぐ下に表示されます。
方法2:Siriを使用する
Siriを起動し、ニックネームを呼び出すように依頼します(たとえば、お父さん)。 連絡先にニックネームを割り当てていない場合、Siriは正しい人が誰であるかを尋ねます。
正しい人に名前を付けると、Siriは、ニックネームがその連絡先に関連していることを覚えておくかどうかを尋ねます。 「はい」と言うと、そのニックネームを使用して、将来の連絡先を参照できます。
他のサービスと連携する
カレンダーアプリと連絡先アプリは、次のようなサードパーティのサービスと同期できます Yahoo!、Google、および Microsoft Exchange 互換性のあるソリューション。 これは、カジュアルなGmailユーザーには便利ですが、iPhoneから企業システムにアクセスする必要があるユーザーには不可欠です。
サードパーティのサービスと同期するには:
開ける 設定.
タップ パスワードとアカウント.
-
選択する アカウントを追加する.
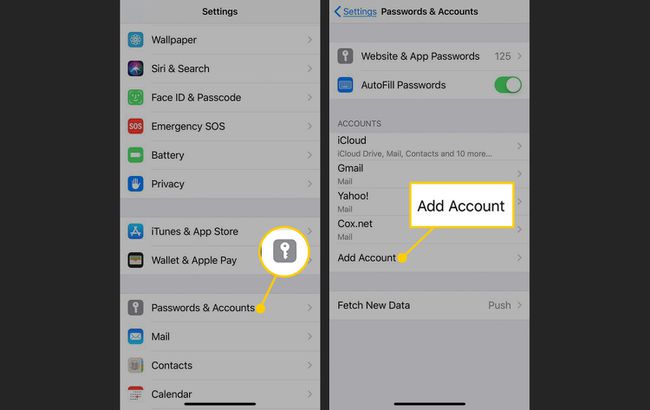
データを同期するアカウントの種類を選択します。 タップ 他の リストにオプションが表示されない場合。
-
使用するアカウントの種類を選択し、関連する詳細を入力して、サービスとの連絡を確立します。
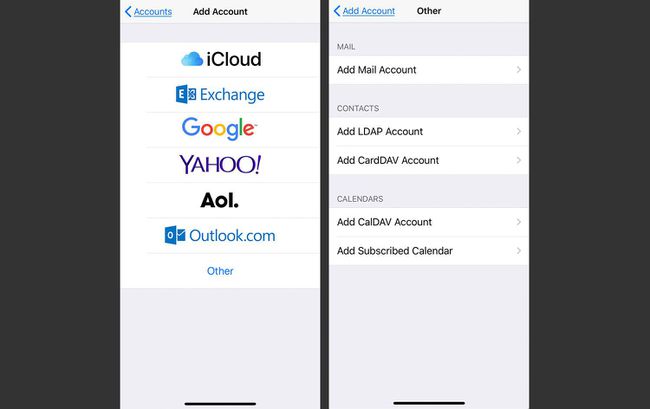
iPhoneでこれらのアカウントを設定すると、 iPad Macは自動的にサービスと同期します。つまり、Apple製品を使用して、仕事のカレンダーにアクセスしたり、予定をスケジュールしたりできます。
Macユーザー向けのボーナス:スケジュールのヒント
スケジュールするためにほとんどすべての種類のファイルを開く機能は、あまり知られていないタスクです。 たとえば、タイムシートを管理したり、会議に行く途中でプレゼンテーション資料を手元に置いたりするために使用できます。
この機能は少し隠されていますが、その仕組みは次のとおりです。
カレンダーで新しいイベントを作成します。 どちらかを押します コマンド+ N またはプラス記号をクリックします(+)画面の上部にあります。
イベントをダブルクリックして、情報ウィンドウを開きます。
-
クリック 日にち 情報ウィンドウで展開します。
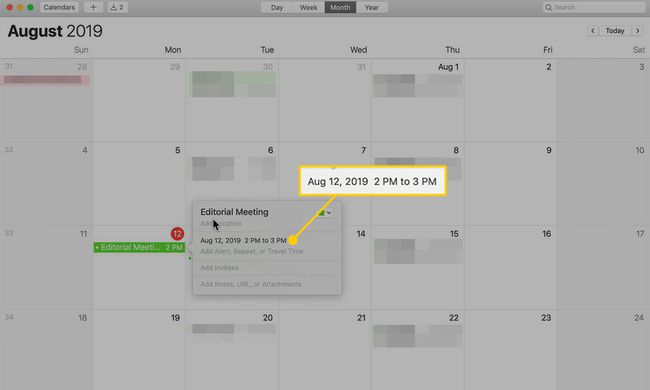
-
をタップします アラート ドロップダウンメニューを開くためのフィールド。
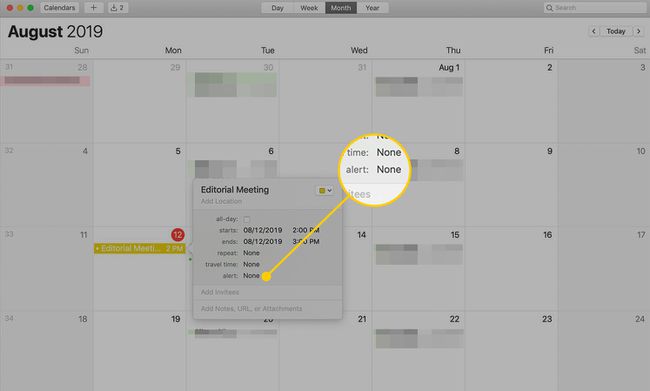
-
ドロップダウンメニューで、 カスタム.
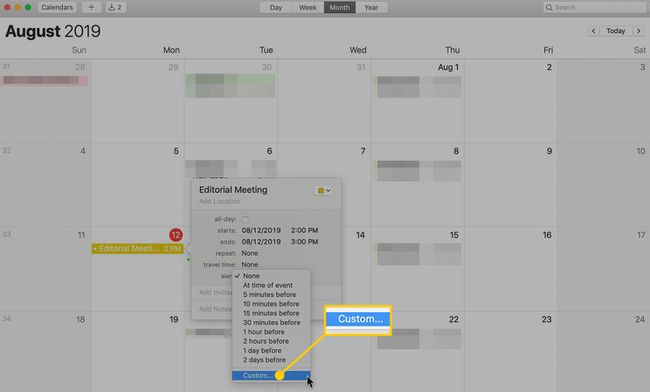
開いたダイアログボックスで、 ファイルを開く トップフィールドに。
-
開くファイルを選択し、アラートがアクティブになる時間を設定します。
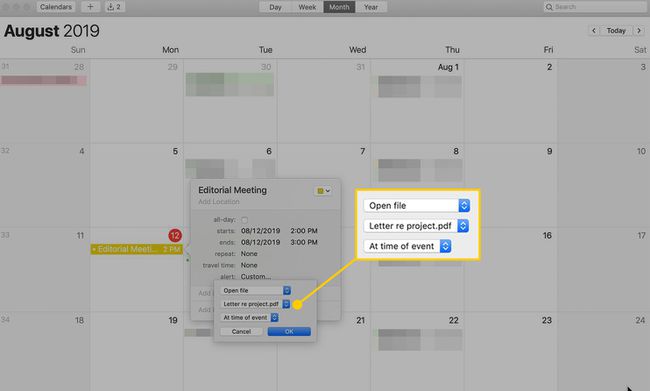
-
クリック わかった.
![カレンダーの[OK]ボタン](/f/3af9351af4ad4d2dd97afe4b165090a4.jpg)
そのイベントが開催されるようにスケジュールされると、ドキュメントが開き、会議に直接行くことができます。 アラームを追加するには、をタップします + アラートの横にあるボタン。
