AlexaでFireタブレットを使用する方法
あなたを使いたい KindleFireタブレット と Alexa? Amazonの音声アシスタントアプリは、第4世代のFireタブレット以降と互換性があります。 Amazon Fire HD 6、Fire 7、Fire 8、またはFire HD 10タブレットをお持ちの場合、音声アシスタンスの設定はアプリをダウンロードするのと同じくらい簡単です。
これらの手順は、Amazon Fireファミリーの標準モデル、HDモデル、およびHDXモデルに適用されます。
どのFireタブレットがAlexaをサポートしていますか?
2014年、AmazonはFire 6 HDをリリースしました。これは、KindleFireが正式に単にFireとして再ブランド化されたときです。 全て 火 それ以降に製造されたタブレット(第4世代以降)にはAlexa Voice Assistantのサポートが含まれていますが、新しいモデルは古いモデルよりも多くの機能をサポートしています。
あなたが行くことによってあなたが持っている世代のFireタブレットを見ることができます 設定 > デバイスオプション と下を見て デバイスモデル.
Fireタブレットの世代は、製造された年を指します。 Kindle Fireの第1世代は2011年に発売されたため、2018年に製造されたFireタブレットは第8世代の一部です。 タブレット名の数字(Fire7やFireHD 10など)は画面サイズを表しています。
古いKindleFireをお持ちの場合は、Alexaアプリをダウンロードできますが、使用できなくなります。
FireタブレットでAlexaを有効にする方法
FireタブレットでAlexaを有効にするには:
ホーム画面から、アプリページが表示されるまで右にスワイプして、「Alexa」を検索します。
-
AmazonAlexaアプリをダウンロードします。
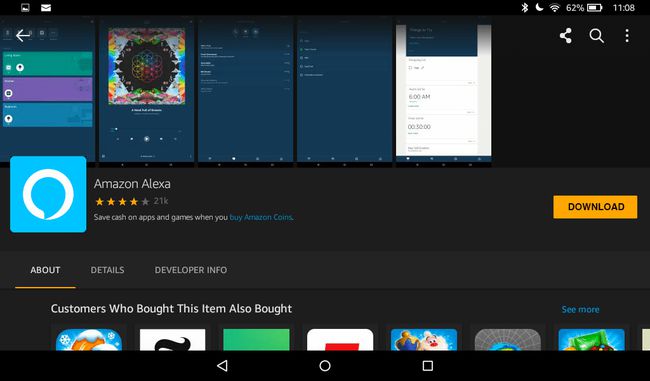
-
自動的にインストールされたら、をタップします アマゾンアレクサ ホーム画面で起動します。
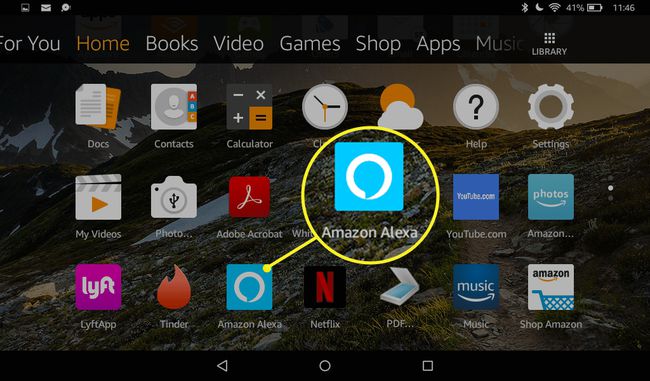
名前を入力してタップ 継続する.
-
電話番号を入力し、送信されたコードを確認して、電話確認を設定します。
または、タップすることもできます スキップ 後で電話による確認を設定します。 タップするだけ 吹き出し Alexaアプリのホーム画面の下部にあります。
簡単なチュートリアルの後、Amazonの音声アシスタントを最大限に活用することができます。
AlexaでFireタブレットを使用する方法
に あなたの声でAlexaをコントロールする、を押し続けます 家 アイコン(画面の中央下にある円)をクリックして、青い線が表示されるのを待ちます。 その後、コマンドを実行したり、質問したりできます。
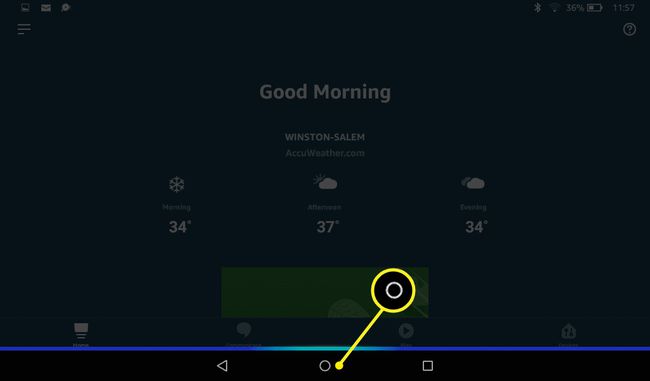
ペアレンタルコントロールを有効にしている場合、Alexaはデフォルトで無効になっています。 Alexaは、子プロファイル、セカンダリアダルトプロファイル、およびFire Kid'sEditionタブレットでは使用できません。
Alexaは火事で何ができますか?
Alexaを有効にすると、音声コマンドを使用して次のすべてを実行できるようになります。
- フラッシュブリーフィングを見る
- Amazonプライムビデオでビデオを見る
- PrimePhotosアカウントから写真を見る
- アラームまたはタイマーを設定する
- 今後のイベントをスケジュールして表示する
- ショッピングリストを作成する
- ビデオ通話を発信する
ほとんどのAlexaアクションでは、デバイスがWi-Fiネットワークに接続されている必要があります。 一部の機能は、すべての国でサポートされているわけではありません。
Alexaアプリのホーム画面から、左上隅にあるハンバーガーメニューをタップしてオプションメニューを開くことができます。 そこから、タップします 試すべきこと、次にトピックをタップして、Alexaがどのように役立つかを学びます。 新しいAlexaスキルを見つけるには、をタップします スキルとゲーム または単に「アレクサ、新しいスキルを提案する.”
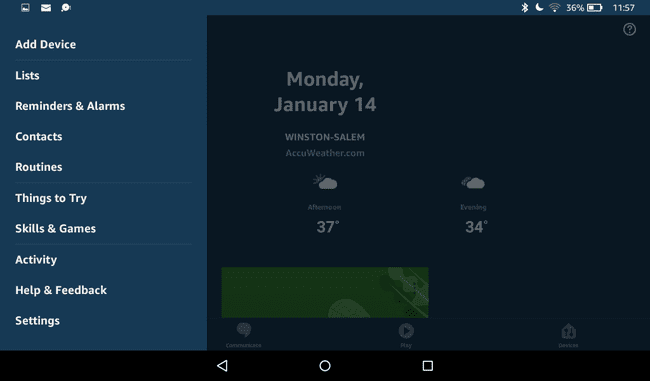
Alexaが視覚的な情報で応答することがあります。 これらのビジュアルを閉じるには、をタップします 戻る アイコン。
Alexa on Fire HD10ハンズフリーを使用する
Fire HD 10は、完全にハンズフリー機能を導入しました。 この追加により、Fireタブレットが効果的に アマゾンエコーショー スマートスピーカー。 Fire OSソフトウェアアップデートもすべての第7世代タブレットに完全なハンズフリーサポートをもたらしましたが、古いモデルはまだ限られた音声支援しか提供していません。
Fireの画面に触れずにAlexaを使用するには:
をタップします 装備 ホーム画面のアイコンをクリックして設定を開きます。
タップ Alexa 下 端末 セクション。
タップ ハンズフリーモード まだ有効になっていない場合。
目覚めの言葉の1つを言います—「Alexa,” "アマゾン," "コンピューター," "エコー、" また "ジギー"—アクティベーション音が鳴るのを待ってから、質問するか、コマンドを実行します。
Fireタブレットは、Amazon EchoShowやEchoSpotでできることすべてを実行できるようになりました。 Show Mode Charging Dockを使用している場合、タブレットを充電スタンドに置くと、タブレットは自動的に音声操作モードに切り替わります。
Alexaを使用してKindle本を読む
あなたが持っている場合 可聴 オーディオブックは、「アレクサ、オーディオブックを再生する「タイトルが続きます。
Audibleアカウントをお持ちでない場合は、Alexaで本を読み上げることもできます。 Alexaにデジタル化された声であなたに読んでもらうには、「Alexa、Kindleの本を再生する「タイトルが続きます。
その後、AlexaにKindleブックを一時停止、再開、または停止するように依頼できます。 使用できる他のコマンドの例は次のとおりです。
- 「アレクサ、もっと大きく読んで」
- 「アレクサ、30分で読むのをやめなさい。」
- 「アレクサ、次の章。」
ショーモードでAlexaを使用する
表示モードをオンにするには、「アレクサ、ショーモードをオンにする。」 または、クイックアクションメニューから[表示モード]のオンとオフを切り替えることができます。
ショーモードは、第7世代および第8世代のFire HD8およびFireHD10タブレットでのみ使用できます。
表示モードを有効にすると、音声コマンドを使用して遠くからデバイスを簡単に制御できます。 表示モードがアクティブな場合、テキストは大きく、太字で表示され、離れた場所で読むことができるようにフォーマットされています。 お使いのデバイスは、ショーモード中にAlexaが実行できるアクションも提案するので、音声アシスタントがあなたのために何ができるかを学ぶのに便利です。
FireタブレットでのAlexaのトラブルシューティング
Fireタブレットを手動で使用しているときに何かをするように頼むと、Alexaは混乱する可能性があります。 たとえば、AlexaにAudibleオーディオブックの再生を依頼し、Audibleアプリを使用してそれを停止しようとすると、ブックが最初から再生を再開する場合があります。 原則として、Alexaを使用してアクションを開始するときはいつでも、Alexaを使用してアクションを停止する必要があります。
Alexaにアクションを停止させるには、「アレクサ、やめてまたは、下にスワイプしてクイックアクションメニューを開き、[]をタップしてAlexaを強制的に停止することもできます。 再生/一時停止 アイコン。 に移動して、Alexaのオンとオフを切り替えることもできます 設定 > Alexa.
