ポッドキャストにAudacityを使用する方法
Audacityは、無料のオーディオ録音および編集プログラムです。 ウィンドウズ, Linux、 と マックOS. それは特別に設計されていませんが ポッドキャスト、ポッドキャストを録音するための人気のある選択肢です。 学習曲線は急ですが、優れたサウンドのポッドキャストを録音、編集、エクスポートするために、その機能を深く掘り下げる必要はありません。
Audacityをダウンロードして使用する前に、必ずAudacityを確認してください。 プライバシーポリシー その条件に満足していることを確認します。
ポッドキャストを録音するためのAudacityを設定する方法
Audacityはかなり複雑なソフトウェアですが、Audacityを使い始めるために、内部でどのように機能するかについての深い知識は必要ありません。 それを使ってポッドキャストを録音してみたい場合は、基本的なすべての初期設定について説明します。 知っておく必要のある編集オプション、およびポッドキャストにアップロードできる形式にエクスポートする方法 ホスティング。
開始するには、ポッドキャストを録音するようにAudacityを設定する方法を次に示します。
-
上部のツールバーのマイクの左側にあるボックスをクリックして、オーディオホストを選択します。 Windowsユーザーは選択する必要があります MME、およびmacOSユーザーは使用する必要があります コアオーディオ.
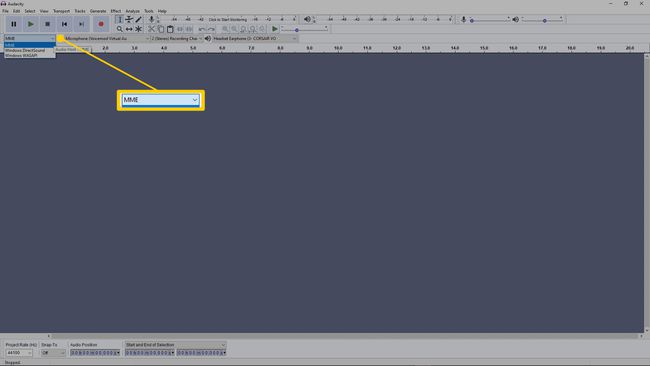
-
マイクアイコンの右側にあるメニューをクリックして、オーディオインターフェイスまたはマイクを選択します。 Audacityは、このメニューから選択したデバイスを使用してポッドキャストを録音します。
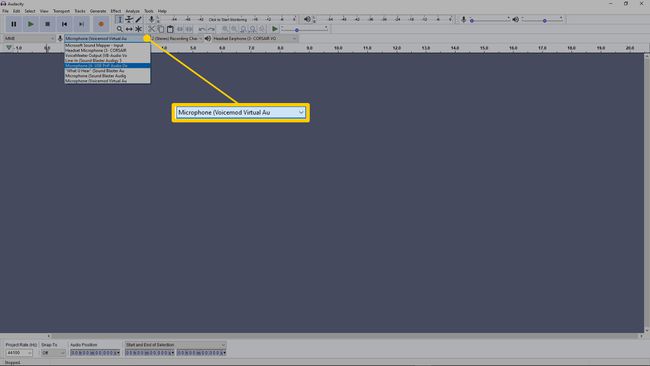
2つのマイクを録音していて、入力ミキシングデバイスがない場合は、マイク入力の横にあるボックスを次のように設定できます。 2(ステレオ)録音チャネル.
-
スピーカーアイコンの右側にあるボックスをクリックして、ヘッドフォンを選択します。 Audacityは、このメニューから選択したデバイスを使用してオーディオファイルを再生します。
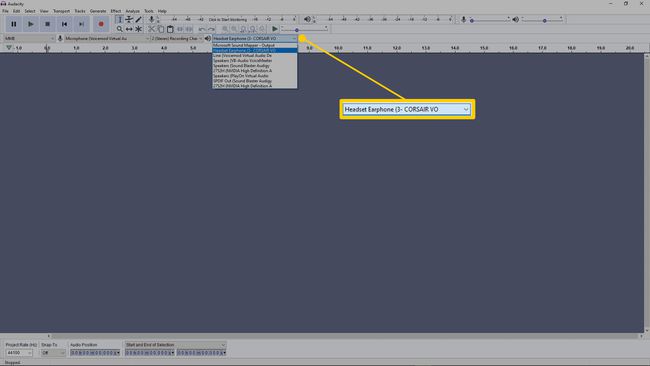
Audacityで入力をテストする方法
ポッドキャストの録音を開始する前に、入力をテストする必要があります。 これにより、すべてが正しく設定されていることを確認し、ポッドキャストが実際に録音することを確認できます。
-
メニューバーの上部中央にあるモニターメーターをクリックします。 それは言う クリックして監視を開始.
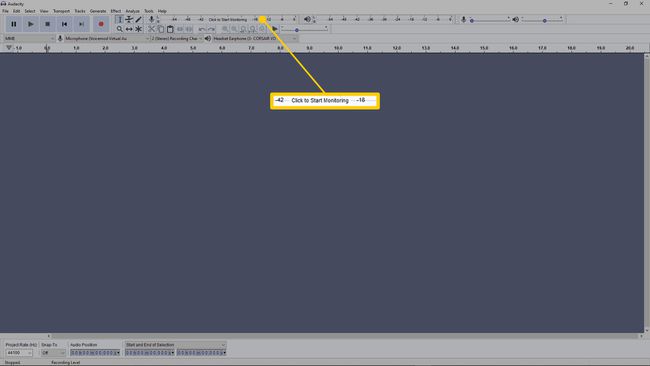
-
普通にマイクに向かって話します。
-
調整する マイクの音量 メーターが約-12dBを超えないようにします。
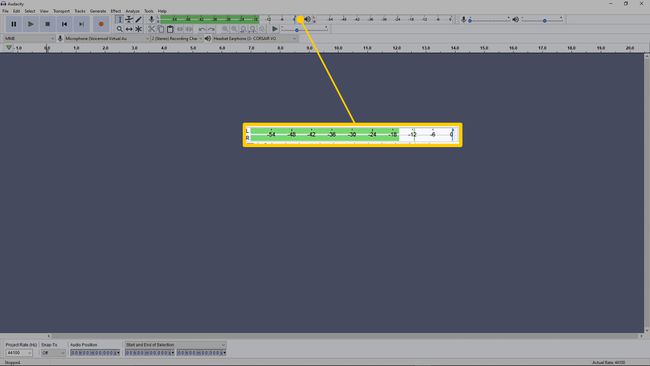
Audacityでポッドキャストを録音する方法
入力、出力、レベルを設定したら、Audacityでの録音は簡単です。 単一のマイクで録音する場合は、を選択する必要があることに注意してください 1(モノラル)録音チャンネル.
複数のマイクが接続されたインターフェイスまたはミキサーがある場合は、マイクごとに1つのオーディオチャネルが自動的に作成されます。 ポッドキャストに複数の人がいる場合は、各人が独自のマイクとチャンネルを持っている必要があります。そうすれば、それらを個別に編集して、すべてが一緒に良い音になるようにすることができます。
後でポッドキャストをエクスポートすると、これらのモノラルチャンネルのそれぞれがステレオにミックスされて最終製品になります。
いずれにせよ、実際の録音プロセスは非常に簡単です。
-
赤を押す 記録 ボタンをクリックして、ポッドキャストの録音を開始します。
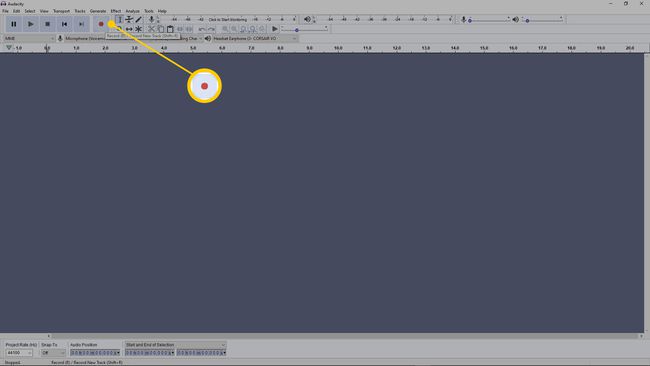
-
黒を押す やめる ポッドキャストの録音が終わったら、ボタンをクリックします。
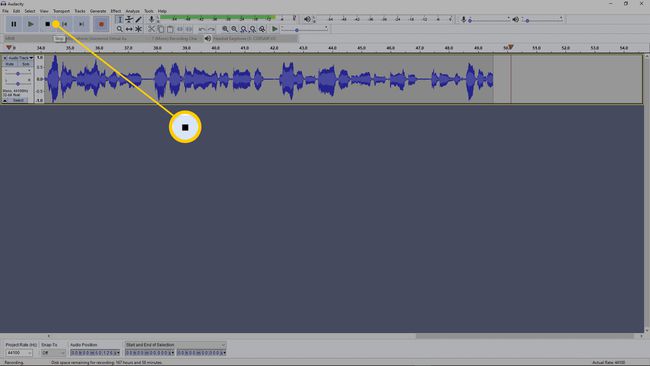
押す Ctrl + S 録音が完了したらすぐにプロジェクトを保存します。 そうすれば、誤ってAudacityを閉じたり、編集プロセス中にAudacityがクラッシュしたりしても、それを失うことはありません。
Audacityでポッドキャストを編集する
録音に加えて、Audacityを使用してポッドキャストを編集することもできます。 録音が終了したらすぐに生のポッドキャストをエクスポートしてアップロードできますが、編集すると、より楽しく聴けるように洗練されたレベルを追加できます。
Audacityの編集タスクの中には、1つのマイクが近すぎたり、誰かが近づいたりした場合に備えて、個々のトラックのレベルを調整する機能があります。 大声で話しすぎて、ポッドキャストの流れを再配置するためにセグメントをクリッピングして移動し、初期設定がオフの場合はクリッピングを削除し、 平 バックグラウンドノイズの除去.
これらの編集タスクのいくつかは他のタスクよりも複雑であり、高品質の機器があり、設定が正しい場合、ポッドキャストはそれほど多くの作業を必要としない場合があります。 ポッドキャストを聞いてみるか、少なくともスキップしてさまざまなセグメントを聞いて、実際に必要な編集作業の量を感じ取ってください。
押す Ctrl + S 作業中にAudacityプロジェクトを定期的に保存します。 ポッドキャストの編集中にAudacityがクラッシュし、それを保存していない場合、作業内容が失われます。
Audacityにポッドキャストのイントロとアウトロの音楽、クリップ、サウンドエフェクトを追加する
Audacityを使用すると、イントロ音楽、アウトロ音楽、効果音、インタビュークリップなどの他のオーディオクリップを簡単に挿入することもできます。
Audacityでイントロミュージックのようなサウンドクリップを追加および移動する方法は次のとおりです。
-
ポッドキャストオーディオをAudacityにロードした状態で、 ファイル > 輸入 > オーディオ、またはを押します Ctrl + Shift + I.
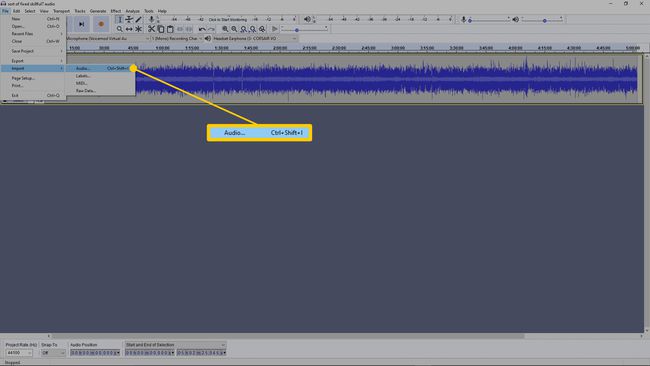
-
イントロミュージック、アウトロミュージック、インタビュークリップ、または追加したいものを選択します。
-
クリック タイムシフトツール (左右を指す矢印)上部ツールバー。
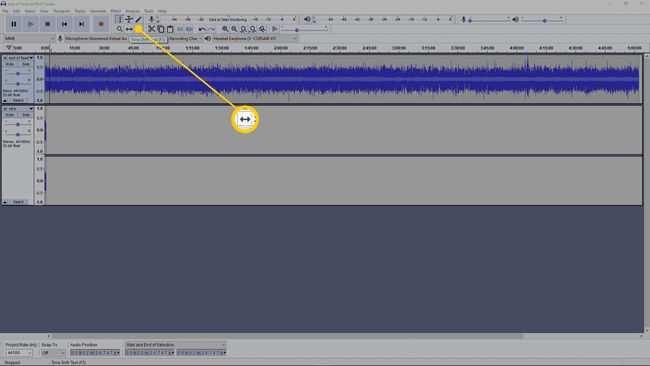
-
メインのポッドキャストオーディオトラックをクリックしてドラッグし、イントロミュージックが終了したときに開始するようにします。
黄色の縦線が表示されるまで移動すると、イントロミュージックの直後に配置されています。 ポッドキャストの最初からイントロを再生したい場合は、少し左にスライドしてみてください。
-
これらの同じ手順を繰り返して、ポッドキャストの最後にエンディングを追加したり、ポッドキャスト中に再生される効果音や音楽を追加したりします。 各サウンドファイルには、簡単に移動できるように独自のチャネルが必要です。
エンディングを挿入する場合は、タイムシフトツールを使用してポッドキャストの最後に移動します。 効果音や音楽を挿入する場合は、タイムシフトツールを使用して、ポッドキャスト中に目的の場所に移動します。
いつでも緑をクリックできます 演奏する ボタンをクリックして、オーディオトラックが正しく配置されているかどうかを確認します。 ツールバーのカーソルアイコンをクリックしてから、ポッドキャストトラックの任意の場所をクリックして、別のポイントでリスニングを開始します。
Audacityでポッドキャストをエクスポートする方法
ポッドキャストの編集が完了したら、最後にもう一度聞いて、ポッドキャストに満足していることを確認します。 結果を保存し、エクスポート中に何かが発生した場合に作業内容が失われないようにします。 処理する。 ポッドキャストをエクスポートすることで、ポッドキャストホストにアップロードしたり、他の人が聴いたりできるオーディオファイルを作成できます。
Audacityでポッドキャストをエクスポートする方法は次のとおりです。
-
クリック ファイル > 書き出す > としてエクスポート...
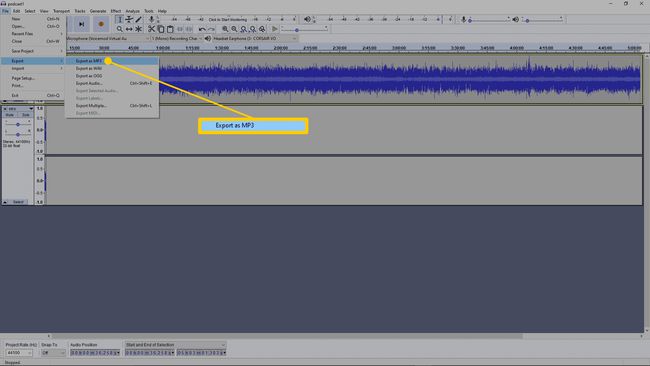
エクスポートするファイルの種類については、ポッドキャストホストに相談してください。 通常はクリックします MP3としてエクスポート 正常に動作します。
-
ポッドキャストの名前を入力し、をクリックします 保存する.
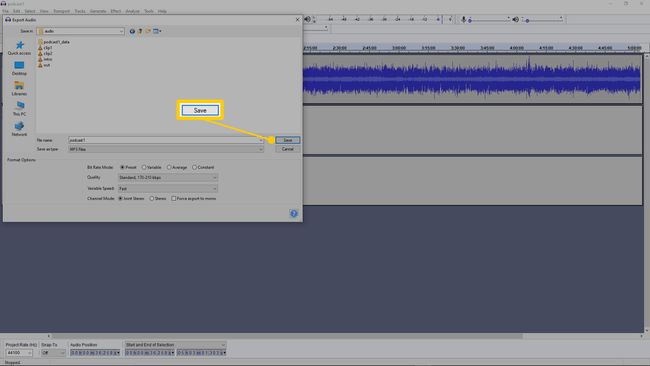
特別な理由がない限り、すべての設定をデフォルトのままにします。
-
必要に応じてメタデータを入力するか、を押します わかった エクスポートプロセスを開始します。
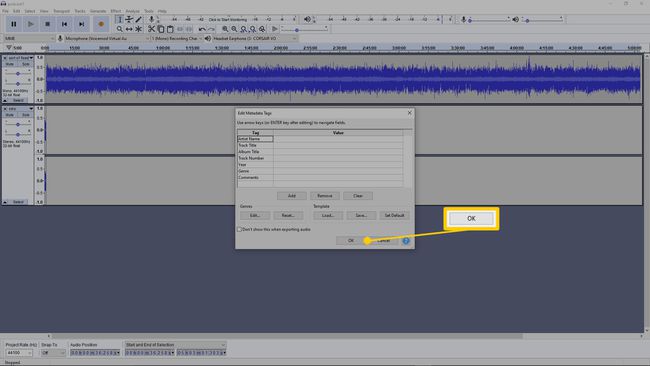
-
ポッドキャストが長い場合、またはコンピュータの速度が遅い場合、このプロセスには非常に長い時間がかかる場合があります。 コンピューターの電源を入れたままにして、このプロセス中にコンピューターがスリープまたは休止状態にならないようにします。
ポッドキャストのエクスポートが完了すると、ポッドキャストホストにアップロードする準備が整います。
