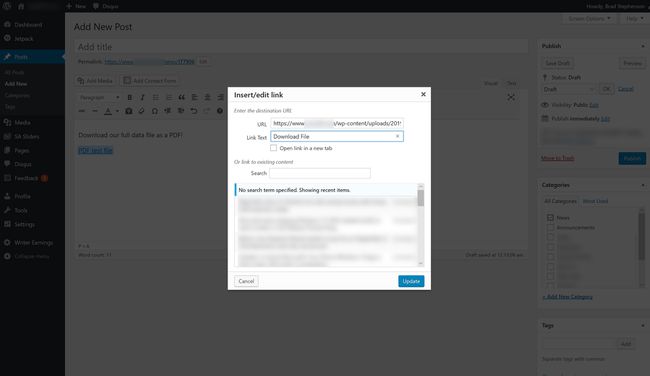PDFファイルにハイパーリンクを追加する方法
PDFファイル内のハイパーリンクは、読者が同じPDFドキュメント内のWebサイトまたは別のページに移動するのに役立ち、トピックに関する追加情報を提供するために一般的です。 内のハイパーリンク PDFファイル 外観と動作はWebページと同じであり、テキストまたは画像からリンクするようにカスタマイズできます。 PDFにハイパーリンクを追加して、読者に必要なものをすべて提供する方法を学ぶために、読み続けてください。
PDFファイルにハイパーリンクを作成する方法
AdobeAcrobatやなどのほとんどのPDF編集アプリまたはプログラム ドローボードPDF、を追加する機能があります ハイパーリンク PDFファイルに。 ほとんどすべての場合、ハイパーリンクを追加するプロセスは同じであり、PDFファイル内のターゲットテキストまたは画像を選択してから、適切なものを選択する必要があります 編集 > リンク > 追加 メニューオプション。
[編集]オプションは、PDFアプリの[ツール]メニューまたはセクション内にある場合があります。
を作成して、PDFファイルにハイパーリンクを追加することもできます。 MicrosoftWordのリンクを持つ新しいプロジェクト、Excel、またはPowerPointを使用して、ファイルをデフォルトのファイル形式ではなくPDFとして保存します。
PDFファイルにリンクを追加する方法
PDFファイルにハイパーリンクを配置することは、オンラインコンテンツにリンクし、読者を他の場所に誘導する効果的な方法ですが、WebサイトまたはブログからPDFファイルにリンクして戻すこともできます。
WebページからPDFファイルにリンクすることは、ファイル内の参照にリンクする必要がある場合、または読者がオフラインで使用するためにPDFファイルをダウンロードするのを支援したい場合に役立ちます。
Webページ上のPDFファイルにリンクする最も簡単な方法は、それをWebサイトのホストにアップロードしてからアップロードすることです。 他の画像や音楽ファイルと同じようにハイパーリンクを作成し、必ず.PDFファイルを使用してください。 拡大。
手作業でWebサイトをコーディングするのが好きな場合は、以下に示す通常のハイパーリンクコードを使用します。
WordPressを使用してウェブサイトまたはブログにPDFファイルをリンクする方法は次のとおりです
-
から 新しいページ また 新しい投稿 ページ、選択 メディアを追加.
![WordPressの[メディアの追加]ボタン](/f/eb8b80bb51792ec74cd8e3fc34d37644.jpg)
-
選択する ファイルのアップロード.
![Wordpressの[ファイルのアップロード]タブ](/f/5aa20056f48c1d135b169823003c8c20.jpg)
-
クリック ファイルを選択.
![Wordpressの[ファイルの選択]ボタン](/f/28da4a87fc949647a3b2bfe9afc97590.jpg)
-
デバイスでPDFファイルを見つけて、 開ける.
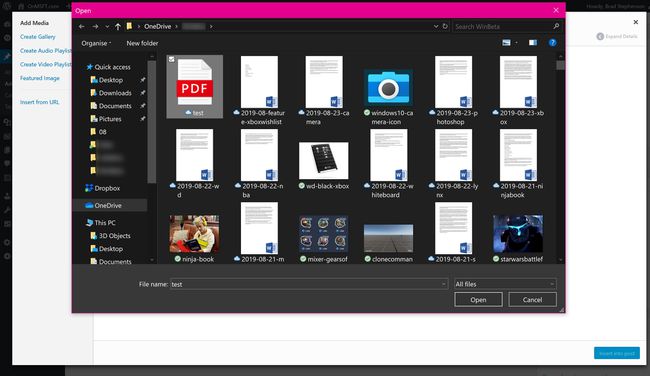
これはPDFファイルを開くのではなく、WordPressサイトにアップロードするだけです。
-
画面の右側にある[タイトル]、[キャプション]、[説明]フィールドを編集して、[ 投稿に挿入.
![Wordpressの説明フィールドと[投稿に挿入]ボタン](/f/7653c5e8cebac9de5a8f2095a8f6954b.jpg)
[タイトル]フィールドに入力するテキストは、ハイパーリンクに使用されるテキストになります。 必要に応じて、後でこれを編集できます。
-
これで、サイトでホストされているPDFファイルのコピーに直接リンクするハイパーリンクが作成されます。 リンクの前後にテキストと画像を追加して、新しい投稿またはページの作成を完了することができるようになりました。
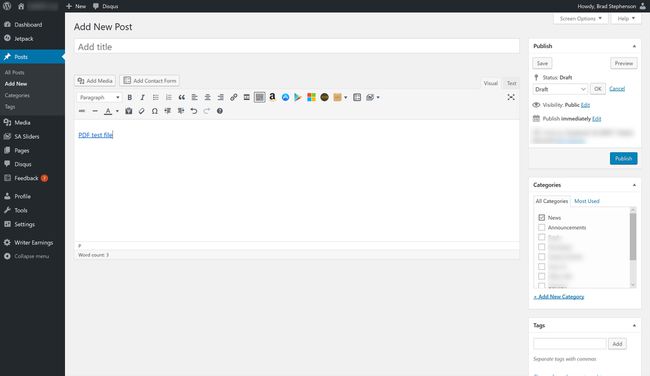
PDFのハイパーリンクのアンカーテキストを変更する
作成されると、アンカーテキストと呼ばれるハイパーリンクテキストが、アップロードプロセス中に[タイトル]フィールドに入力したテキストに設定されます。 これを変更するには、次のようにします。
-
WordPress内のPDFハイパーリンクを選択します。
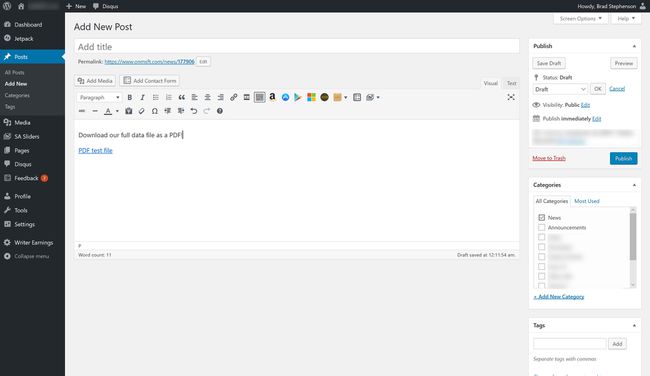
-
選択する 編集.
![Wordpressの[編集]ボタン](/f/573e6239bb1d551e66a65d03be159328.jpg)
-
選択する リンクオプション.
![Wordpressの[リンクオプション]ボタン](/f/9794b4089f019bcac6a636893e5c0128.jpg)
-
[リンクテスト]フィールドに、新しいハイパーリンクテキストを入力します。
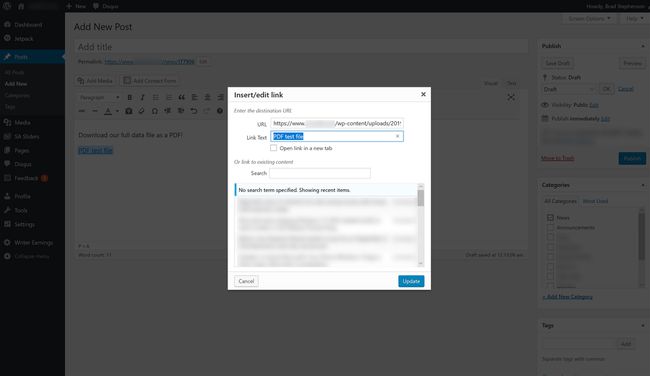
URLフィールドを編集しないでください。編集すると、PDFファイルへのハイパーリンクが壊れます。
-
選択する アップデート.