Googleマップでカスタムルートを作成する方法
知っておくべきこと
- デスクトップ: 開ける Googleマイマップ > 道順を追加 > 輸送モード > 出発点 > 目的地. ルートラインをクリックしてドラッグし、ルートをカスタマイズします。
- マップにマーカーを追加する: 開ける Googleマイマップ をクリックします レイヤーを追加 > マーカーを追加 >場所をクリックして選択します 地図に追加.
- AndroidおよびiOS(表示のみ): Googleマップアプリで、 保存しました > マップ. 表示する保存済みのカスタムルートを選択します。
Googleマイマップツールを使用すると、今後の旅行のカスタムルートを作成できます。 これにより、ルートを希望どおりに正確に計画でき、カスタムルートを他のユーザーと共有することもできます。
デスクトップブラウザからのみ、マイマップを使用してカスタムルートを作成できます。 ただし、AndroidデバイスとiOSデバイスの両方で作成したルートを表示できます。
Googleマップでカスタムルートを作成するにはどうすればよいですか?
Googleマップでカスタムルートを作成することは、2段階のプロセスです。 まず、マイマップで新しい地図を作成し、カスタムルートを追加する必要があります。 以下に、両方のタスクの手順を示します。
案内する グーグルマップ Googleアカウントにログインしていることを確認してください。
-
左上隅にある3本の横線(ハンバーガーメニュー)をクリックします。
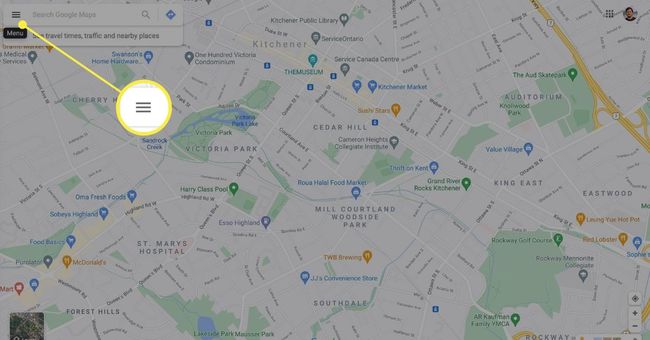
-
選択する あなたの場所 ドロップダウンメニューから。
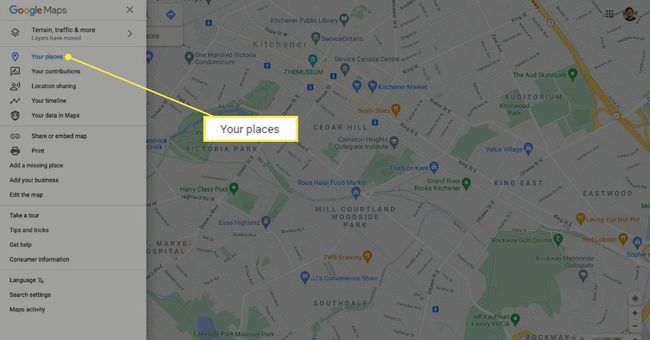
-
選択する マップ 一番上の行でクリックします マップを作成する. カスタムマップが新しいウィンドウで開きます。
![Googleマップの[場所]メニューから地図を作成します。](/f/9e808461127a7b4751c9fbde47fcc929.jpg)
-
クリック 無題の地図 左上に地図の名前と説明を入力します。
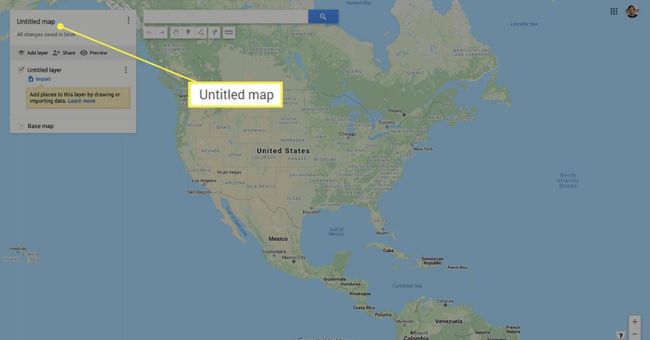
-
クリック 保存する 確認するために。
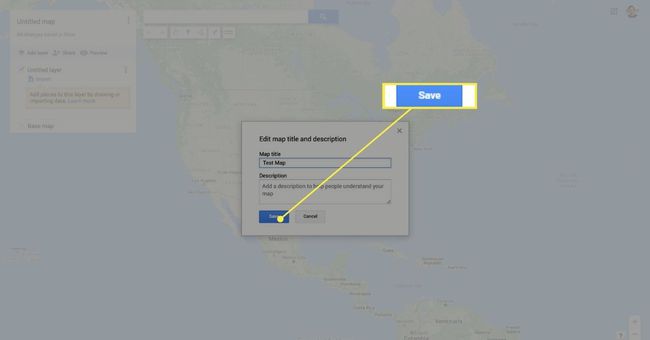
マイマップの欠点の1つは、Googleマップでカスタムルートをリアルタイムでナビゲートできないことです。 代わりに、目的地に移動する際の参照として使用できるオフラインマップツールとしてより価値があります。
Googleマップでルートをカスタマイズする
地図ができたので、次はルートを計画します。
-
開始するには、 道順を追加 検索バーの下。 これにより、画面の左側にあるメニューに新しいルートレイヤーが作成されます。
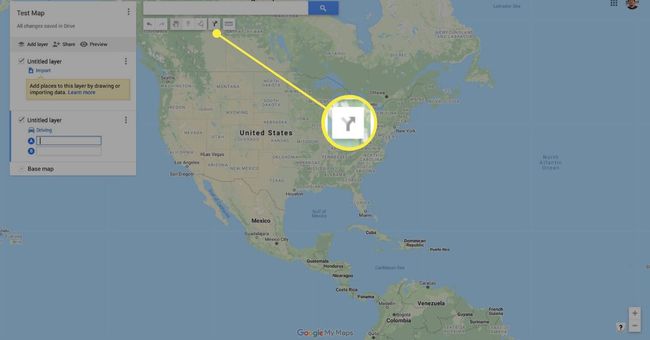
カスタムマップには最大10個のレイヤーを追加できます。 1回の旅行で複数のカスタムルートを作成する場合は、レイヤーを追加すると便利です。
-
をクリックして輸送モードを選択します 運転 新しいマップレイヤーの下のアイコン。
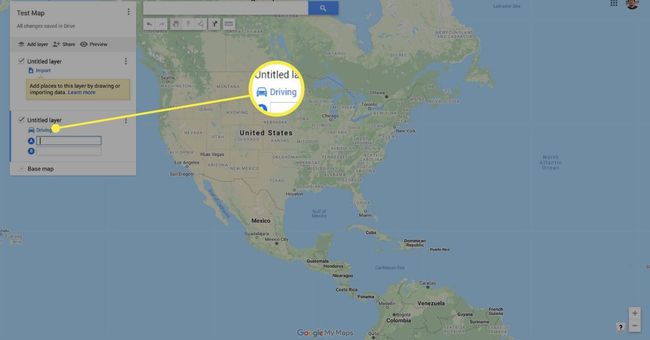
Googleのカスタムルートはトランジットをサポートしていません。 運転、サイクリング、またはウォーキングのみを選択できます。
-
に出発地を入力してください NS テキストボックス。
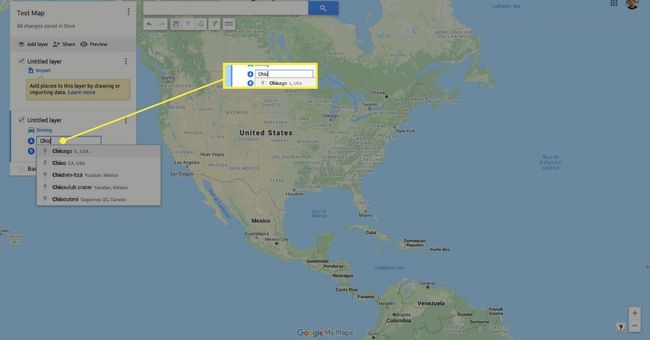
-
に目的地を入力します NS テキストボックス。
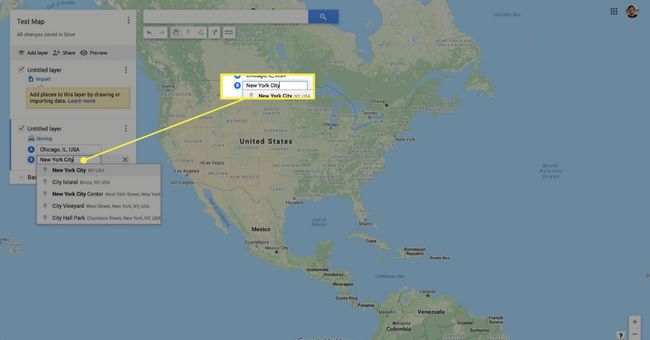
あなたはできる Googleマップでルートに沿って複数の停車地を追加する、最大10まで。
-
Googleは自動的にルートをプロットします。 次に、それをカスタマイズするには、クリックしてドラッグします 宛先回線 希望のポイントに。
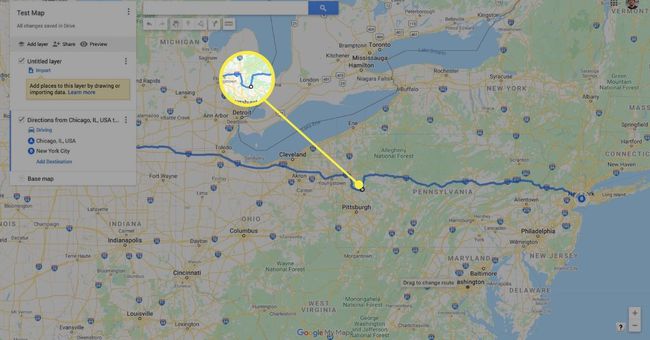
カスタムルートは自動的にGoogleドライブに保存されます。
モバイルでカスタムルートにアクセスする方法
カスタムルートを終了すると、モバイルデバイスを使用して外出先でルートにアクセスできるようになります。 地図を編集することはできませんが、Googleマップを使用してAndroidまたはiOSデバイスでカスタムルートを表示することはできます。
以下のスクリーンショットはiPhoneで撮影したものですが、プロセスはAndroidでも同じです。
Googleマップアプリを開きます。
をタップします 保存しました 画面下部のメニューからアイコン。
タップ マップ.
-
表示したい地図を開きます。 カスタムルートが表示されます。
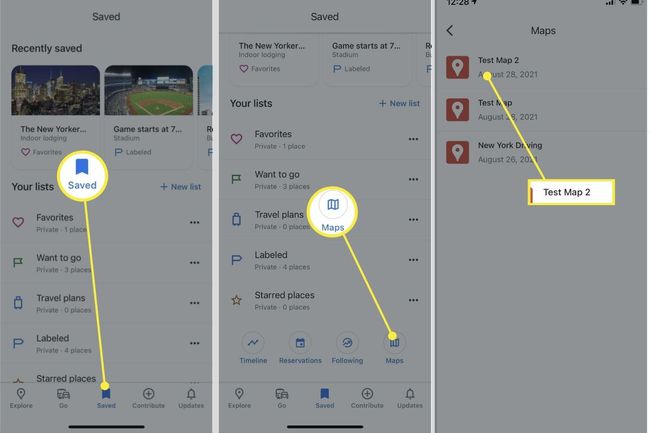
Googleマップでルートを描くことはできますか?
道順に加えて、マイマップのカスタムルートにマーカー、線、図形を追加できます。
マーカーを追加する
ルート沿いの停車地を計画する場合は、カスタムマーカーを使用してそれらのポイントを示すことができます。
-
クリック レイヤーを追加.

-
クリック マーカーを追加 検索バーの下のアイコン。
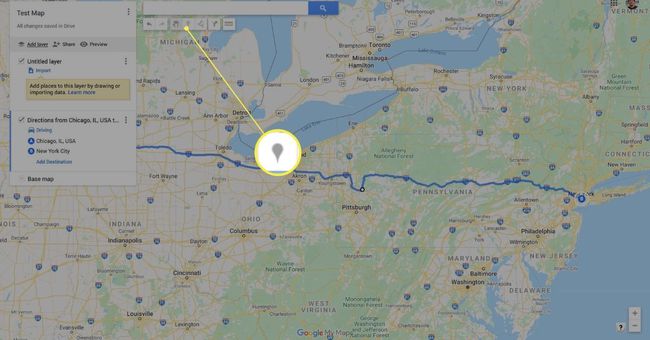
-
固定する場所をクリックします。 ピンの名前を入力して、をクリックします 保存する.
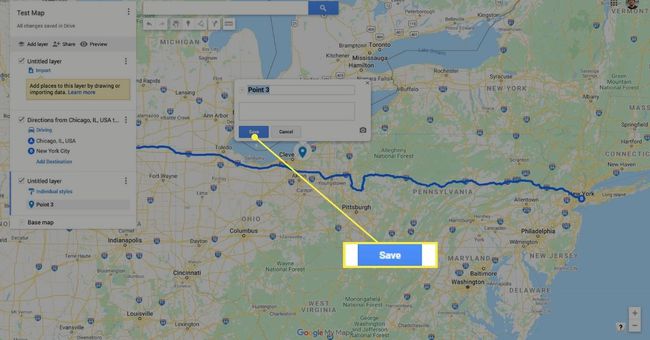
-
これで、場所が地図に固定されます。 ここから、次のことができるようになります。
- フォントの色を変更します。
- ピンアイコンを変更します。
- 場所の名前を編集します。
- 写真やビデオを追加して、地図上でその場所をより見やすくします。
- 場所に道順を追加します。
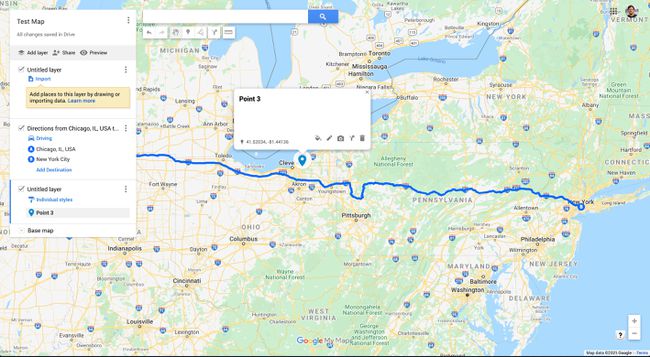
線または形を追加する(デスクトップ)
線や図形を使用して、Googleマップで作成するルートを微調整できます。 それらを追加する方法は次のとおりです。
-
クリック 線を引く 検索バーの下。
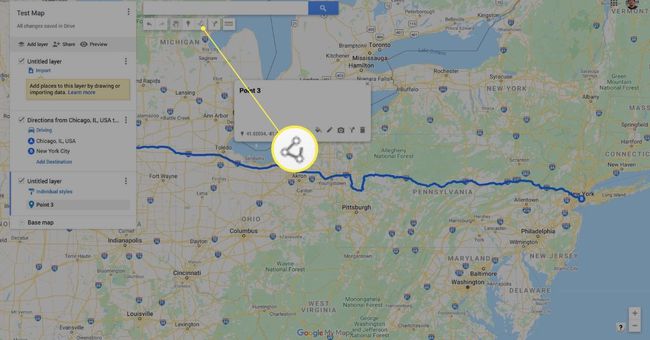
-
選択する 線または形状を追加します.
![Googleマイマップで[行を追加]を選択します。](/f/6755a142336963e2fa2e689038345071.jpg)
このツールを使用して、運転、サイクリング、またはウォーキングのルートを描画することもできます。 これは、ルートを微調整したい場合に便利ですが、 道順を追加 ツールは、AからBへのルートをプロットするためにより直感的です。
-
線または図形を開始するマップ上の場所をクリックします。
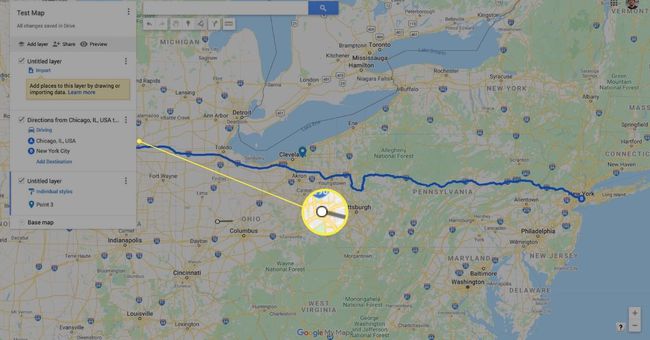
-
カーソルを別のポイントにドラッグし、クリックして線を固定します。 終了したら、ダブルクリックして線または形状の配置を確認します。
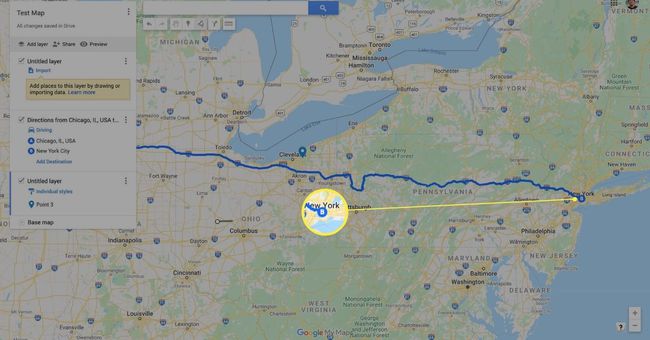
-
これで、画面の左側にあるマップの凡例に線または形状が表示されます。 ここから、色と幅の編集、名前の変更、写真やビデオの追加、または削除を行うことができます。
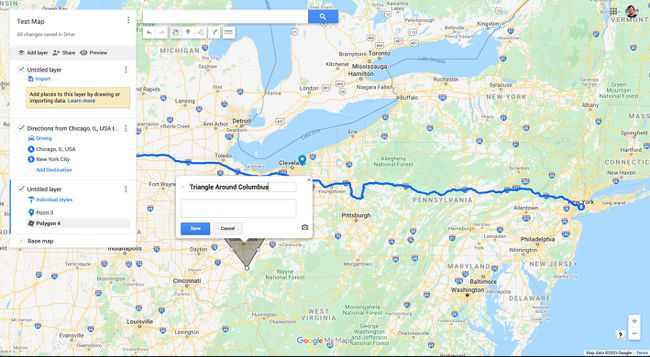
よくある質問
-
Googleマップで複数の停車地があるルートをどのように作成しますか?
出発地と目的地を追加した後、 追加 左側、目的地の下。 次に、次の停車地の目的地を入力し、追加する必要のあるすべての停車地について繰り返します。 最後に、ルートを選択して道順を取得します。
-
Googleマップでカスタムルートを共有するにはどうすればよいですか?
カスタムルートを作成したら、を選択して誰かに送信できます。 共有 ボタン。 Googleマップは、コピーして他の人に送信できるリンクを提供します。 さらに、あなたは選択することができます 他の人にインターネットでこの地図を検索して見つけてもらいましょう 公開したい場合。
