Android携帯またはタブレットでスクリーンショットを撮る方法
すべてのスマートフォンとコンピューターは、スクリーンショットを撮る方法を提供します。 Android4.0以降を搭載したスマートフォンでそれらを使用する方法は次のとおりです。
電源ボタンと音量小ボタンを同時に押します
Googleは、Android 4.0 Ice CreamSandwichでスクリーンショット機能を導入しました。 スマートフォンまたはタブレットにAndroid4.0以降を搭載している場合:
スクリーンショットで記録する画面に移動します。
を押します 力 と ボリュームダウン 同時にすばやくボタンを押します。 (これを正しく行うには、ある程度の練習が必要になる場合があります。)スクリーンショットが撮影されたことを示すために、画面が点滅したり、わずかに縮小したように見える場合があります。
-
フォトギャラリーまたはスクリーンショットフォルダでスクリーンショットを探します。
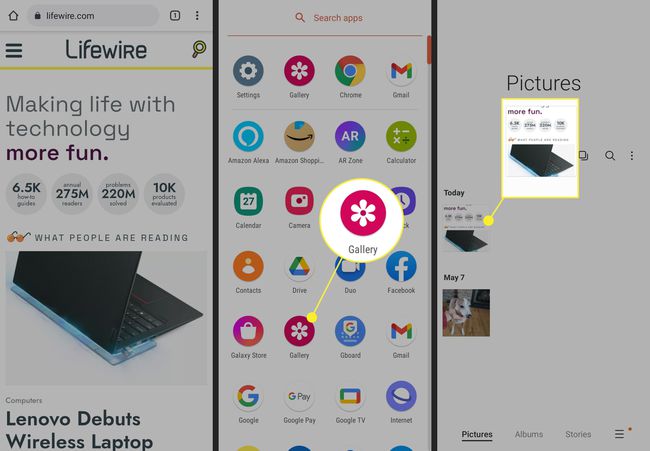
お使いの携帯電話の組み込みのショートカットを使用する
一部の電話には、アプリとジェスチャーが組み込まれています。 たとえば、一部のSamsungデバイスでは、手のひらの端を画面上で右から左にスワイプします。
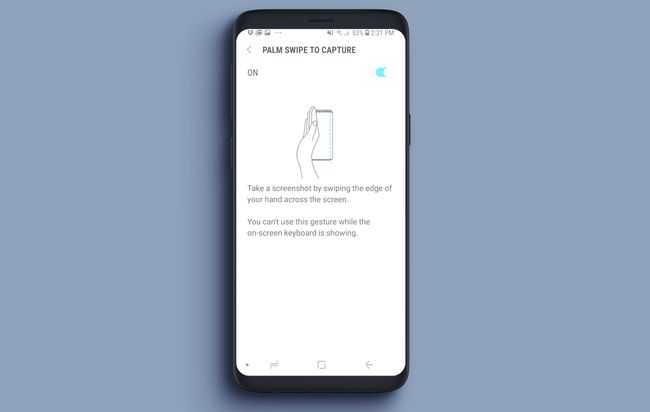
スクリーンショット用のアプリをインストールする
スマートフォンにAndroid4.0以降が搭載されていない場合、またはスクリーンショット機能が組み込まれていない場合は、Androidアプリをインストールしてください。 試してみることがいくつかあります:
- スクリーンキャプチャショートカット無料 遅延後または電話を振ったときにスクリーンショットを撮ります。
- ルートなしスクリーンショットIt ウィジェットを提供し、スクリーンショットに注釈を付けたり、切り抜いたり、共有したりできます。
- Screencapルートのスクリーンショット (必要 応援).
詳細については、GooglePlayストアで検索してください スクリーンショット, スクリーングラブ、 また 画面キャプチャ.
AndroidStudioを使用する
インストールすることで、互換性のあるデバイスでAndroidのスクリーンキャプチャを取得できます Android Studio お使いのコンピュータ上のGoogleから。 このソフトウェア開発キットは、開発者がAndroidアプリを作成およびテストするために使用しますが、誰でも無料で利用できます。
また、 JavaSE開発キット また、場合によっては、デバイス用のUSBドライバー(製造元のWebサイトでこれらを確認してください)。 次に、電話を接続し、を実行します Dalvikデバッグモニター (Studioに含まれています)、に移動します デバッグモニター メニューをクリックし、 端末 > 画面キャプチャ. これはスクリーンショットを撮るのに不格好な方法ですが、他に何も機能しない場合、またはStudioがすでにセットアップされている場合は、簡単に使用できます。
スクリーンショットの使用
スクリーンショットの使用方法の例は次のとおりです。
- 離れた場所で技術サポートを示す方法として、電話で何が起こっているのか。
- インターネット上で見た興味のあるもの、または写真として共有したいものを保存するため。
- フィッシングまたは脅迫メッセージの証拠として。
