IPhone、iPad、AppleWatchでApplePayを使用する方法
Apple Payを使用すると、物理的なクレジットカードやデビットカードを使用した場合よりも、購入が完全にワイヤレスで高速になり、安全性が高まります。 さらに良いことに、必要なのはiPhoneだけです。 財布はポケットやハンドバッグに入れておきます。
この記事には、Apple Payの設定方法、使用方法、使用場所など、ApplePayの使用について知っておく必要のあるすべての情報が含まれています。
ApplePayの要件
Apple Payを使用するには、次のものが必要です。
- 互換性のあるデバイス(iphone 6 以上)
- iPad Pro、iPad Air、iPad、およびiPad mini TouchIDまたはFaceIDのモデル
- アップルウォッチ
- TouchIDが組み込まれたMac。
- サインインする iCloud お使いのデバイスで。
- ApplePayをサポートする銀行のクレジットカードまたはデビットカード。
- 購入のためにApplePayを受け入れるストアまたはその他のエンティティ。
この記事は、実行中のiOSデバイスに適用されます iOS 12 以上、AppleWatchが実行されている watchOS 5 以上、およびmacOS 10.13(High Sierra)以降を実行しているMac。
iPhoneとiPadでApplePayを設定する方法
元々ApplePayを設定した可能性があります iPhoneまたはiPadのセットアップ. そうでない場合は、次の手順でApplePayを設定できます。
をタップします 財布 アプリ それはそれを開くためにあなたのデバイスにプリインストールされています。
タップ + ApplePayへのカードの追加を開始します。
-
追加するカードをiPhoneまたはiPadのカメラの前にかざして、画面上のフレームに表示されるようにします。
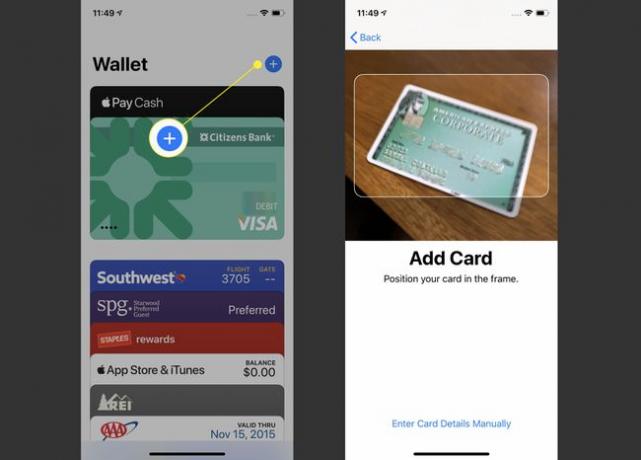
-
デバイスがカードを認識してスキャンすると、カードデータが画面に表示されます。
何らかの理由でカメラがカード情報を検出できない場合は、をタップします カードの詳細を手動で入力する 代わりにカード情報を入力します。
銀行の指示に従って、カードの追加を完了してください。 画面に情報を入力したり、銀行に電話してコードを取得したりする必要があるかもしれません。 銀行が異なれば、セキュリティ手順も異なります。
銀行でカードを確認したら、をタップします 次 セットアッププロセスを完了します。
Apple Payに追加するすべてのカードについて、このプロセスを繰り返します。
カードを追加すると、時間の経過とともに変更が必要になる場合があります。 読んでこれを処理する方法を学ぶ iCloudでApplePayからカードを削除する方法 と AppleIDアカウント情報を更新する方法.
AppleWatchでApplePayを設定する方法
Appleをセットアップした場合 AppleWatchとペアリングされているiPhone、他に何もする必要はありません。 ただし、時計にカードを追加することをお勧めします。 何をすべきかは次のとおりです。
Apple WatchとペアリングされているiPhoneで、 時計 それを開くためのアプリ。
タップ ウォレットとApplePay.
-
タップ カードを追加 最後のセクションの手順3〜6に従います。
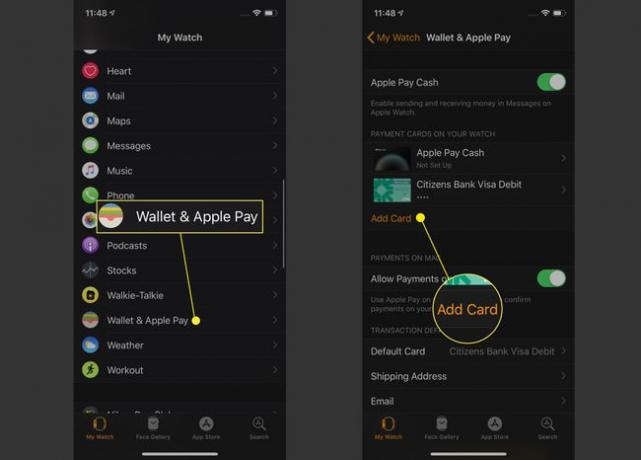
MacでApplePayを設定する方法
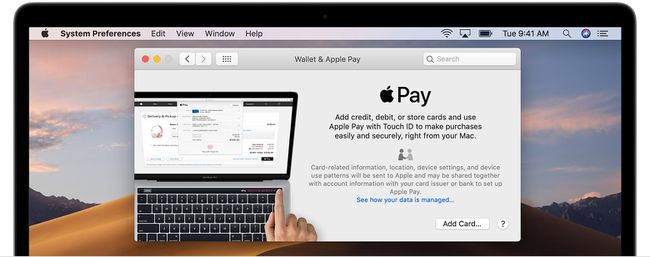
Macで使用するためのApplePayの設定は非常に簡単です。 互換性のあるMacをお持ちの場合は、 システム環境設定 -> ウォレットとApplePay ->クリック カードを追加. 次に、この記事の前半のiPhoneとiPadのセクションの手順3〜6に従います。
ApplePayを使用して店舗で購入する方法

Apple Payを設定したら、それを使い始めましょう。 Apple Payを使用して店舗で購入するには、次のことを行う必要があります。
ストアがApplePayを受け入れることを確認します。
レジに行ってチェックアウトしてください。 支払いの時期が来たら、通常はクレジットカードをスライドさせる決済端末の近くにiPhoneまたはAppleWatchを置きます。 お使いのデバイスと決済端末は、を使用してワイヤレスで通信します NFC(近距離無線通信).
-
次に何が起こるかは、お持ちのモデルによって異なります。
- あなたのiPhoneが持っている場合 FaceID、サイドボタンをダブルクリックしてからiPhoneを見て、FaceIDがあなたを認証できるようにします。
- あなたのiPhoneが持っている場合 TouchID 指紋スキャナー、指を置きます ホームボタン トランザクションを承認します。
- Apple Watchを使用するには、時計のサイドボタンをダブルクリックします。
取引はデビットカードやクレジットカードを使用した場合と同じように処理され、取引が承認されるとデバイスから通知されます。
ApplePayを使用するさまざまな方法
Apple Payは、次のようなさまざまな種類のトランザクションに使用できます。
- 店舗で: これは、購入にデビットカードまたはクレジットカードを使用する代わりになります。 これはiPhoneとAppleWatchでのみ機能します。
- オンラインおよびアプリ内購入: ApplePayを受け入れるWebサイトおよびオンラインストアの場合。
- 友人や家族への送金: Apple Pay Cashを使用すると、友人や家族に送金できます。 Venmo. これを行うには、 iPhoneのメッセージアプリを使用する.
- 大量輸送と学生ID: 一部の地域では、Apple Payを使用してバス、電車、その他の公共交通機関の運賃を購入できます。 一部の大学では、キャンパス内での取引のために学生IDをApplePayに接続しています。
ApplePayを使用できる場所
Apple Payを使用できる場所のリストは長すぎて、この記事に含めることはできません。 発見できる こちらのAppleのウェブサイトでそれをサポートしている国と銀行のリスト。 それを受け入れるいくつかの主要企業の部分的なリスト ここで見つけることができます.
小さな独立した店と主要な国際チェーンの両方がApplePayを受け入れます。 いくつかの有名人は次のとおりです。
| ベストバイ | コストコ | ダンキン |
| ギャップ | KFC | コールズ |
| メイシーズ | マクドナルド | ナイキ |
| パネラ | ピザハット | セブンイレブン |
| ステープル | スターバックス | 地下鉄 |
| 目標 | ウォルグリーン | ホールフーズ |
よくある質問
-
Apple Pay Cashをどのように設定しますか?
に Apple PayCashを設定する 送金または受け取りを行うには、ウォレットアプリを開き、Apple PayCashカードをタップします。 タップ 今すぐ設定 > 継続する > 同意 > 終わり. アカウントがアクティブ化されると、通知が表示されます。
-
Apple Payセットアップ通知を無効にするにはどうすればよいですか?
Apple Payを設定しなくても、この通知を消すことができます。 に移動 設定 > ApplePayを設定する どちらかを選択します キャンセル また 後で設定. [設定]を終了すると、通知は表示されなくなります。
-
Apple Payのパスコードを設定するにはどうすればよいですか?
Apple Payを使用するには、デバイスにパスコードを設定する必要があります。 に iPhoneまたはiPodtouchでパスコードを設定する、に移動します 設定 > タッチIDとパスコード (また FaceIDとパスコード) > パスコードをオンにする. パスコードを入力し、もう一度入力して確認します。
