IPhoneメールをプッシュするフォルダを選ぶ方法
あなたが最初に iPhoneでメールアカウントを設定する、サーバーから電話にすべての電子メールフォルダをプッシュすることを選択した可能性があります。 すべてのフォルダをプッシュしたくない場合はどうなりますか?
あなたが持っている場合 IMAP また 交換 アカウントを設定すると、メールアプリにプッシュするフォルダーを制御できます。 サーバー上のこれらのフォルダーに加えられた変更は、iPhoneにプッシュされます。 さらに、あなたはあなたのiPhoneからあなたのiPhoneにプッシュしたいフォルダを選択することができます iCloudメール アカウントを作成し、プッシュする必要のないものをフェッチするためのスケジュールを設定します。
この記事の情報は、iOS14からiOS14を搭載したiPhoneに適用されます。 iOS 11.
iCloudメールで特定のフォルダをプッシュする
iPhoneでメールアプリを設定したとき、最初のメールアカウントはおそらくiCloudメールでした。 電話にプッシュしたフォルダはいつでも変更できます。 方法は次のとおりです。
をタップします 設定 iPhoneのホーム画面のアイコン。
-
選択する 郵便 > アカウント iOS14で。 以前のバージョンのiOSでは、をタップします パスワードとアカウント また メール、連絡先、カレンダー アカウントリストを開きます。
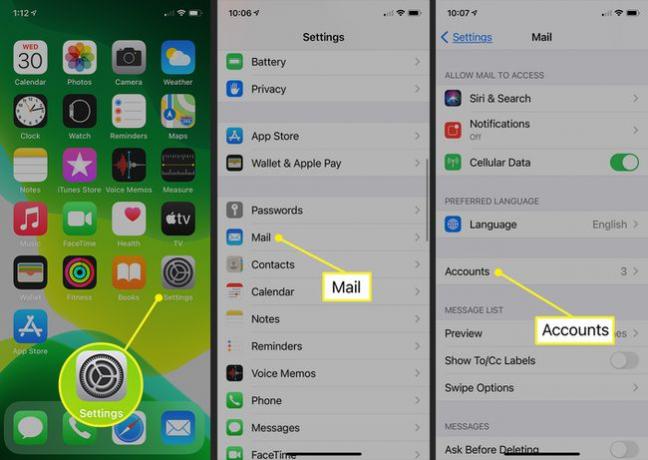
選択する 新しいデータを取得する アカウント画面の下部にあります。
をタップします iCloud アカウントのリストにあるメールアカウント。
選択する 押す の中に スケジュールを選択 セクション。
-
内の各フォルダの横にチェックマークを付けます プッシュされたメールボックス iPhoneに自動的にプッシュするセクション。 プッシュする必要のないフォルダの横にあるチェックマークを外します。
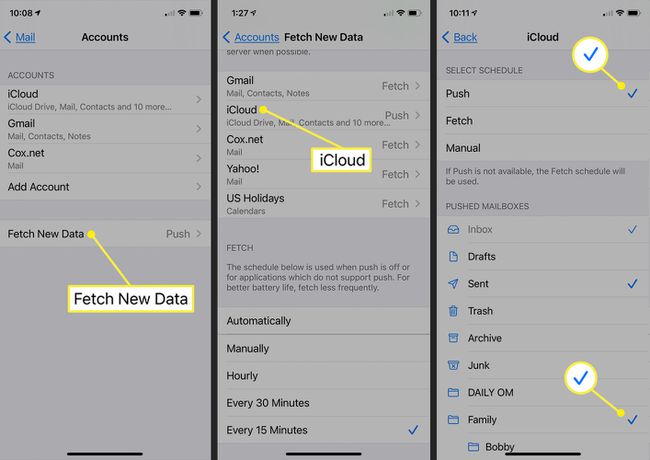
チェックしたフォルダはiPhoneとすぐに同期します。 残りのフォルダは、15分または30分ごと、1時間ごと、または手動で同期するように設定できます。 新しいデータを取得する 画面。 これらのフォルダは、iPhoneの電源が入っていて、Wi-Fi接続があるときにバックグラウンドで同期します。
Exchangeアカウントで特定のフォルダをプッシュする
あなたが持っている場合 iPhoneに設定されたExchangeアカウント、設定からデバイスにプッシュするフォルダを選択できます。
開ける 設定.
に移動 パスワードとアカウント、 また メール、連絡先、カレンダー 一部の古いデバイス。 iOS 14以降では、パスは次のとおりです。 郵便 > アカウント.
選択する 新しいデータを取得する 下部にあります。
-
横のスライダーをオンにします 押す 画面の上部で、を選択します 交換 編集するアカウント。
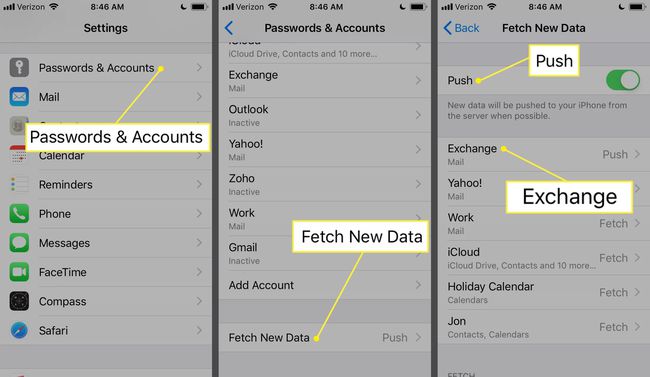
変更をiPhoneメールに自動的にプッシュするフォルダを選択します。 メールアプリにプッシュしたくないフォルダの選択を解除します。
必要なフォルダの横にチェックマークが付いていることを確認してください。 チェックを外すことはできません 受信トレイ.
IMAPアカウントのプッシュフォルダ
IMAPアカウントの特定の電子メールフォルダを同期するには、 メールプロバイダー 機能をサポートする必要があります。 Gmailたとえば、IMAPアカウントに表示するラベルを選択できます。つまり、これらのラベルを非表示にすると、iPhoneには表示されません。
ただし、携帯電話からこれを行うことはできません。 例としてGmailを使用して、アカウントにログインします。 ウェブブラウザ 設定の[ラベル]領域にアクセスします。 そこから、ラベルのチェックを外して、それらのフォルダーが電話のメールアプリと同期されないようにします。
![ラベルの[IMAPで表示]オプションを表示するGmail設定](/f/c07ce3bd36e3b00e163521acf694f2ee.jpg)
