Excelでセルを結合および結合解除する方法
Excelでセルをマージする 複数の行と列にまたがって表示できる、より大きなセルを作成できます。 この関数は、データを表示するためのテキストボックスまたはより広い領域を作成する必要がある場合に非常に便利です。 ただし、スプレッドシートのデザインを変更したり、特定のデータ機能を実行したりするために、セルの結合を解除する必要がある場合もあります。 幸い、Excelのセルの結合と結合解除の両方を、いくつかの簡単な手順で簡単に行うことができます。
この記事の手順は、Microsoft Excel 2019、2016、およびMicrosoft365のExcelに適用されます。
Excelでセルをマージ解除する方法
Microsoft Excelでセルを結合解除するには、3つの別々の方法があります。 これらの方法では、Excelリボンを使用し、[セルの結合]メニューを使用し、キーボードショートカットを使用します。 それぞれの方法は使いやすく、セルの書式設定を簡単に行うことができます。

セルを結合すると、選択したセル範囲の左上のセルのみがそのコンテンツを新しいセルに配置します。 マージされる追加のセル内の他のすべてのデータは、マージ後に削除されます。 したがって、保持するセルにデータがある場合は、セルの結合を作成する前に、そのデータを新しい場所にコピーする必要があります。
Excelリボンを使用してセルを結合解除する方法
Microsoft Excelでは、リボンは使用するコマンドのほとんどを見つける場所です。 このリボンのコマンドを使用すると、Excelスプレッドシートの任意の場所でセルを簡単に結合解除できます。
を選択 細胞 マージを解除したい。
-
選択する 家.
![[ホーム]タブからセルをマージ](/f/025a55dcac8840b46da224b43d15ef6e.jpg)
-
に移動します 配置 セクションを選択し、 マージして中央に配置 下矢印。

-
選択する セルのマージを解除する.
![MicrosoftExcelの[セルの結合解除]オプション。](/f/fb921ba3fe679f844ca945b423eb76c7.jpg)
[結合して中央揃え]オプションを使用してセルを結合または結合解除する簡単な方法は、結合するセル、または既に結合されているセルを選択して、 マージ&センター. 強調表示されたセルがマージされていない場合は、マージされます。 それらがマージされると、セルはマージ解除されます。
フォーマットメニューを使用してセルを結合解除する方法
Excelのフォーマットメニューは、スプレッドシートでの数値とテキストの表示方法に関する多くのオプションを制御します。 このメニューを使用して、セルを結合および結合解除する方法を制御することもできます。
マージを解除するセルを強調表示します。
-
選択したセルを右クリックして、 セルのフォーマット.
![右クリックして、Excelの[セルの書式設定]オプションを選択します。](/f/15e0324fc692fd1c68058ab7d5c720e0.jpg)
-
選択する 配置.
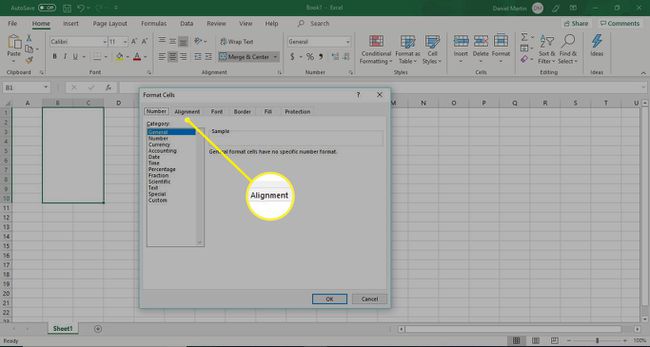
-
選択を解除します セルを結合します オプション。 選択したセルがマージ解除されます。
![[配置]タブ](/f/61d691daefdbea14a9f4ffae2a8a5cbc.jpg)
キーボードショートカットを使用してセルを結合解除する方法
Excelでキーボードショートカットを使用する場合は、キーボードショートカットの組み合わせを使用してセルを結合および結合解除できるため、幸運です。
マージするセルを選択します。
-
を押します Alt キーボードのキーを押してショートカットを表示します。
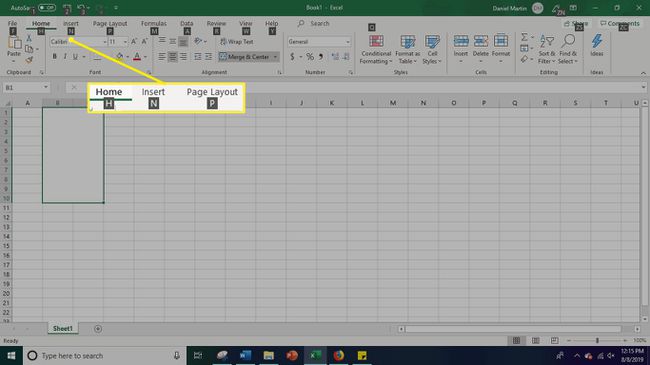
-
をタップします NS ホームリボンにアクセスするためのキー。
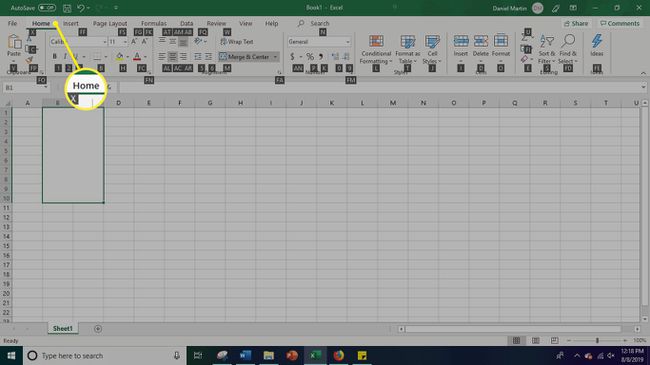
-
を押します NS キーを押して[セルのマージ]メニューを開きます。

-
を押します U セルをマージ解除するためのキー。
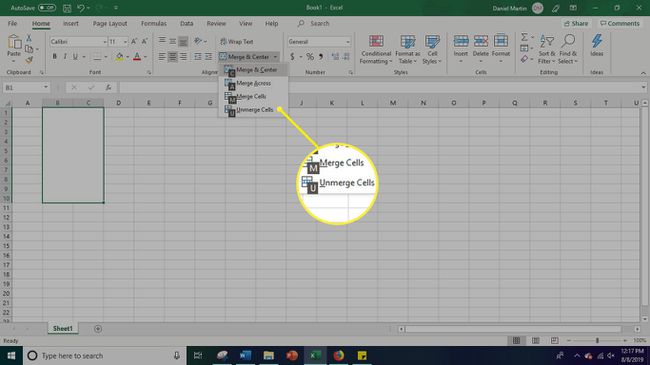
Excelで結合されたセルを見つける方法
スプレッドシートのサイズによっては、結合を解除する必要があるときに、結合されたセルを見つけるのが難しい場合があります。 たとえば、セルが結合された列または行を使用すると、セルの範囲を選択したり、セルに含まれるデータをフィルタリングして並べ替えたりすることが困難になります。 マージされたセルを簡単に見つけるには、次の簡単な手順に従います。
-
から 家 タブで、 検索と選択 > 探す.
![MicrosoftExcelの[検索と選択]メニューの[検索]オプション。](/f/664eca8ee08219eb11c005f4fe2786f9.jpg)
-
の中に 検索して置換 開いたダイアログボックスで、 オプション.
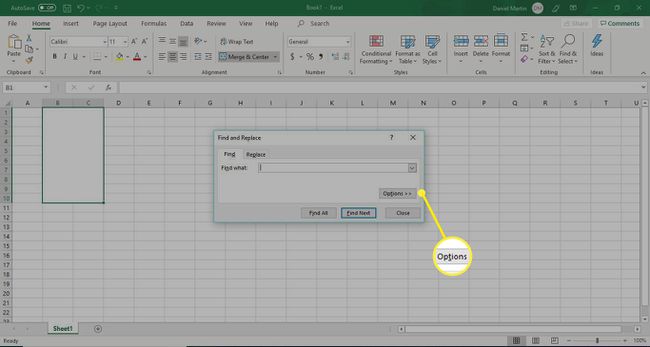
-
[検索と置換]ダイアログボックスが展開されます。 を選択 フォーマット ドロップダウンメニューを選択し、 フォーマット.
![Excelの[検索と置換]メニューの[フォーマット]オプション。](/f/f1e61c281a7a713743a82a3e009a86f7.jpg)
-
選択する 配置 > セルを結合します > わかった.
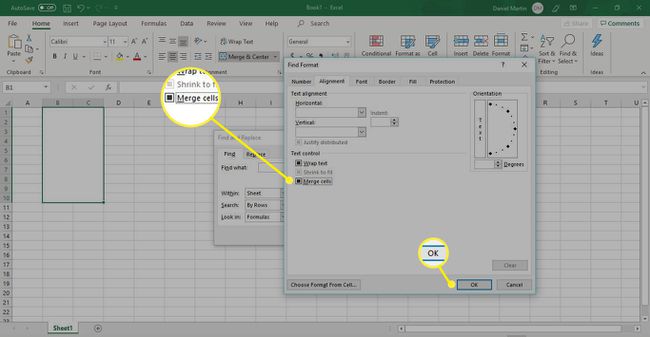
-
選択する すべて検索 スプレッドシート内の結合されたすべてのセルを表示します。
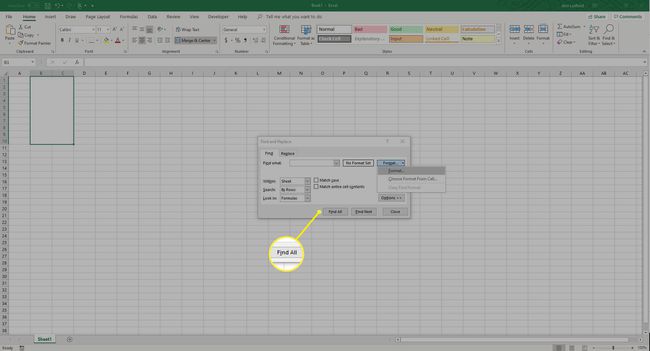
結合された各セルを選択するために、リスト内の各項目を選択できます。 選択したら、必要に応じて各セルの結合を解除できます。
