HPEnvyでスクリーンショットを撮る方法
知っておくべきこと
- 押す Prn Scr (Print Screen)HP Envyでスクリーンショットを撮り、クリップボードに保存します。
- 押す ウィンドウズ + Prn Scr スクリーンショットを撮り、PNGとして保存するには このPC > ピクチャー > スクリーンショット.
- HP Envyx360のPrintScreenキーは シフト 鍵。 押す Fn + シフト スクリーンショットを撮ります。
この記事では、キーボードショートカットと組み込みのWindows 10オプションの両方を使用して、HPEnvyラップトップでスクリーンショットを撮る最良の方法をすべて説明します。
HP Envy Windows 10ラップトップでどのようにスクリーンショットを作成しますか?
HPEnvyラップトップで画面全体またはアプリのスクリーンショットを撮る方法はいくつかあります。
方法1:PrintScreenボタンを使用する
Print Screenキーは、スクリーンショットを撮るために使用されるWindowsキーボードの物理キーです。 HPラップトップおよびコンピューターでは、PrintScreenキーは次のように表されます。 Prn Scr. 他のWindowsキーボードは PrtScn 古いモデルは実際には完全なフレーズを使用しているかもしれませんが、 印刷画面.
PrintScreenキーに関連するキーボードショートカットがいくつかあります。 これが彼らの仕事です。
- Prn Scr:Print Screenキーを単独で押すと、画面全体のスクリーンショットが撮られ、次の場所に保存されます。 Windowsのクリップボード.
- Prn Scr + Alt:使用中のアプリのスクリーンショットを撮り、クリップボードに保存します。
- Prn Scr + ウィンドウズ:これは、ディスプレイ全体のスクリーンショットを撮り、それをとして保存します。 PNGファイル.
- Prn Scr + ウィンドウズ + Alt:このショートカットは、現在使用中のアプリのみのスクリーンショットを撮り、PNGとして保存します。
方法2:Windows SnippingToolを使用する
押す ウィンドウズ + シフト + NS Windowsオペレーティングシステムの組み込みのSnippingToolが開きます。 有効にすると、画面の上部に4つのスクリーンショットオプションを含む小さなメニューバーが表示されます。
- 長方形の切り取り:これを選択して、長方形の選択ツール内でスクリーンショットを作成する画面の一部を選択します。
- フリーフォームスニップ:スクリーンショットに使用する任意の形状を選択できます。
- Windowsスニップ:このオプションは、開いているブラウザまたはアプリウィンドウのスクリーンショットを撮ります。
- フルスクリーンスニップ:これは、HPEnvyの画面に表示されるすべてのスクリーンショットを撮ります。
Snipping Toolでスクリーンショットを撮ると、クリップボードに保存され、他のテキストや画像のコンテンツがコピーされるまで、別のアプリに貼り付けることができます。
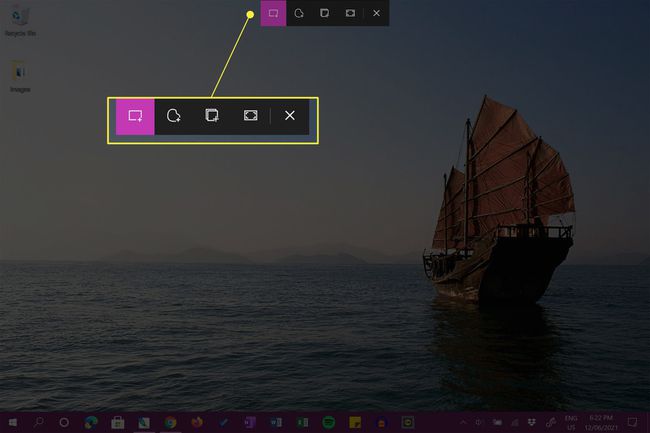
また、システム通知を受け取ります。 この通知をクリックすると、 Windows Snip&Sketchアプリ. 必要に応じて、この通知を閉じることができます。

方法3:切り取り&スケッチを使用する
Snip&Sketchは、Windowsデバイスにプリインストールされている無料アプリです。 それを開くと、画面全体のスクリーンショットが撮られ、トリミング、注釈付け、保存が可能になります。
Snip&Sketchを開くには、をクリックします Windowsインクワークスペース タスクバーから選択し、 フルスクリーンスニップ.

フルスクリーンのスクリーンショットが表示されます。
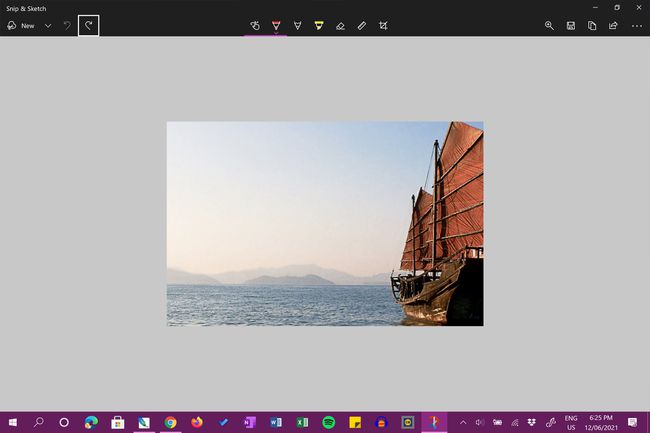
方法4:スクリーンショットアプリを使用する
上記のHPEnvyスクリーンショットオプションに加えて、専用のスクリーンショットアプリを使用することもできます。 そのような使いやすいアプリの1つは Xboxゲームバー Windowsにプリインストールされているツール。 より上級のユーザーは、OBSStudioのようなものを試してみることをお勧めします。
これらのアプリはどちらも、HPEnvyデスクトップのビデオを録画するために使用できます。
HP Envy x360のPrintScreenキーはどこにありますか?
Print Screenボタンの場所。通常、次のいずれかとして表されます。 Prn Scr また PrtScn、使用しているWindowsキーボードのモデルによって異なる場合があります。 それにもかかわらず、キーはほとんどの場合、キーの一番上の行のどこかに、通常は中央のすぐ右側に配置されます。
HP Envy x360シリーズのデバイスで使用されているキーボードなど、一部のキーボードには、指定されたPrint Screenキーがなく、代わりに別のキーの2番目の機能としてその機能が追加されています。 HP Envy x360キーボードでは、PrnScr機能が シフト キーボードの右側にあるキー。
FnキーのFnはFunctionの略です。 これは通常、複数回使用されるキーの二次機能をアクティブにするために使用されます。
Print Screen機能をアクティブにして、スクリーンショットをデバイスのクリップボードに保存するには、を押します。 シフト + Fn 同時に。 より高度なSnippingスクリーンショットオプションをアクティブにするには、を押します ウィンドウズ + シフト + Fn.
Print ScreenボタンのないWindowsキーボードを使用している場合でも、上記のSnip&SketchおよびXbox GameBarの方法でスクリーンショットを撮ることができます。 専用のスクリーンキャップまたはスクリーンキャプチャアプリも使用できます。
スクリーンショットはHPラップトップのどこにありますか?
Print Screen(Prn Scr)キーを単独で押すと、スクリーンショットが撮られ、HPラップトップのクリップボードに保存されます。 つまり、画像はファイルとして保存されていませんが、を押すと他のドキュメントに貼り付けることができます NS + V またはアプリを選択します ペースト オプション。 たとえば、スクリーンショットをPhotoshopファイルまたはMicrosoftWordドキュメントに貼り付けることができます。
Windows + Prn Scrを押すと、スクリーンショットが撮影され、画像ファイルとして保存されます。 このPC > ピクチャー > スクリーンショット.
スクリーンショットはPNGファイルとして保存されます。 アプリのファイルブラウザ内からファイルを検索する場合は、次のことを確認してください。 PNG また すべてのフォーマット 検索したときに表示されるように選択されています。
Windows Snip&Sketchアプリからスクリーンショットを保存すると、ファイルを好きな場所に保存することができます。 デフォルトの場所は このPC > ドキュメント、そのため、スクリーンショット画像をどこに保存するか思い出せない場合は、そこにある可能性があります。
よくある質問
-
HPタブレットでスクリーンショットを撮るにはどうすればよいですか?
WindowsまたはAndroidを実行しているHPタブレットを使用している場合は、同時に 力 と ボリュームダウン ボタン。 約2秒待ちます。 画面が点滅します。これは、スクリーンショットが撮られたことを意味します。 タブレットの写真フォルダでスクリーンショットを見つけます。
-
HP Chromebookでスクリーンショットを撮るにはどうすればよいですか?
HP Chromebookでスクリーンショットを撮るには、キーボードの組み合わせを押します Ctrl +ウィンドウを表示. 部分的なスクリーンショットを表示するには、を押します Shift + Ctrl +ウィンドウを表示、次にクリックしてドラッグし、スクリーンショットを作成する領域を作成します。 その他のスクリーンショットオプションを見つけるには、を押します Shift + Ctrl +ウィンドウを表示 ツールバーから機能を選択します。
