Xboxゲーマータグを変更する方法
知っておくべきこと
- Xbox One:プレス ガイド、次にプロフィール画像を選択します。 選ぶ 私のプロフィール > カスタマイズ. ゲーマータグを選択し、名前を入力します。 選ぶ それを主張します.
- Xbox 360:選択 ソーシャル > サインインまたはサインアウト. プロファイルを選択してから、 設定 > プロフィール > プロファイル編集 > ゲーマータグ > 新しいゲーマータグを入力してください.
- Xbox Webサイト:に移動 account.xbox.com. 新しい優先ゲーマータグを入力し、を選択します 空き状況を確認する. 指示に従ってください。
あなたを変えるにはいくつかの方法があります Xboxネットワーク ゲーマータグ。 このガイドでは、その方法を説明します。 Xbox One, Xbox 360、Xbox Webサイト、およびWindows 10Xboxアプリ。
XboxOneでXboxゲーマータグを変更する方法
次の手順に従って、コンソールから直接ゲーマータグを変更できます。
を押します ガイド Xboxコントローラーの真ん中にあるボタン。
画面の左上隅で画像を選択し、を押します NS ボタン。
選択する 私のプロフィール > カスタマイズ.
ゲーマータグを選択し、希望する新しい名前を入力します。 システムは、オプションが利用可能かどうかを通知します。
選択する それを主張します これで完了です。
ゲーマータグを変更しても、保存されている設定や実績には影響しません。 表示される名前と、Xboxネットワーク上で他の人があなたを見つける方法を変更するだけです。 友達のリストでも自動的に変更されますが、友達はあなたが誰であるかを知らない場合があります。
Xbox360でゲーマータグを変更する方法
Xbox 360でゲーマータグを変更する方法は、Xbox Oneとは少し異なりますが、同様の手順に従います。
選択する ソーシャル > サインインまたはサインアウト.
プロファイルを選択します。 右にスクロールして 設定、次に選択します プロフィール.
選択する プロファイル編集 > ゲーマータグ.
選択する 新しいゲーマータグを入力してください.
新しいゲーマータグを入力してから、 終わり. ゲーマータグが利用可能であれば、準備は完了です。 それ以外の場合は、他のものを入力するように求められます。
ゲーマータグは無料で1回変更できますが、最初にランダムに割り当てられたpneを選択した場合に限ります。 独自に選択した場合、Microsoftは変更するたびに料金を請求します。
XboxWebサイトからゲーマータグを変更する方法
コンソールにアクセスできない場合でも、どのWebブラウザからでもゲーマータグを変更できます。
インターネットブラウザで、の[ゲーマータグの変更]ページに移動します。 account.xbox.com.
-
アカウント情報を入力するように求められます。 そうする。
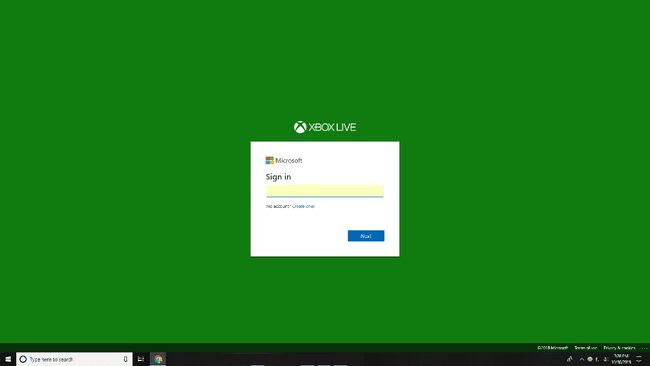
新しいゲーマータグを入力し、を選択します 空き状況を確認する.
Xbox Oneの場合と同様に、ゲーマータグが利用可能な場合は、 それを主張します.

Windows 10Xboxアプリからゲーマータグを変更する方法
ゲーマータグを変更するための最後のオプションは、他の方法と非常によく似た手順に従いますが、Windows10用のXboxアプリを使用します。
関連する電子メールとパスワードを使用して、PCでWindows 10Xboxアプリにログインします。
Xboxアプリのホーム画面の左上隅でゲーマーピックを選択します。
-
選択する 設定 ドロップダウンメニューから。
![[設定]オプションが強調表示されたWindows10Xboxアプリ](/f/b573fc271e4b7cfafd49624aea415b93.jpg)
-
選択する ゲーマータグを変更する.
![[ゲーマータグの変更]オプションが強調表示されたWindows10用Xboxアプリの個人のプロファイル](/f/8fc08fa21e1f9dc59c190c8d7407eee8.jpg)
MicrosoftのWebサイトにリダイレクトされ、続行するにはアカウントにサインインする必要があります。
-
新しいゲーマータグを入力してから、 空き状況を確認する. それが利用可能であれば、あなたは行ってもいいです。 そうでない場合は、新しい選択を入力するように求められます。
![Xboxユーザーがゲーマータグを変更しようとします。 [可用性の確認]オプションが強調表示されます。](/f/42d40e5dbc924ef9608ebfd8b6c8e814.jpg)
