HPラップトップでスクリーンショットを撮る方法
知っておくべきこと
- ラップトップでは、を押します prt sc (印刷画面)。 または、 スニッピングツール また 切り取り&スケッチ から スタートメニュー.
- スクリーンショットはに行きます このPC > ピクチャー > スクリーンショット キーボードを使用するとき。
- タブレットでは、を押します 力 と ボリュームダウン 同時に。 スクリーンショットはあなたに行きます 写真 アプリ。
あなたが知っていれば Windows10でスクリーンショットを撮る方法、通常はそのオペレーティングシステムを実行しているため、HPラップトップでもこれを行うことができます。 ノートパソコンとHPタブレットで画面をキャプチャする方法は次のとおりです。
HPラップトップでスクリーンショットを撮る方法
スクリーンショットを撮る主な方法は3つあります。1つはキーボードを使用し、他の2つはソフトウェアを使用します。
キーボードを使用してスクリーンショットを撮る方法
画面をキャプチャする最も速い方法は、「PrintScreen」ボタンを使用することです。 キャプチャしたい画面が表示されたら、を押します Prt Sc. キーボードの一番上の行の右端、InsertキーとDeleteキーの近くにあります。
この方法を使用すると、スクリーンショットが「撮影された」という兆候はおそらく見られません。 より視覚的な手がかりを得るには、キーの組み合わせを使用してください ウィンドウズ + Prt Sc. このショートカットを使用すると、キャプチャが行われたことを確認するために画面が一瞬黒く点滅します。
最後に、あなたは使用することができます Alt + Prt Sc アクティブなウィンドウをキャプチャします。
デフォルトでは、キャプチャは このPC > 写真 > スクリーンショット.
切り取り&スケッチを使用してスクリーンショットを撮る方法
Windows 10には、スクリーンショットを撮るためのソフトウェアオプションもいくつかあります。 1つはSnip&Sketchアプリです。 使い方はこちらです。
-
キャプチャするウィンドウまたは画面を開いた状態で、をクリックします。 スタートメニュー.
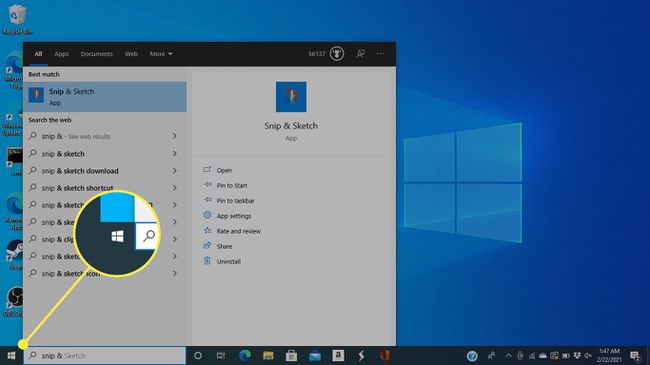
-
検索する 切り取り&スケッチ の中に 検索バー 結果から選択します。
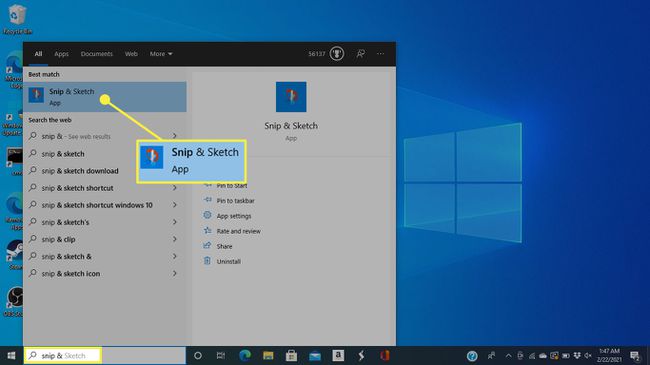
キーボードショートカットを使用してSnip&Sketchを開くこともできます ウィンドウズ + シフト + NS.
-
画面上部にメニューが表示されます。 4番目のオプションをクリックして、各コーナーにマークが付いた長方形のように見える画像全体をキャプチャします。
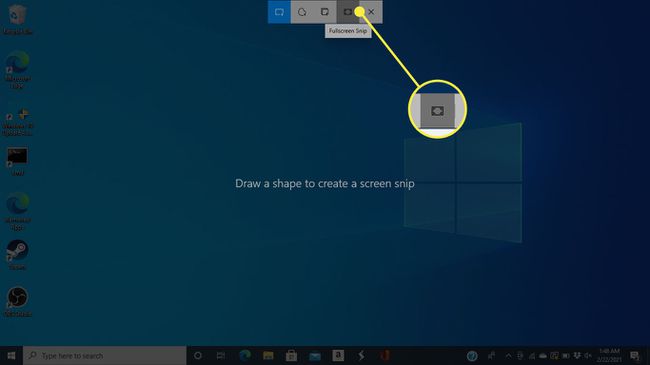
他のオプションを使用すると、長方形を描画してキャプチャしたり、フリーフォームシェイプを作成したり、アクティブなウィンドウを取得したりできます。
-
どのように画面を表示しても、Windowsはそれをクリップボードと保存フォルダーに保存し、通知が表示されます。 通知(今取った画面のサムネイルを含む)をクリックして、カスタマイズウィンドウを開きます。
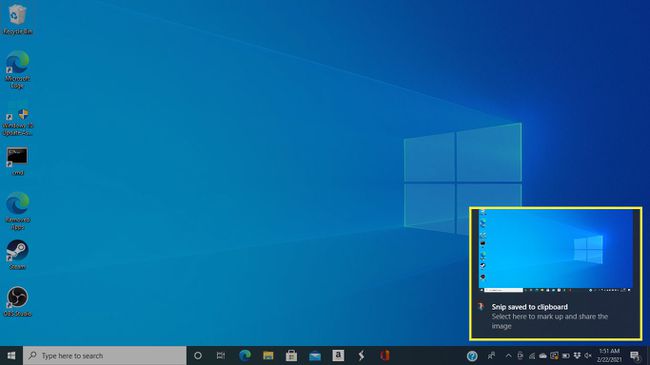
でスクリーンショットを使用するには 言葉 または他のドキュメントでは、サムネイルをクリックする必要はありません。 画像を配置したい場所にカーソルを置き、を押します NS + V 貼り付けます。
-
このウィンドウでは、画面上部のツールを使用して、画像をマークアップ、ハイライト、およびトリミングできます。
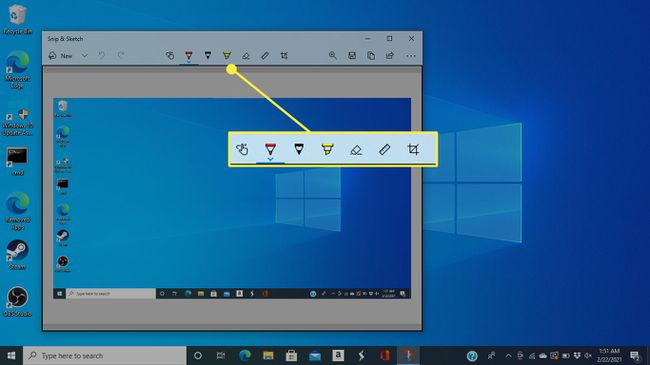
-
スクリーンショットを保存するには、をクリックします 保存する アイコン。
![Snip&Sketchの[保存]ボタン](/f/7fe3ad2510481b52351b075391714d8e.jpg)
-
次のウィンドウで、保存したスクリーンショットのファイル名、ファイルタイプ、場所を選択します。
![Snip&Sketchの[保存]ウィンドウ](/f/f7b7a60d5ecdcddf43dbf9f347d5295c.jpg)
SnippingToolを使用してスクリーンショットを撮る方法
MicrosoftがWindowsUpdateで徐々に段階的に廃止している別のソフトウェアソリューションは、SnippingToolです。 使い方はこちらです。
-
キャプチャするウィンドウに移動し、[ スタートメニュー.
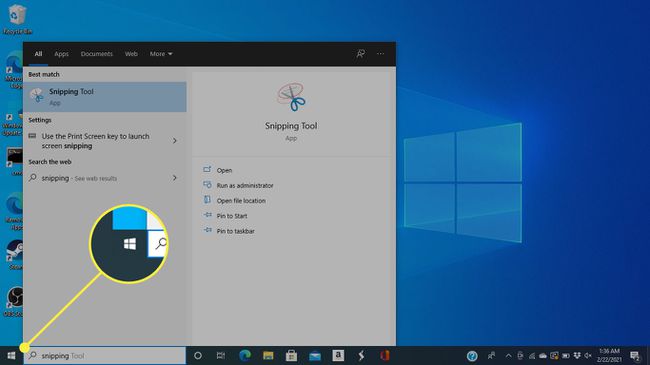
-
使用 検索ボックス 「Snippingtool」を探して、結果から選択します。
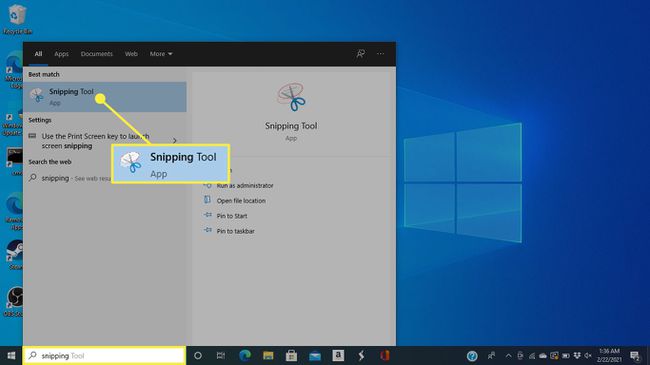
-
下 モード メニューで、使用する選択のタイプを選択します。 画面全体をキャプチャするには、をクリックします フルスクリーンスニップ、ただし、長方形のセクション、単一のウィンドウを選択したり、カスタム形状を描画したりすることもできます。
![Windows 10 SnippingToolの[モード]メニューと[フルスクリーンSnip]オプション](/f/69549aaf7c1933de57dd8ae61b2492bc.jpg)
-
Snipping Toolは、スクリーンショットを新しいウィンドウで開きます。スクリーンショットを保存する前に、ツールを使用してメモやハイライトを作成できます。
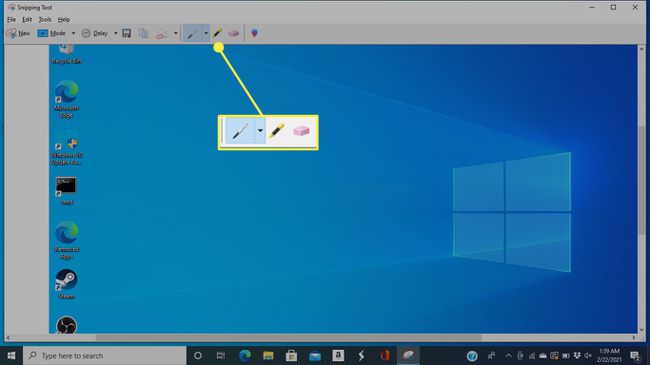
-
保存するには、フロッピーディスクのようなボタンをクリックします。
![Windows 10 SnippingToolの[保存]ボタン](/f/021c9f12ffecf4d8b25a6bad48c7d204.jpg)
-
保存ウィンドウが開き、画像に名前を付けたり、ファイルタイプを選択したり、保存場所を選択したりできます。
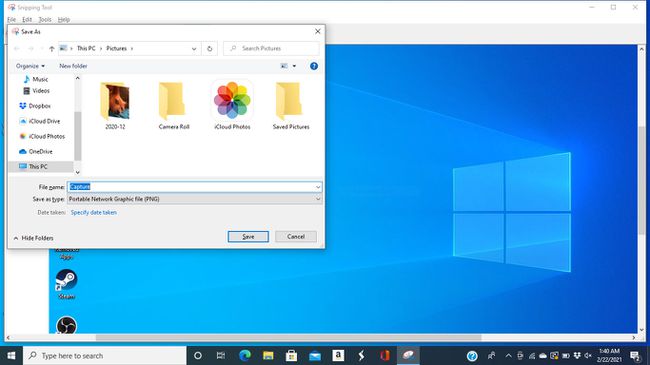
HPタブレットでスクリーンショットを撮る方法
HPは2011年にタブレット市場から脱退しましたが、を押すと画面をキャプチャできます 力 + ボリュームダウン まだ持っている場合。 あなたはでスクリーンショットを見つけることができます 写真 アプリ。

HP
