IPhoneをウェブカメラとして使用する方法
持っていない ウェブカメラ しかし今、あなたはそれが必要だと思いますか? あなたの既存のiPhone(またはあなたの古いiPhone)はただ見つけるだけで動作します。 それを実現するには、追加のアプリが1つか2つ必要ですが、セットアップは簡単です。
iPhoneまたはiPadをWebカメラとして使用する理由
Webカメラは、次のような幅広い目的に最適です。
- ビデオ通話
- あなたのペットを見て
- ベビーモニター
- 安全
iPhoneまたはiPadをWebカメラとして使用する方法
iPhoneまたはiPadを一般的な仕事の電話のWebカメラとして使用する必要がある場合は、会社が電話をホストするために使用しているソフトウェアを使用する必要があります。 非常に人気のあるアプリは ズーム (Zoomは会社の名前であり、ソフトウェアは技術的にはZOOM Cloud Meetingsと呼ばれます)。 もう一つの人気のあるものは Microsoft Teams.
Zoomを初めて使用する場合は、次の方法で操作できます。 Zoomを使用して通話を設定して参加する.
FaceTimeは優れていますが、別のプラットフォーム(ZoomやMicrosoft Teamsなど)を使用して通話が発信された場合、通話に参加するために使用することはできません。 通話を最初から開始していて、通話しているすべての人がMacまたはiOSデバイスを持っている場合は、FaceTimeを使用できます。
iPhoneで既存のWebカメラを表示する
すでにいくつかのWebカメラを所有していて、Webカメラが何を表示するかを確認したい場合は、それらのWebカメラで動作するソフトウェアをダウンロードする必要があります。 あります 幅広いアプリ EpocCam、AtHomeCameraなどを含むこの用途に利用できます。
ニーズに合ったアプリを見つけるために調査を行うことが重要です。 たとえば、iPhoneまたはiPadと、ライブストリームを表示するために使用するデバイスとの間にどのくらいの距離が必要ですか? さまざまなアプリが、さまざまなワイヤレス範囲と、記録や暗号化などの機能を提供します。 たとえば、このチュートリアルで使用するアプリでは、両方のデバイスが同じネットワーク上にある必要があります。 2つの異なるネットワークに接続できる接続が必要な場合は、利用可能なアプリとは異なるアプリを選択することをお勧めします。
さらに、古いiOSデバイスをホームセキュリティのWebカメラとして使用したり、ペットを監視したり、他の人と会話したりすることを検討していますか? あなたのニーズは、適切なアプリを選択する上で大いに役立ちます。
このステップバイステップガイドでは、EpocCamを使用してiPhoneをMacにストリーミングするWebカメラに変えます。 ただし、選択したアプリがPCで動作する限り、PCを使用することもできます。
まず最初に、 EpocCamアプリをダウンロードする AppStoreからiPhoneまたはiPadに。
ダウンロードしたら、アプリを開いて選択します わかった マイクとカメラへのアクセスを承認します。
-
次に、Macで、Mac AppStoreからEpocCamViewerをダウンロードして開きます。 アプリを開いたら、マイクとカメラへのアクセスを承認する必要がある場合もあります。
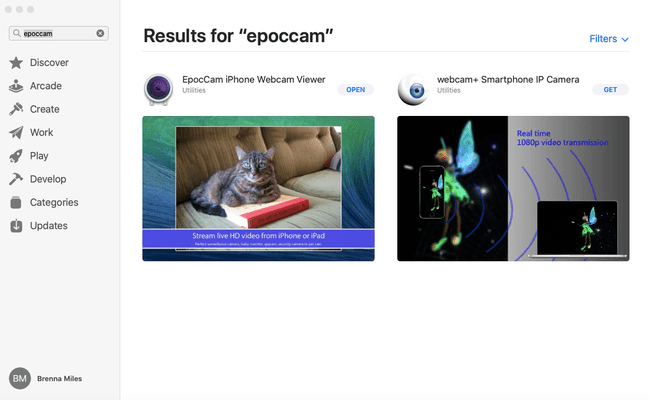
-
準備ができたら、iPhoneまたはiPadでEpocCamアプリを開き、Macでビューアを開きます。 両方のデバイスが同じWi-Fi接続に接続されている限り、数秒で接続され、iPhoneまたはiPadからのライブフィードがMacに表示されます。

コンピューターをWebカメラビューアーとして使用したくない場合は、このアプリを使用して、別のiPhoneやiPadなどの他のデバイスを接続することもできます。
Windows PCでEpocCamを使用するには、次のことを行う必要があります。 正しいドライバーをダウンロードする. ドライバーと適切なモバイルアプリをダウンロードしてインストールすると、デバイスが自動的に接続され、ストリーミングが開始されます。
最高のウェブカメラストリーミングを実現するには、iPhoneまたはiPadスタンドを購入してデバイスを最適な位置に配置することをお勧めします。 オンラインで特定のニーズに合うさまざまなスタンドとマウントを見つけることができます。
