Spotifyでプレイリストを作成する方法
無料またはプレミアムのSpotifyユーザーであるかどうかにかかわらず、サービスの膨大な曲のライブラリと強力なデスクトップおよびモバイルアプリを利用して、あらゆる機会に最適なプレイリストを作成できます。
Spotifyデスクトップアプリでプレイリストを作成する方法
デスクトップアプリで新しいSpotifyプレイリストを作成するには、次の手順に従います。
-
画面上部のメニューで、 ファイル > 新規プレイリスト.
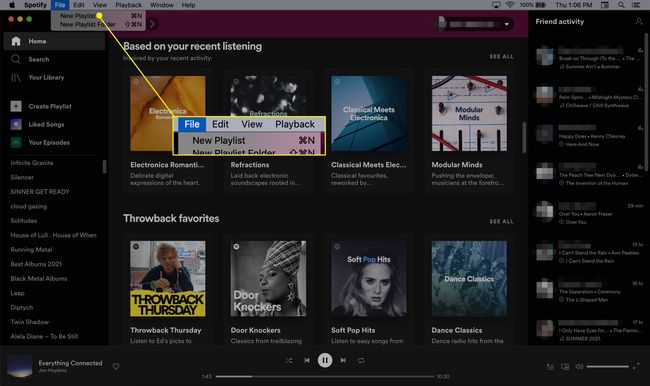
-
デフォルトのプレイリスト名を保持するか、新しいプレイリストを入力します 名前 と 題名 次に選択します 保存する. 画像をアップロードしたり、説明を追加したりすることもできます。
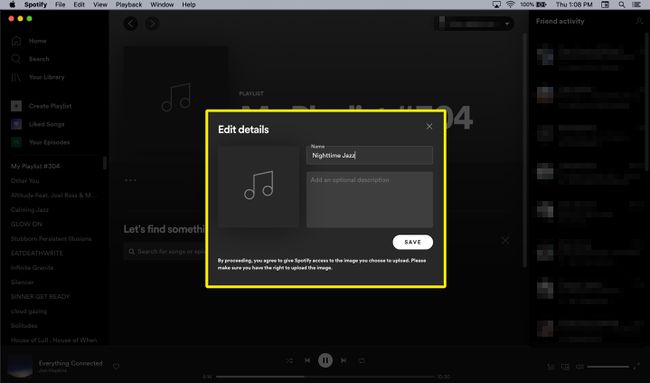
-
プレイリストの名前が左側の垂直ペインに表示されます。
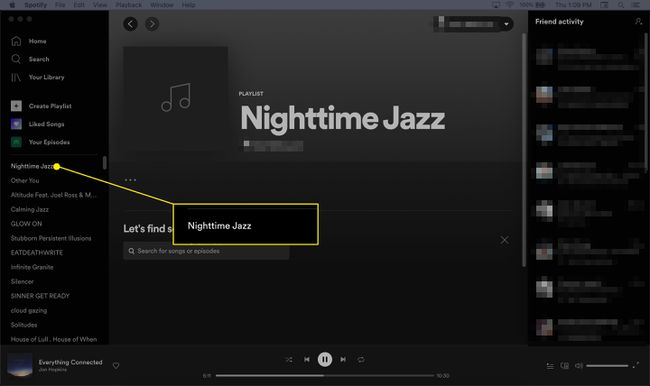
-
検索フィールドを使用して特定のタイトルを検索し、を選択します 追加. または、タイトルを選択して、右側の垂直ペインのプレイリストにドラッグします。
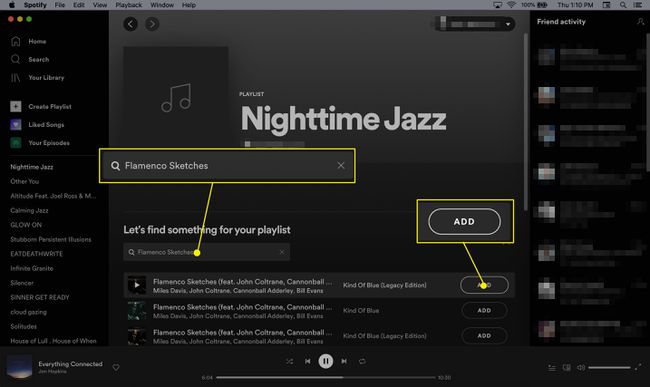
アルバムをプレイリストに追加するには、アルバムに移動して、[ もっと (3つのドット)右上隅> プレイリストに追加する. または、アルバムアートワークを選択して、対応するプレイリストにドラッグします。
Spotifyモバイルアプリでプレイリストを作成する方法
に プレイリストを作成する Spotifyモバイルアプリの場合:
アプリを開き、右下隅に移動して選択します あなたの図書館.
-
右上隅で、を選択します プラス (+)アイコンを入力し、 名前 あなたのプレイリストのために。
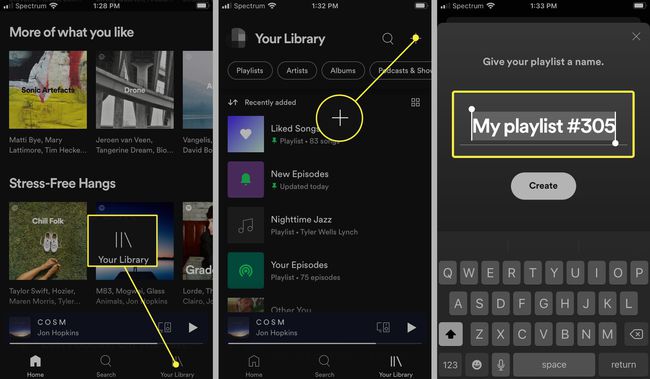
選択する 作成 > 曲を追加する.
-
提案されたタイトルから選択してプレイリストを作成するか、特定の曲を検索します。 を選択 プラス (+)アイコンを使用して、提案された曲をプレイリストに追加します。
新しく作成したプレイリストに画像と説明を追加するには、デスクトップアプリから追加する必要があります。
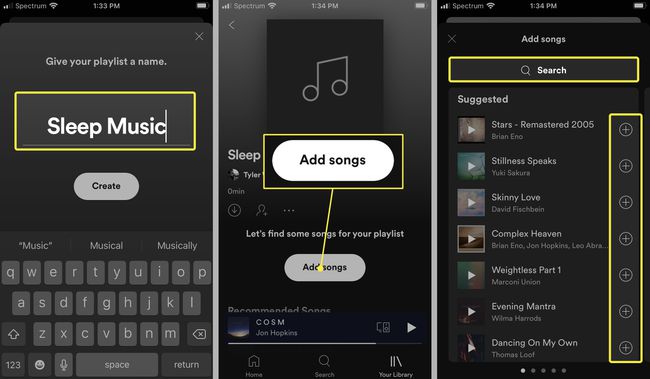
ブラウジングまたはリスニング中に追加したい曲に出くわしたときは、 もっと (3つのドット)曲の横> プレイリストに追加する >プレイリストを選択します。
Spotifyアプリから曲をまとめて削除する方法
Spotifyから曲をまとめて削除することもできます。
- Spotifyデスクトップアプリで、プレイリストを開き、長押しします NS 削除する各トラックを選択しながらキーを押します。 タイトルの1つを右クリックして、 このプレイリストから削除する.
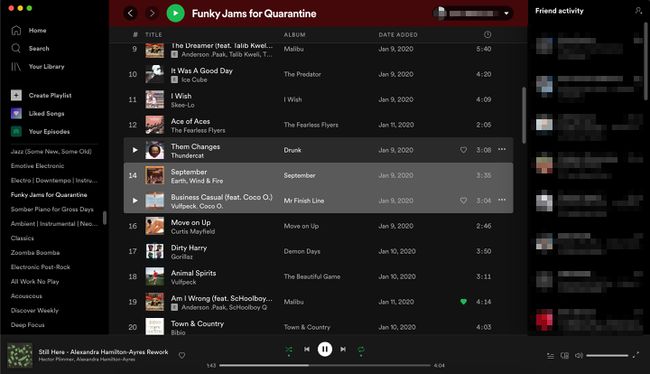
- モバイルアプリで、プレイリストに移動して選択します もっと (3つのドット)> 編集. 次に、 マイナス (-)削除する各曲の横にあるアイコン。
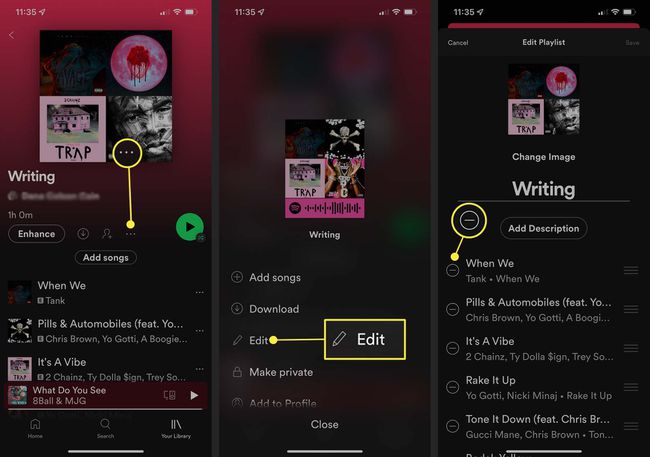
Spotifyプレイリストを秘密または共同にする方法
プレイリストを作成すると、デフォルトで公開に設定されます。つまり、任意の用語を検索する人は誰でも プレイリストの名前に含まれていると、検索結果でそれが見つかり、フォローして聞くことができます それ。 ただし、新しいトラックを追加または削除してプレイリストに変更を加えることはできません。
プレイリストを非公開にしたり、他のユーザーにプレイリストの編集を許可したりする場合は、デスクトップまたはモバイルアプリでプレイリスト設定を構成します。
Spotifyプレイリストを秘密にする
プレイリストを秘密にしたり、プロフィールから隠したりする方法は次のとおりです。
- デスクトップアプリで、左側の垂直ペインに移動し、プレイリストの名前を右クリックして、[ プロファイルから削除.
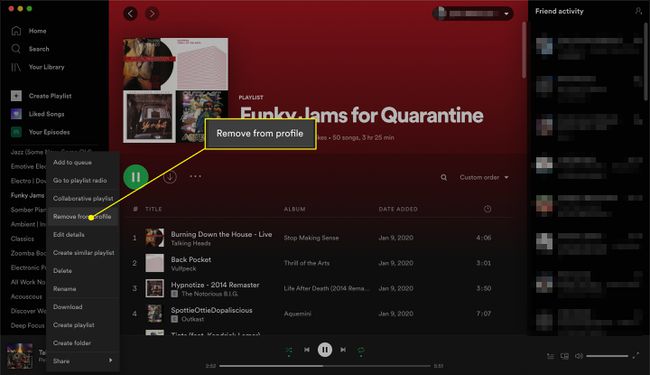
- モバイルアプリで、プレイリストに移動して選択します もっと (3つのドット)> プロファイルから削除.
モバイルアプリでは、次のことも選択できます プライベートにする、これまでに気に入った、またはフォローしたことがある人を含むすべての人のプレイリストへのアクセスをブロックします。
Spotifyプレイリストを公開する
プレイリストを公開したり、プロフィールに表示したりするには:
- デスクトップアプリで、左側の垂直ペインに移動し、プレイリストの名前を右クリックして、[ プロファイルに追加.
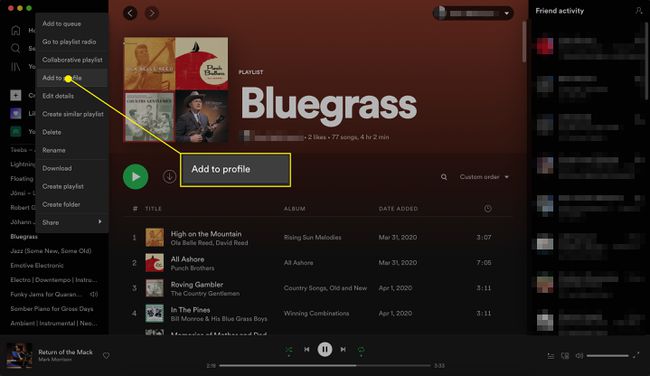
- モバイルアプリで、プレイリストに移動して選択します もっと (3つのドット)> プロファイルに追加.
Spotifyプレイリストをコラボレーティブにする
すべてのフォロワーまたはサブスクライバーがプレイリストを共同で作成するには、次の手順に従います。
- デスクトップアプリで、左側の垂直ペインに移動し、プレイリストの名前を右クリックして、[ コラボプレイリスト.
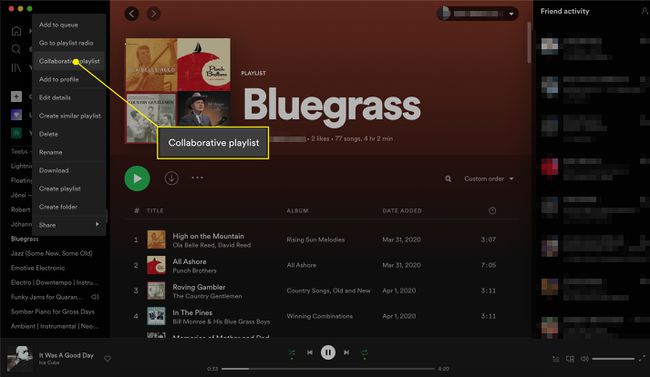
- モバイルアプリで、プレイリストに移動して選択します もっと (3つのドット)> コラボレーションを行う.
Spotifyプレイリストを整理または複製する方法
作成するプレイリストが多いほど、それらを整理し、複製して、新しいプレイリストとして作成できるようにする可能性が高くなります。
プレイリストフォルダを作成する
プレイリストフォルダは、類似したプレイリストをグループ化するのに役立つため、プレイリストをスクロールするのに多くの時間を費やす必要はありません。 プレイリストフォルダを作成する方法は次のとおりです。
-
デスクトップアプリで、 ファイル > 新規プレイリストフォルダ、またはプレイリストメニューでプレイリストを右クリックして、 フォルダーを作る.
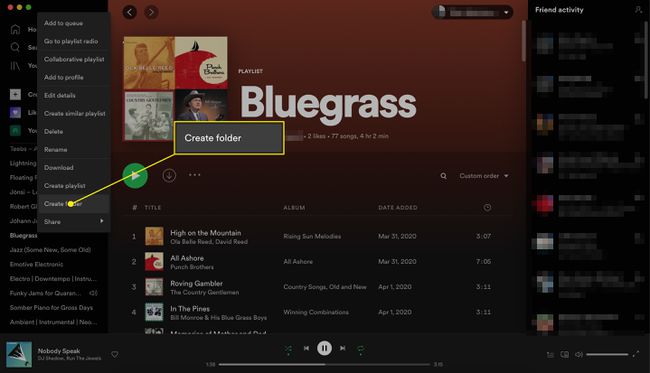
入力します 名前.
-
カーソルを使用して、プレイリストを新しいフォルダにドラッグアンドドロップします。
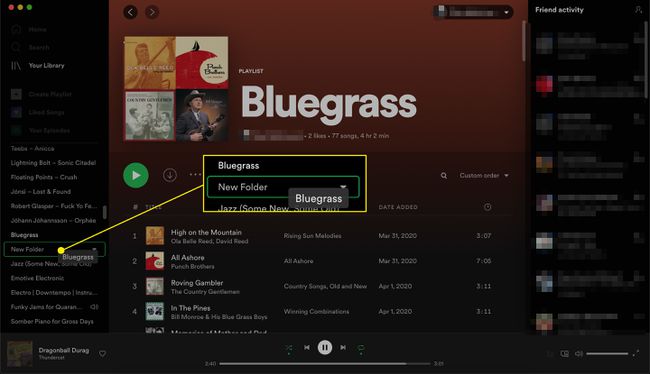
同様のプレイリストを作成する
別のプレイリストのインスピレーションとして使用したい素晴らしいプレイリストがすでにある場合は、それを複製して、プレイリストを手動で再構築する時間を無駄にする必要がないようにすることができます。 コピーするプレイリスト名を右クリックして選択します 同様のプレイリストを作成する. 新しいものが同じ名前でプレイリストセクションに表示されます (2) 元のプレイリストと区別するため。
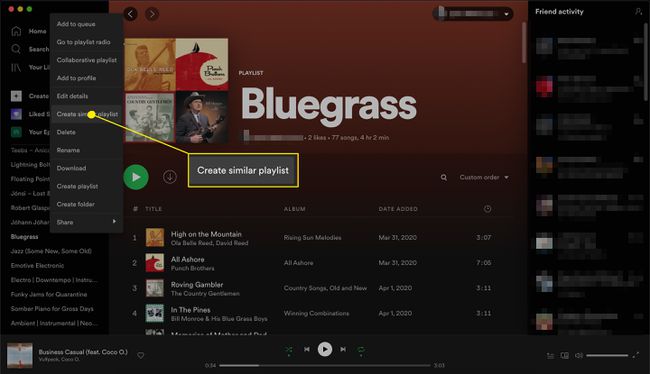
現時点では、デスクトップアプリからのみフォルダーと同様のプレイリストを作成できますが、 にサインインしている限り、作成はモバイルアプリのプレイリストセクションに表示されます アカウント。
Spotifyプレイリストからトラックを削除する方法
誤ってトラックを追加した場合でも、何度も聴いた後で特定のトラックが嫌いになった場合でも、いつでもプレイリストから削除できます。
- デスクトップアプリで、削除するトラックを右クリックして、[ このプレイリストから削除する.
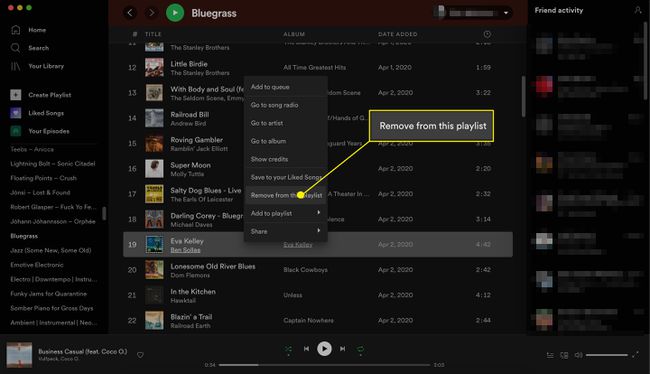
- モバイルアプリで、削除するトラックに移動し、を選択します 3つのドット > このプレイリストから削除する.
プレイリストのラジオを聞いて新しいトラックを見つける方法
プレイリストに追加する新しいトラックを見つける最良の方法の1つは、プレイリストのラジオを積極的に聞くことです。 これは、プレイリストに含まれているものと同様の曲が含まれているラジオ局のようなものです。
デスクトップアプリ
デスクトップアプリでプレイリストのラジオにアクセスするには:
- 左側の垂直ペインで、プレイリスト名を右クリックして、 プレイリストラジオに移動.
- 選択する 演奏する ラジオの再生を開始します。 選択するオプションもあります もっと (3つのドット)ラジオプレイリストに移動するか、すべてのトラックをプレイリストに追加します。
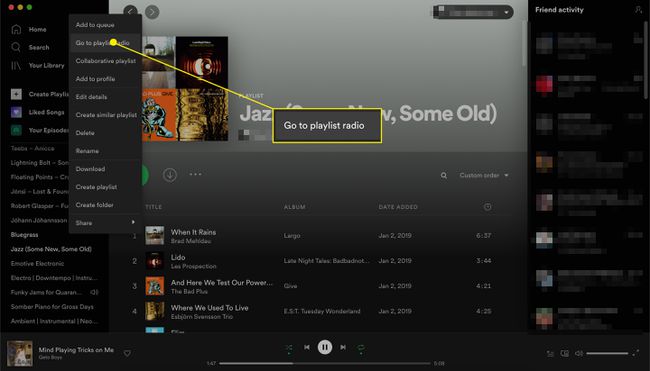
モバイルアプリ
モバイルアプリでプレイリストのラジオ局にアクセスするには:
- 案内する あなたの図書館 > プレイリスト プレイリスト名をタップします。
- 右上隅にあるをタップします もっと (3つのドット)次に、下にスクロールしてタップします ラジオに行く. 繰り返しますが、ここで再生するか、タップすることができます もっと プレイリストに追加します。
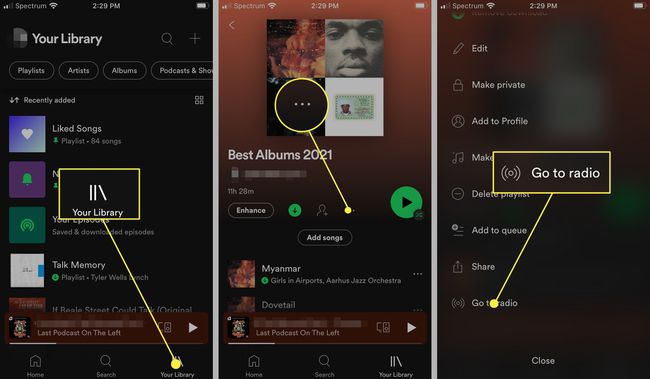
Spotifyプレイリストを削除する方法
特定のプレイリストの再生を停止した場合でも、プレイリストの数を減らす必要がある場合でも、すべてのトラックを個別に削除しなくても、プレイリスト全体を削除できます。 デスクトップアプリとモバイルアプリ内からプレイリストを削除できます。
- デスクトップアプリで、プレイリストの名前を右クリックして、 消去。選択する 消去 もう一度確認します。 プレイリストを削除した後は元に戻せないので、必ず削除してください。
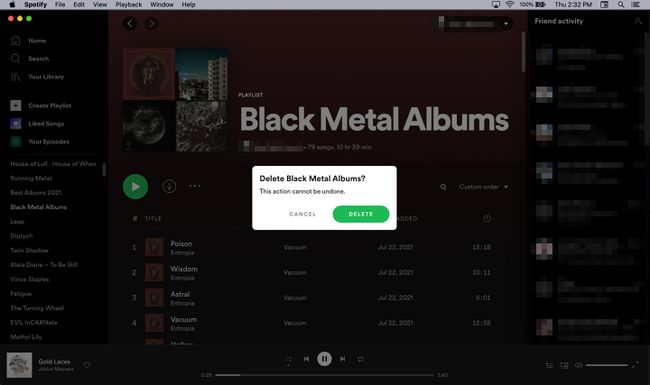
- モバイルアプリで、プレイリストの名前に移動して、 もっと (3つのドット)> プレイリストを削除する.
無視しがちなSpotifyプレイリストを削除することは、プレイリストセクションを整理して整理するのに理想的です。
エンハンス機能の使い方
Spotify Premiumメンバーシップの料金を支払う場合は、プレイリストを完成させる別のオプションがあります。 Enhanceは、2つ追加するたびに、最大30の追加で1つの推奨トラックをプレイリストに追加します。
有効にするには、作成済みのプレイリストを開いて、[ 強化する トラックリストの上。 Spotifyは推奨される音楽を自動的に追加します。 タップ 強化する 再び(「強化された「機能がアクティブな場合)追加した曲のみが含まれるようにリストをリセットします。
![Spotifyプレイリストの[拡張]ボタン](/f/35b3bc2ca12f6b9041f1ffa68b9eb336.jpg)
