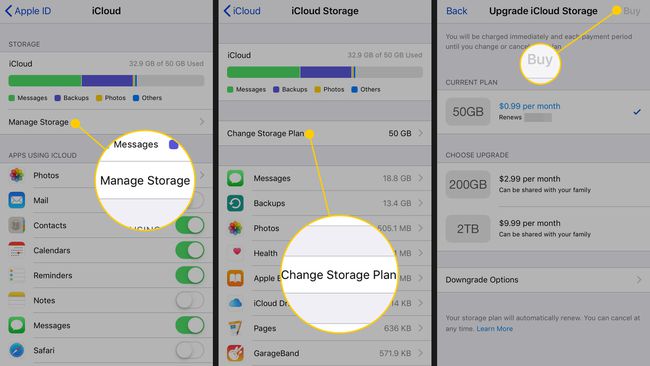いくつかの簡単な手順でiPhoneとiPadを同期する
知っておくべきこと
- 各デバイスで、 設定 > iCloud > iCloudに同期するアプリのカテゴリとコンテンツをオンに切り替えます。
- iCloudはiPhoneやiPadを含むほとんどのAppleデバイスで動作し、WindowsデバイスやWebからアクセスできます。
- iCloudサービスは無料で、5GBのストレージが付属しています。
この記事では、iCloudサービスを使用してiPhoneとiPadを同期する方法について説明します。 手順は、iOS12またはiOS11を実行しているiPhoneおよびiPadに適用されます。
iPhoneをiPadに直接同期できませんか?
iPhoneとiPadを同じ方法で同期することはできません iOSデバイスをコンピューターに同期する (2つのデバイスをケーブルまたは W-Fi経由の同期 デバイス間でデータを前後に移動します)。 これにはいくつかの理由があります。
- Appleは、そのように機能するようにデバイスやiOSを設計していません。 iOSモバイルデバイスがデータを管理する方法の基本的な概念の1つは、クラウド、インターネット、または固定コンピューターを使用してデータにアクセスすることです。 そこで、Webベースのサーバー、クラウドストレージ、または自宅のコンピューターが登場します。
- 2つのデバイスを接続するために使用できるケーブルを製造しているメーカーはありません。
解決策:iCloud
iPhoneとiPadのデータの同期を維持したい場合は、AppleiCloudを使用してすべてのデバイスの同期を常に維持します。 両方のデバイスがインターネットに接続し、同じiCloud設定を持っている限り、そして同じApple IDを使用してそれらにアクセスする限り、それらは同期を維持します。
iCloudを設定する方法は次のとおりです。
-
を開きます 設定 1つのデバイスでアプリを選択し、名前をタップしてApple ID画面を開き、[ iCloud.
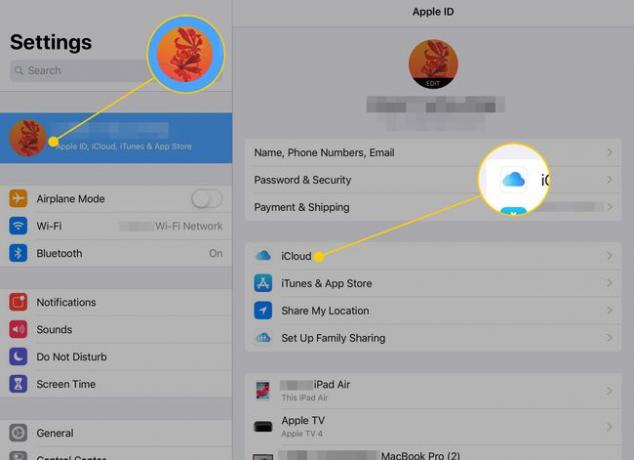
-
iPhoneとiPadの間で同期するアプリとコンテンツのすべてのカテゴリの横にあるトグルスイッチをオンにします。 2番目のデバイスでこのプロセスを繰り返します。
同期を機能させるには、両方のデバイスで同じように設定する必要があります。
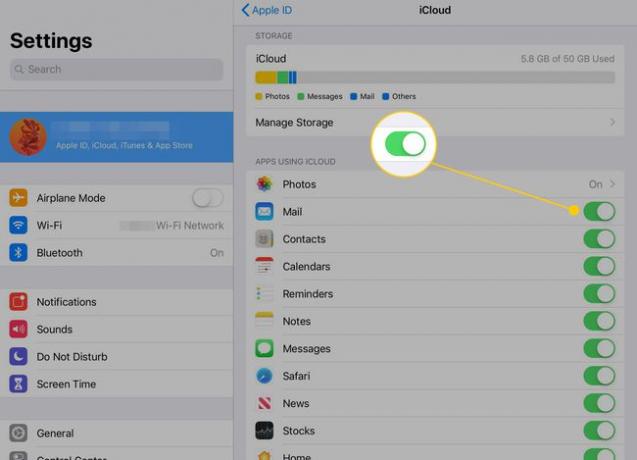
-
に移動 設定 > パスワードとアカウント メールアカウントが両方のデバイスで同じように設定されていることを確認します。
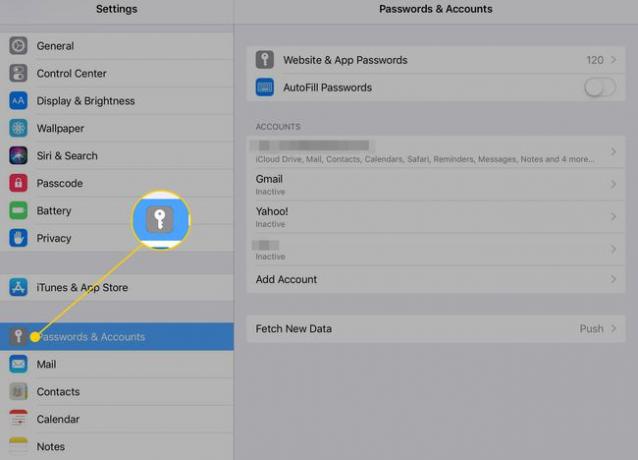
-
に移動 設定 > iTunes&App Store の自動ダウンロードをオンにします 音楽, アプリ, 書籍とオーディオブック、 と 更新 両方のデバイスで、横にあるトグルスイッチを オン/緑の位置。
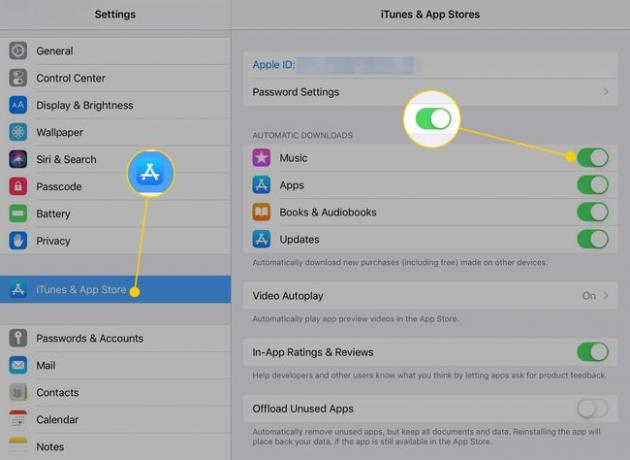
両方のデバイスでiCloudをセットアップした後、それらは同期されたままになります。 このアプローチにより、情報の大部分が両方のデバイスで同一に保たれます。 iCloudはiOS、macOS、およびWindowsデバイスでアクセス可能であり、ストレージ内および転送中のデータを安全に保ちます。
追加のiCloudストレージスペースを取得する
iCloudサービスはAppleから無料で、5GBのストレージが付属しています。 使用されているiCloudストレージの量は、iCloud設定画面の上部に表示されます。 これで十分な容量がない場合、または制限に近づいている場合は、月額$ 0.99からAppleから50GB、200 GB、または2TBのプランを購入できます。 iCloud設定画面に移動し、をタップします ストレージの管理 > ストレージプランの変更.