Googleマップにストップを追加する方法
知っておくべきこと
- デスクトップの場合: グーグルマップサイト> 青い矢印 >開始先と終了先を入力>をクリックします + アイコンに 宛先の追加(停止).
- モバイルの場合:青い矢印アイコン >開始先と終了先を入力> 3つのドットをタップします 右上隅で>選択 ストップを追加.
- Googleマップには 10ストップの制限 ルートごと(これには出発地と目的地が含まれます)。
Googleマップは、ポイントAからポイントBに移動するための優れたツールですが、ポイントC、ポイントD、およびそれ以降に移動するためにも使用できます。 デスクトップとモバイルの両方で、Googleマップを使用すると、ルートに複数の停車地を追加し、それらが表示される順序をカスタマイズできます。
以下に、デスクトップデバイスとモバイルデバイスの両方のGoogleマップでマルチストップルートを作成する方法について説明します。
停車地を追加できるのは、運転ルート、サイクリングルート、または徒歩ルートのみです。 公共交通機関や乗り物では使用できません。
Googleマップに複数の停車地を追加するにはどうすればよいですか。
Googleマップに複数の停車地を追加するプロセスは、デスクトップアプリとモバイルアプリの両方で同様です。
デスクトップ
案内する グーグルマップ お使いのブラウザで。
-
検索バーの横にある青い矢印をクリックして、方向の入力を開始します。
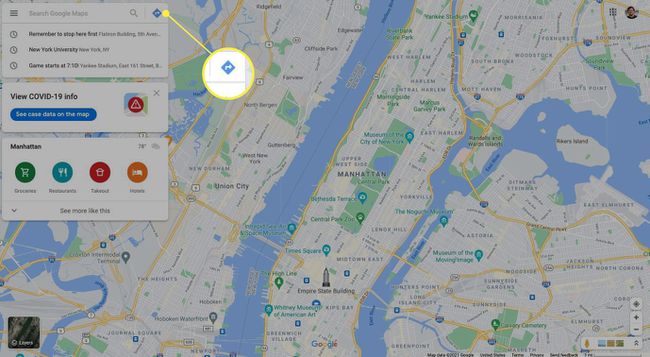
-
開始先と終了先を入力します。
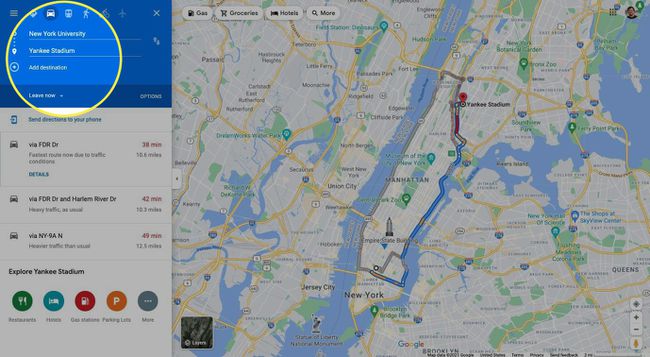
-
クリック +記号 終了先の下に 宛先を追加. これはあなたの旅行に停止を追加します。
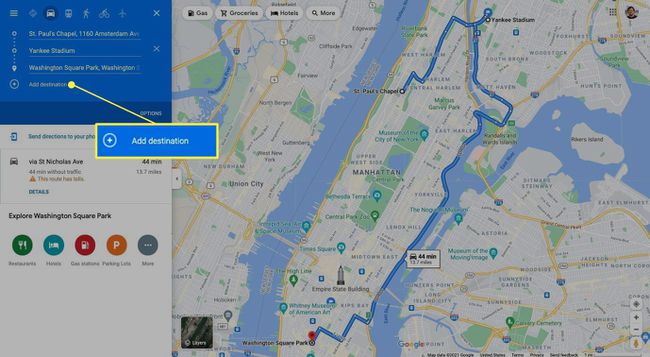
-
この手順を繰り返して、ストップを追加します。
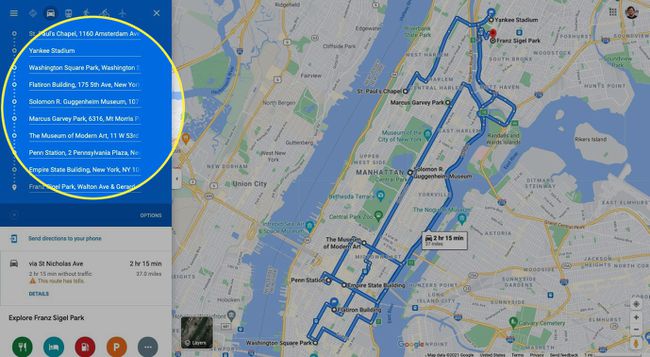
1つのルートに追加できる停車地は10か所に制限されています(これには、出発地と目的地が含まれます)。
-
停止の順序を変更するには、箇条書きを目的地の左側に上下にドラッグします。
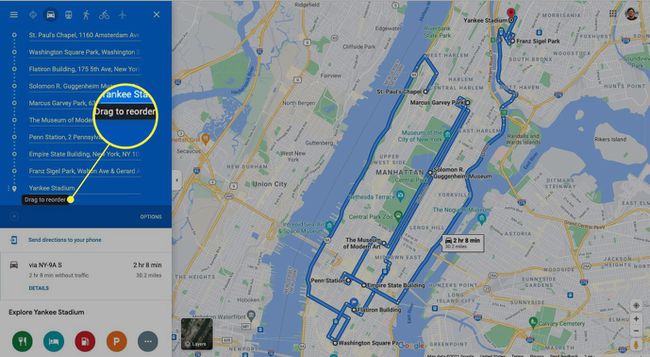
モバイル
時間を節約するために、 カスタマイズしたGoogleマップルートをスマートフォンに送信する クリックすることで お使いの携帯電話に道順を送信します デスクトップから。 これは、デスクトップバージョンのGoogleマップが提供する完全なツールを使用して、マルチストップルートを構築する場合に便利です。
AndroidまたはiPhoneでGoogleマップアプリを開きます。
ルートの計画を開始するには、右下の青い矢印を選択します。
出発地と目的地を入力します。
-
右上隅にある3つのドットをタップして、 ストップを追加.
![方向矢印、目的地のルート、その他(3つのドット)、[ストップの追加]が強調表示されたGoogleマップモバイルアプリ](/f/997e2473b32ec71e4d4f2ef0c89b010f.jpg)
ストップを並べ替えるには、目的地をクリックしたままにして、順番の配置を調整します。
-
ストップの追加が終了したら、をタップします 終わり.
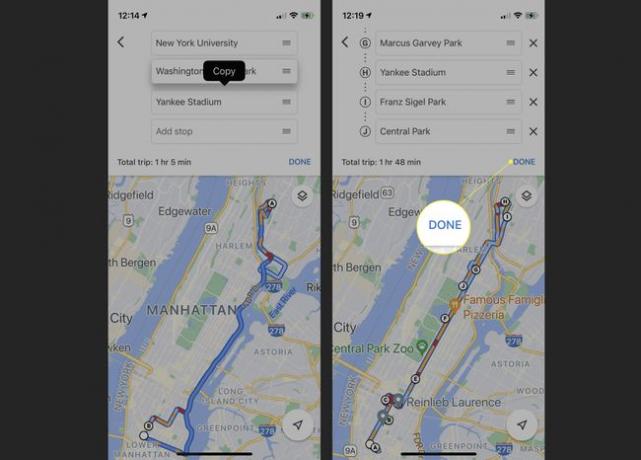
Googleマップに10以上の停車地を追加する方法はありますか?
残念ながら、Googleマップでは、1つのルートに入ることができる停車地の数に厳しい制限が設定されています。 新しいタブを開いて、最後の停車地から新しいルートを開始することもできますが、Googleには実際にはさらに優れたソリューションであるマイマップがあります。
この無料ツールはGoogleのワークスペースツールの一部であり、独自の地図を作成したり、Googleドキュメントなどの複数のユーザーと地図を共有したりできます。 マイマップにも10のストップ制限がありますが、マルチストップルートを継続するために追加のレイヤーを作成できます。
方法は次のとおりです。
案内する Googleマイマップ.
-
クリック 新しいマップを作成する.
![[新しい地図の作成]が強調表示されたブラウザのGoogleマップ](/f/60971b692d419cecc8d06464fa8aa206.jpg)
-
クリック 道順を追加 検索バーの下にあるアイコン。
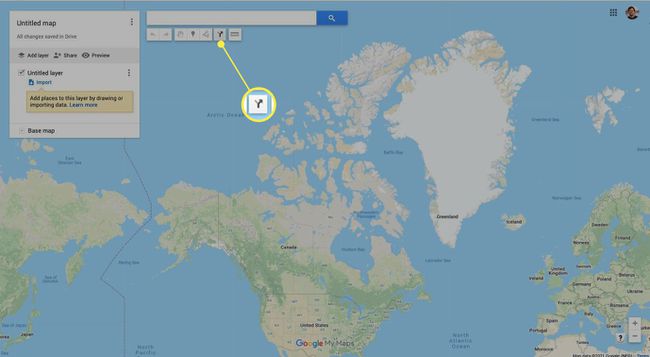
-
目的地の入力を開始します。
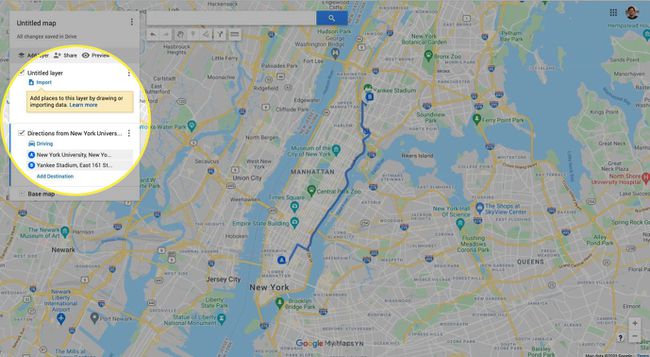
-
停止制限に達したら、をクリックします 道順を追加 もう一度、新しいレイヤーを開始します。
![複数のニューヨーク市の目的地と[ルートを追加]アイコンが強調表示されたGoogleマップ](/f/6d460b70c2b14680e649235ec397127a.jpg)
1つの地図上に最大10のレイヤーを作成でき、合計で100の停車地になります。
-
前のレイヤーから最後の停車地を入力し、新しい停車地を追加してルートを継続します。
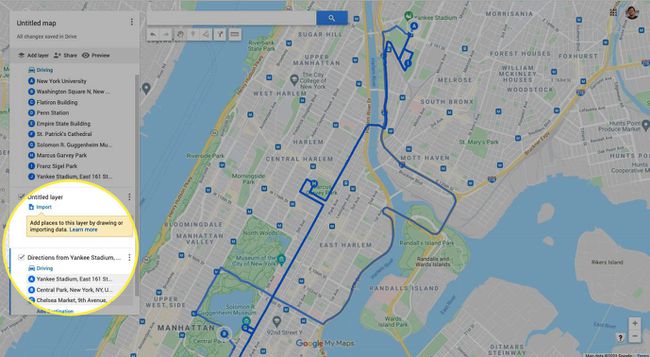
-
マイマップは目的地間の最速ルートを自動的に設定しますが、ルートラインをクリックしてドラッグすると、カスタムルートを設定できます。
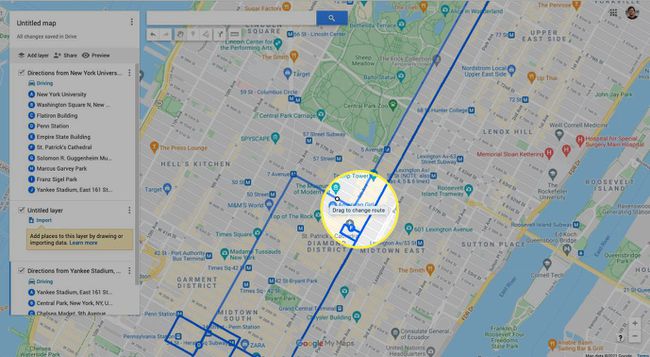
Googleマップでルートをマークできますか?
Googleマップではカスタマイズの方法はほとんどありませんが、ルート上の個々の停車地にラベルを追加して、少しパーソナライズすることができます。
ルート上の停車地をクリックします。
-
下にスクロールして ラベルを追加する.
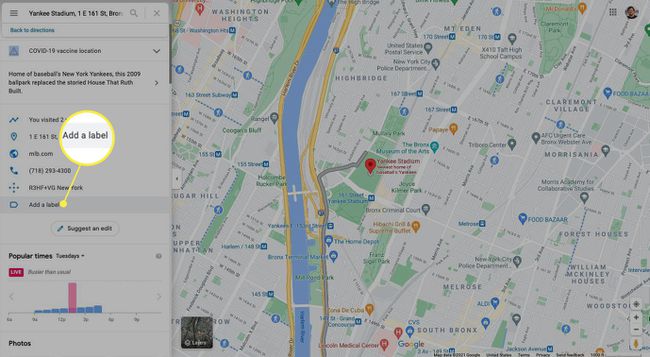
-
この場所のパーソナライズされたメモを入力して、 入力 キーボードで。
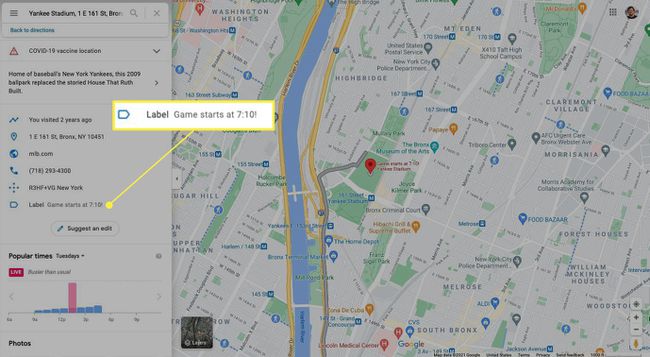
-
これで、地図上の場所の名前の上にラベルが表示されます。
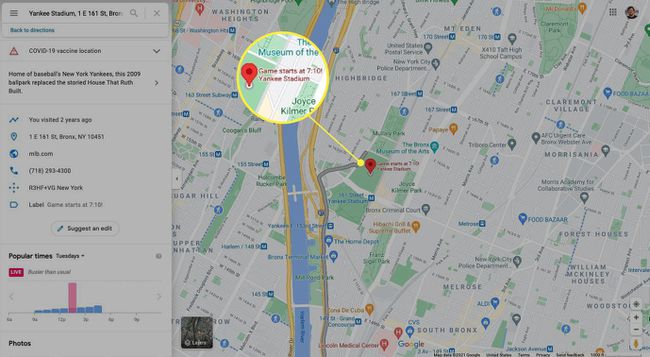
よくある質問
-
Googleマップに休憩所を追加するにはどうすればよいですか?
ルートを作成したら、Googleマップに休憩所を見つけて追加するように依頼できます。 モバイルアプリでタップ 検索 (虫眼鏡)、入力します 休む場所. グーグルマップはあなたのルートに沿って休憩所を見つけます。 1つをタップしてから、 ストップを追加 ルートに休憩所を追加します。
-
Googleマップでルートに沿って検索するにはどうすればよいですか?
目的地に向かっているときは、安全な場所を見つけて車を停めるか、乗客に検索してもらいます。 タップ 検索 (虫眼鏡)次に、ガソリンスタンド、レストラン、食料品店、コーヒーショップなどの利用可能なカテゴリの1つをタップします。 または、検索バーに停止したい場所の名前を入力します。 旅に追加したい目的地を見つけたら、それをタップしてから、 ストップを追加.
