Googleアシスタントの音声を変更できない場合の修正方法
仮想アシスタントとして、 Googleアシスタント 音声コマンドを確認および受信するために双方向の会話を行うことができます。 男性と女性のオプション、さまざまなアクセントなど、Googleアシスタントの音声のいくつかのオプションから選択できます。 Googleアシスタントの音声を変更できない場合は、言語と競合している可能性があります お使いの携帯電話の設定.
Googleアシスタントの音声を変更できない理由は何ですか。
Googleアシスタントの音声を変更するオプションが表示されていない場合、問題は通常、デバイスの言語設定に関連しています。 2つの重要な言語設定があります:電話の言語 オペレーティング・システム (OS)とGoogleアシスタントがあなたを理解するために使用する入力言語。
OSの第一言語または方言は、Googleアシスタントの言語オプションでカバーされている必要があります。 そうでない場合、Googleアシスタントの音声を変更するオプションは表示されません。 たとえば、OS言語が英語(アイルランド)に設定されている場合、Googleアシスタントアプリの設定メニューにGoogleアシスタントの音声を変更するオプションは表示されません。 OSシステムの言語が英語(米国)に設定されていても、Googleアシスタントの音声を変更できない場合は、Googleアシスタントの入力言語を英語(米国)に設定してください。
それでも問題が解決しない場合は、Googleアプリに問題があるか、Googleアシスタントがスマートフォンで正しく機能しないバグがある可能性があります。
オペレーティングシステムの言語を変更する方法
Googleアシスタントの音声を変更できない場合、問題を解決するための最初のステップは、電話のシステム言語を英語(米国)に変更することです。
Androidデバイス
システム言語を変更する方法は次のとおりです Androidデバイス. (iOSの手順については、下にスクロールしてください。)
を開きます 設定 アプリを選択し、 システム.
選択する 言語と入力.
-
選択する 言語.

この画面に「英語(米国)」が表示されていない場合は、 言語を追加する.
-
選択する 英語(米国).

Googleアシスタントアプリに戻り、アシスタントボイスオプションが
設定 > アシスタント メニュー。 もしそうなら、あなたは声を変えることができます。 そうでない場合は、次の手順に進んで、OSから第二言語を削除します。 3つの縦のドットで示されるメニューアイコンを選択します(⋮).
選択する 削除する.
-
削除する各言語をタップしてから、 ごみ箱 それらの言語を削除するアイコン。

横にチェックマークが付いているすべての言語は、次のステップで削除されます。
選択する わかった 確認画面で、選択した言語を削除します。
Googleアシスタントの音声を変更できるかどうかを確認してください。 そうでない場合は、Googleアシスタントの入力言語を変更してください。
iOSデバイス
iOSデバイスでシステム言語を変更するには:
を開きます 設定 アプリと選択 全般的.
-
選択する 言語と地域.

-
タップ iPhone言語 選択します 英語(米国).
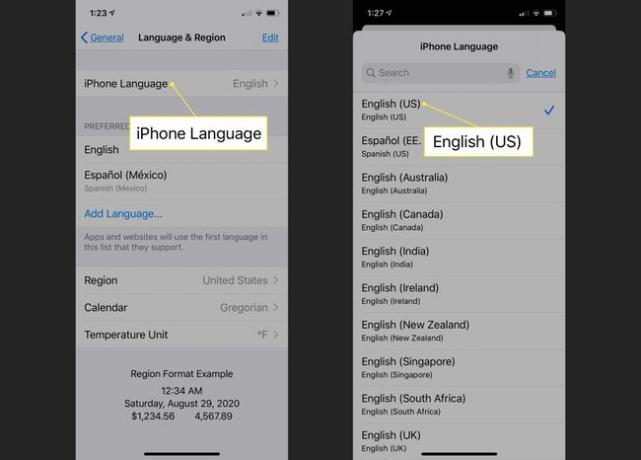
Googleアシスタントアプリに戻り、アシスタントボイスオプションが 設定 > アシスタント メニュー。 もしそうなら、あなたは声を変えることができます。 そうでない場合は、次の手順に進んで、OSから第二言語を削除します。
に戻る 言語と地域 メニューとタップ 編集.
-
をタップします 赤いダッシュ 英語以外の各言語の横にあるアイコン。

選択する 消去 タップした英語以外の各言語の横に開くスライダーで。
-
タップ 終わり 言語の削除が終了したら。

Googleアシスタントの音声を変更できるかどうかを確認してください。 そうでない場合は、Googleアシスタントの入力言語を変更してください。
Googleアシスタントの入力言語を変更してGoogleアシスタントの音声を変更する方法
次のステップは、Googleアシスタントの入力言語が英語(米国)に設定されていることを確認することです。 Googleアシスタントと互換性のある言語はたくさんありますが、何でも選択してください 英語(米国)以外では、別のGoogleアシスタントを選択するオプションがブロックされる場合があります ボイス。
-
Googleアシスタントを開き、 ユーザーアイコン.
古いバージョンのGoogleアシスタントでは、 青い受信トレイ アイコンをクリックし、3つの縦のドットで示されるメニューアイコンを選択します(⋮)ユーザーアイコンの代わりに。
選択する 設定.
-
選択する アシスタント.

古いバージョンのGoogleアシスタントでは、 環境設定.
選択する 言語.
英語(米国)がリストにない場合は、リストにある言語を選択します。
-
選択する 英語(米国).

このリストのすべての言語は、Googleアシスタントで動作します。 ただし、Googleアシスタントの音声を変更するには、入力言語を英語(米国)に設定する必要がある場合があります。
下のGoogleアシスタントの音声を変更できるかどうかを確認してください 設定 > アシスタント Googleアシスタントのメニュー。
Googleアシスタントの音声を変更する方法
OS言語とGoogleアシスタントの入力言語の両方を英語(米国)に設定すると、次のことができるようになります。 Googleアシスタントの音声を変更する 利用可能なオプションのいずれかに。
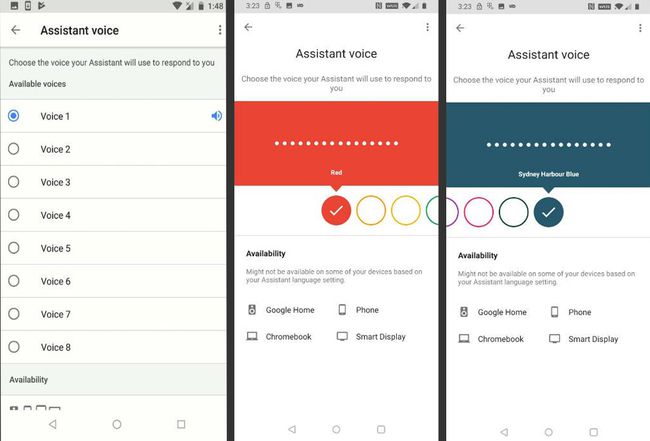
Googleアシスタントをリセットして音声選択オプションを復元する方法
それでもGoogleアシスタントの新しい音声を選択できない場合は、最後にGoogleアプリを工場出荷時の設定に復元してみてください。 このプロセスにより、アプリ内の破損したデータがすべて削除され、インストールした可能性のある更新がすべてアンインストールされます。 このプロセスが完了したら、最新のGoogleアプリのアップデートをダウンロードしてインストールします。
AndroidデバイスでGoogleアプリを復元する方法は次のとおりです。
このオプションはiOSデバイスでは使用できませんが、Googleアシスタントアプリを削除してからAppStoreから再ダウンロードすることはできます。
-
を開きます 設定 アプリ、次に選択 アプリと通知.
古いバージョンのAndroidでは、選択する必要がある場合があります アプリ 代わりは。
選択する グーグル.
-
選択する ストレージ.

選択する キャッシュの消去.
-
選択する ストレージをクリアする.
古いバージョンのGoogleアプリでは、選択する必要がある場合があります ストレージの管理 代わりは。
-
選択する すべてのデータをクリア.

選択する わかった データの削除を確認します。
-
を選択 戻る矢印 に戻るには アプリ情報 メニュー。

選択する 無効にする.
-
選択する アプリを無効にする.
Googleアプリを無効のままにしないでください。 Googleアプリを再度有効にするには、次の手順を必ず実行してください。そうしないと、スマートフォンが正しく機能しない可能性があります。
-
選択する わかった.

-
選択する 有効.
Googleアプリを有効にすると、Googleアシスタントの音声を変更できる場合があります。 できない場合は、次の手順を実行してGoogleアプリを更新してください。
下にスクロールして選択します アプリの詳細.
-
選択する アップデート.

更新が完了するのを待ちます。 次に、Googleアシスタントの音声を変更できるかどうかを確認します。 それができない場合は、Googleが問題を修正するためのパッチを発行するのを待ちます。 訪問 公式Googleアシスタントサポートフォーラム 追加情報については、または問題を報告してください。
