PayPalで簡単なショッピングカートを作成する方法
知っておくべきこと
- PayPalビジネスアカウントを取得する:に移動します paypal.com/business 選択します サインアップ. または、を介して個人アカウントをアップグレードします 設定.
- PayPalボタンの作成:PayPalに移動します 支払いボタンページをクリックし、ボタンを選択し、カスタマイズプロンプトに従って、クリックします 作成ボタン.
- あなたのウェブサイトにボタンを追加します:あなたのサイトで、アクセスします コードエディタ また HTMLの表示または編集. ボタンが必要な場所に移動して、コードを貼り付けます。
この記事では、を追加する方法について説明します PayPal ショッピングカートとPayPal支払いボタンを使用したWebサイトへの支払い機能。 これは、オンライン決済を利用したい中小企業にとって便利です。
ステップ1:PayPalビジネスアカウントを開く
PayPal支払いボタンを使用してオンライン支払いを受け入れるには、PayPalビジネスアカウントが必要です。
-
PayPalアカウントをお持ちでない場合は、 paypal.com/business 選択します サインアップ. (ステップ5にスキップします。)
![paypal.combusinessにアクセスし、[サインアップ]を選択します。](/f/7ade90f902a32ad60622d108c7b4a3a3.jpg)
-
すでにPayPal個人アカウントをお持ちの場合は、ログインして、 設定 (ギア)右上から。
![ログインして、[設定]を選択します](/f/f2cc2b94370fcd19f0afc8bfeb300422.jpg)
-
下 アカウントオプション、 選択する ビジネスアカウントにアップグレードする.
![[アカウントオプション]で、[ビジネスアカウントにアップグレード]を選択します。](/f/17485c046e36f2144207e3dbee14cc69.jpg)
-
個人アカウントを保持してビジネスアカウントを作成するには(推奨)、 ビジネスアカウントで新しいメールを使用する、次に選択します 次.
![[ビジネスアカウントで新しいメールを使用する]を選択します](/f/aeeac8c94a4ed515ded386167b8cb7e8.jpg)
-
メールアドレスを入力して選択します 継続する.
![メールアドレスを入力し、[続行]を選択します。](/f/92385c2266f20cbd60b0696c37dcefb6.jpg)
-
パスワードを入力して選択します 継続する.
![パスワードを入力し、[続行]を選択します。](/f/3939569d7810ef29a14f5ebd7bdbb56d.jpg)
-
あなたのビジネス情報を入力してください。
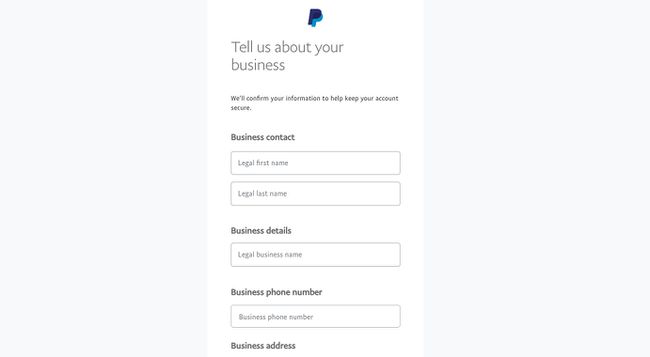
-
チェックボックスをオンにして利用規約に同意し、[ 同意してアカウントを作成する.
![チェックボックスをオンにして利用規約に同意し、[同意してアカウントを作成]を選択します。](/f/fd5b40a344415ea568818776bcb63315.jpg)
-
あなたの〜を入力してください 事業の種類、次に要求された情報を入力します(これは、選択したエンティティのタイプによって異なります)。 選択する 継続する.
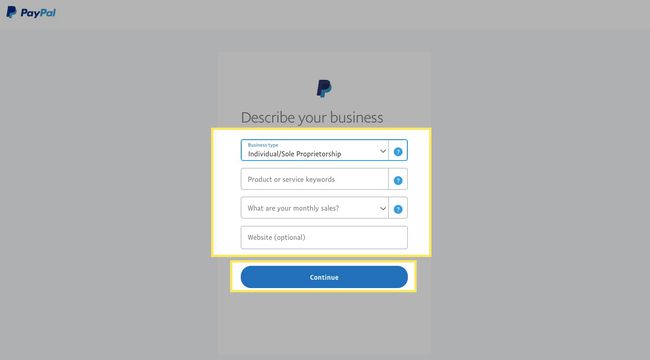
-
記入してください あなたについてもっと教えてください 情報を選択し、 送信.
![[あなたの詳細を教えてください]情報を入力し、[送信]を選択します。](/f/424296e4b4973d5f65b835bfd838cae2.jpg)
-
新しいビジネスアカウントのダッシュボードに移動します。
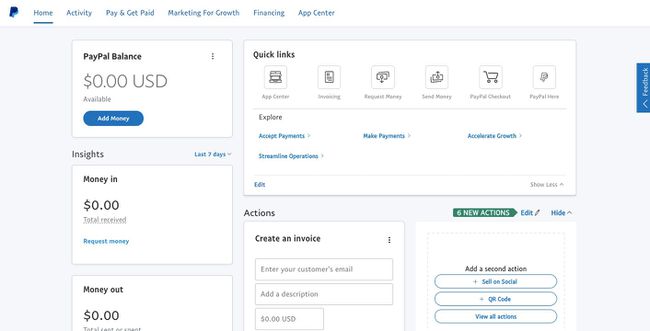
ステップ2:PayPal支払いボタンを作成する
PayPalにはいくつかの支払いボタンオプションがあります。 まず、ニーズに最適なボタンの種類を選択します。 たとえば、1つの商品のみを販売している場合は、
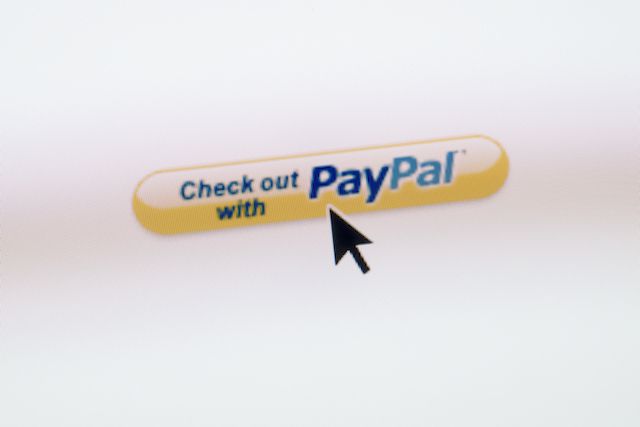
PayPalの支払いボタンの説明をすべて読んで、ニーズに最適なものを見つけてください。
-
PayPalに移動します 支払いボタンページ。
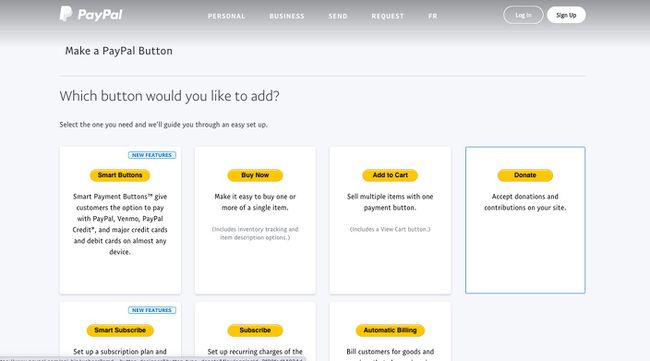
-
追加するボタンの種類を選択します。 この例では、 カートに追加.
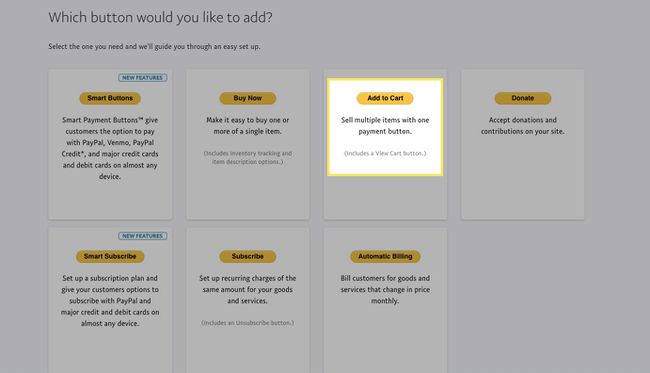
-
アイテム名と価格を入力します。
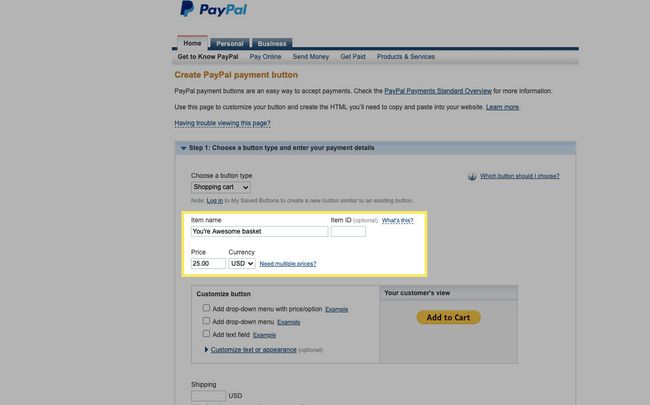
-
下 カスタマイズボタン、 選択する 価格/オプション付きのドロップダウンメニューを追加 サイズなど、オプションごとに価格が異なる場合。 さまざまなオプションとその価格を入力します。
![価格オプション付きの[追加]ドロップダウンメニューを選択します](/f/52d2db33699306f31464ea8541c2d910.jpg)
-
選択する ドロップダウンメニューを追加 製品のさまざまなオプションを表示します。
![[追加]ドロップダウンメニューを選択して、製品のさまざまなオプションを表示します。](/f/4dc2e5b242cb25f066f82a75f413dd9c.jpg)
-
選択する テキストを追加分野 製品にパーソナライズなどの詳細情報が必要な場合。 選択する 終わり 情報を入力した場合。
![製品にパーソナライズなどの詳細情報が必要な場合は、[テキストフィールドの追加]を選択します。](/f/fb489ba8eec728343386ad821f9cb2d5.jpg)
-
選択する テキストや外観をカスタマイズする 独自のボタン画像を使用したり、言語設定を変更したりする場合。
![[テキストまたは外観をカスタマイズ]を選択します](/f/a7171fda55808e077080328c214436d1.jpg)
これらのオプションのさまざまな組み合わせを使用して、ニーズに最適に対応するか、単純な支払いボタンをチェックしないでください。
-
この例では、 価格/オプション付きのドロップダウンメニューを追加、メニューをお電話ください サイズ、および追加 小さな, 中くらい、 と 大きい 価格が異なるオプションを選択し、 終わり.
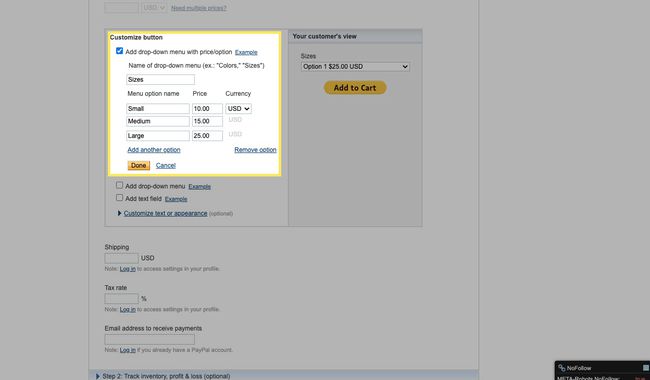
-
あなたの〜を入力してください 運送 充電、 税率、 そしてその 電子メールアドレス PayPalアカウントで。
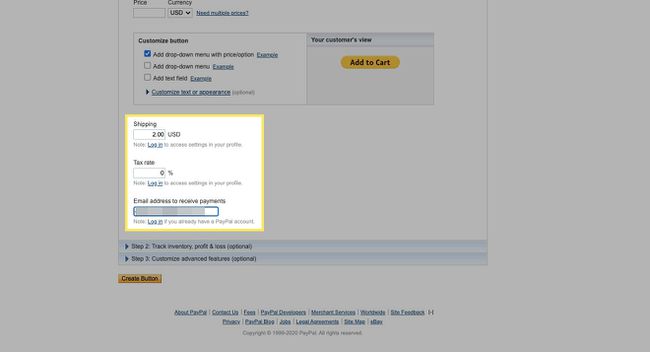
-
を選択 下矢印 の隣に ステップ2 横のチェックボックスを選択します PayPalの保存ボタン. これにより、後でボタンを編集して、同様のボタンを簡単に作成できます。
![PayPalの[保存]ボタンの横にあるチェックボックスを選択します。](/f/21dd1f3121671e1b8dc98bc7214c119d.jpg)
を選択 在庫の追跡 在庫を追跡したい場合のアイテム。
-
を選択 下矢印 にとって ステップ3、を選択します はい 購入者があなたにメッセージを送信できるようにするため、および はい 顧客の配送先住所を受け取るため。
![購入者がメッセージを送信できるようにするには[はい]を選択し、顧客の配送先住所を受信するには[はい]を選択します。](/f/c54d5cb2fe311888ba6333f385cbf39d.jpg)
追加の高度なカスタマイズフィールドがありますが、この例ではそれらを空白のままにします。
-
完了したら、を選択します 作成ボタン. これで、ボタンコードをWebページに追加する準備が整いました。
![[作成]ボタンを選択して、PayPal支払いボタンのソースコードを取得します](/f/7790a9d927d9aece3223952b1a62bde5.jpg)
ステップ3:PayPal支払いボタンをWebサイトに追加する
PayPal支払いボタンをカスタマイズして作成したら、コードをWebサイトに貼り付けるか、Web開発者に電子メールで送信します。
-
Webサイトで、ボタンを配置するページに移動します。
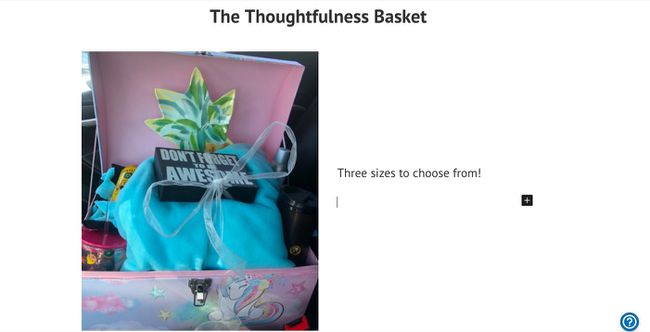
-
次のようなオプションを見つけて選択します コードエディタ また HTMLの表示または編集.
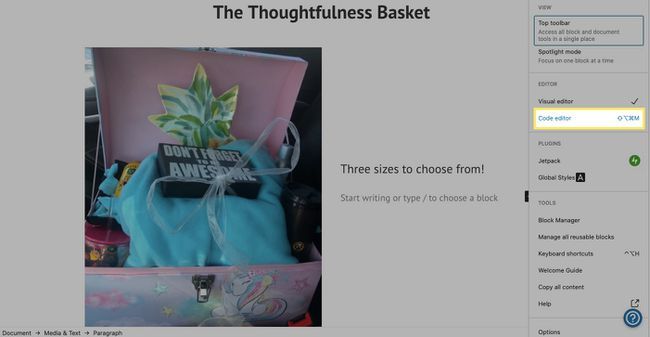
-
ボタンを表示する場所に移動して、コードを貼り付けます。
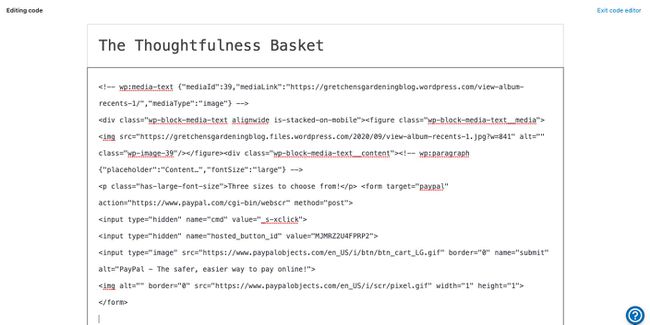
-
ボタンの配置に満足していることを確認してください。
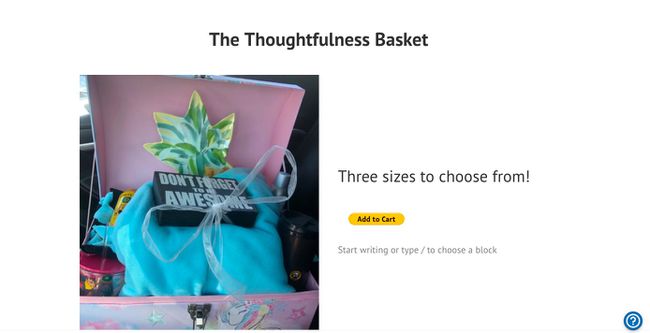
-
Webページを保存して公開します。 PayPal支払いボタンはすぐに使用できます。
必ず支払いボタンをテストしてください。 PayPalに戻ってボタンを編集し、さらに支払いボタンを作成します。
PayPalショッピングカートと支払いボタンについて
ビジネスのニーズに応じて、PayPalショッピングカートを作成する方法はいくつかあります。 などのPayPalパートナー Ecwid と フォクシーカート BigCommerce、ZenCart、VirtueMartなどの商用ソリューションがカスタマーサービスや分析などを提供する一方で、基本的なショッピングカート機能をWebサイトに追加します。
しかし、始めたばかりで、ウェブサイトでPayPalの支払いを受け入れる簡単な方法が必要な場合は、PayPalを使用すると簡単に行えます。 PayPalビジネスアカウントを開き、PayPal支払いボタンを作成してから、ボタンコードをWebページに追加する必要があります。
Blogger、Facebook、WordPressなどのサイトには、PayPalショッピングカートと支払いオプションを追加するための具体的な手順があります。 あなたが従うべき特別なプロセスがあるかどうかを確認するためにあなたのウェブサイトのホストに確認してください。
