Androidでアプリをロックする方法
知っておくべきこと
- Android 10/9で画面の固定を有効にするには、次のURLにアクセスしてください。 設定 > 生体認証とセキュリティ > その他のセキュリティ設定 > 高度 > ピンウィンドウ.
- Android 8および7で画面の固定を有効にするには、次のURLにアクセスしてください。 設定 > 画面とセキュリティをロックする > その他のセキュリティ設定 > ピンウィンドウ.
- Samsung Secure Folder、AppLock、Norton AppLockなどのサードパーティアプリを使用してAndroidアプリをロックすることもできます。
この記事では、Androidデバイスでアプリをロックする方法に関する3つの異なる方法について説明します。 手順は、Android 10、9(Pie)、8(Oreo)、および7(Nougat)に適用されます。
画面の固定を使用してAndroidでアプリをロックする方法
画面の固定により、アプリは開いた状態でロックされます。 それを閉じるか、ホーム画面にアクセスしようとすると、ロック画面のセキュリティ入力が求められます。
デバイスにインストールされているAndroidのバージョンを確認するには、次のURLにアクセスしてください。 設定、次にタップします 電話について > ソフトウェア情報.
Android10およびAndroid9.0Pieの場合
アプリの画面を固定して、固定を解除するまで表示を維持します。
-
開ける 設定 選択します 安全 また 生体認証とセキュリティ > その他のセキュリティ設定.
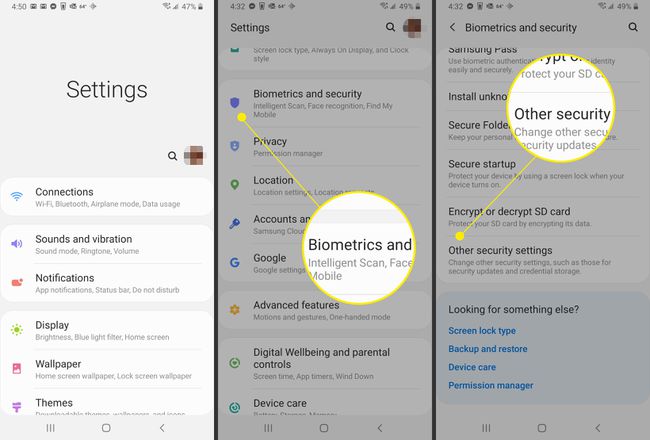
下にスクロールして 高度.
横のトグルを選択します ウィンドウを固定します。 .
-
オンにします 画面の固定 画面の固定を有効にするには、スイッチを切り替えます。
画面のPINとゲストアカウントを最大限に活用するには、事前に安全なロック画面のPIN、パスワード、またはパターンを設定してください。
-
選択する 固定を解除する前にPINを要求する セキュリティを強化するために有効にします。
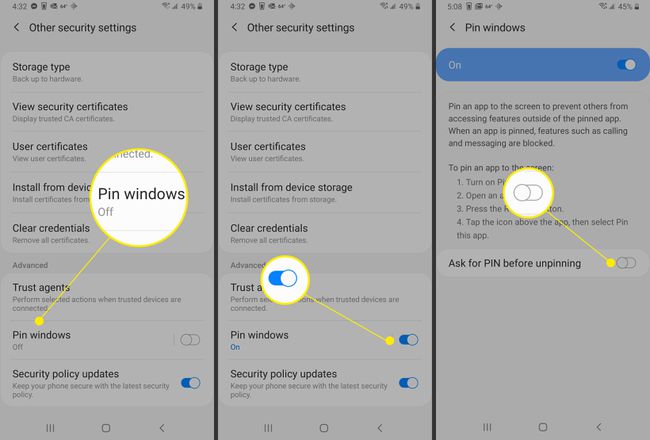
-
を選択 概要 アイコン(画面下部の四角)をタップし、固定したいアプリアイコンをタップします。
スマートフォンに[概要]ボタンがない場合は、上にスワイプして固定するアプリを見つけ、上部にあるアイコンをタップする必要があります。
-
選択する このアプリを固定する.
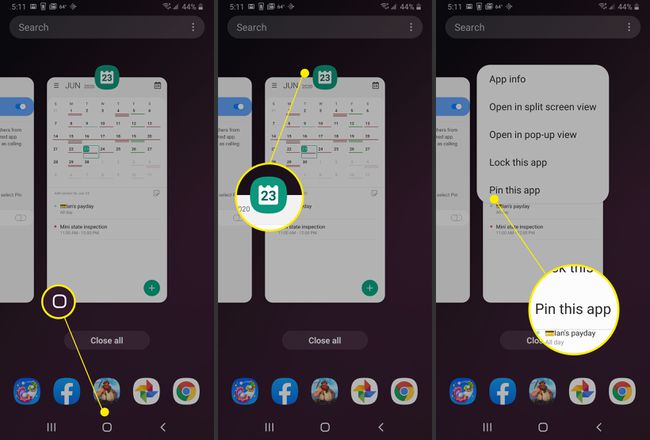
ピンをオンにする通知が表示される場合があります。 選択する わかった 続ける。
-
押したまま 戻る と 概要 同時にアプリの固定を解除します。
一部のAndroidスマートフォンでは、固定を解除するために[戻る]と[ホーム]を押し続ける必要があります。
-
PIN、パターン、パスワード、または生体認証セキュリティオプションを入力して、画面の固定を解除します。
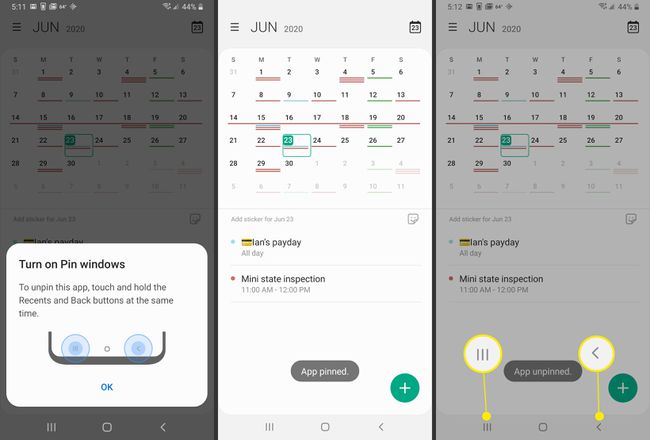
アプリの固定が解除されます。
Android 8.0Oreoおよび7.0Nougatの場合
古いバージョンのAndroidを使用している場合、手順は少し異なります。
Android 7.0を実行している一部のスマートフォンでは、次の方法で手順1、2、3を実行できます。 設定 > 安全 > 画面の固定.
開ける 設定、次にタップします 画面とセキュリティをロックする.
-
選択する その他のセキュリティ設定.
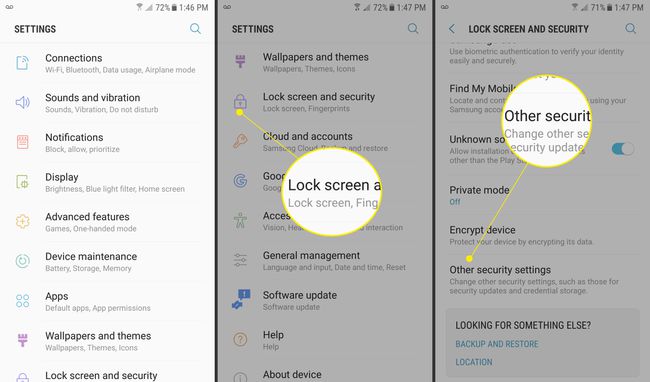
-
選択する ピンウィンドウ.
Android 7.0を実行している一部のスマートフォンでは、次の場所に移動する必要があります 設定 > 安全 > 画面の固定.
画面の固定を有効にするには、トグルを選択します。
-
を選択 画面ロックタイプを使用して固定を解除します スイッチを切り替えて有効にします。
7.0を実行している一部の電話では、オプションが呼び出されます 固定を解除する前にロック解除パターンを要求する.
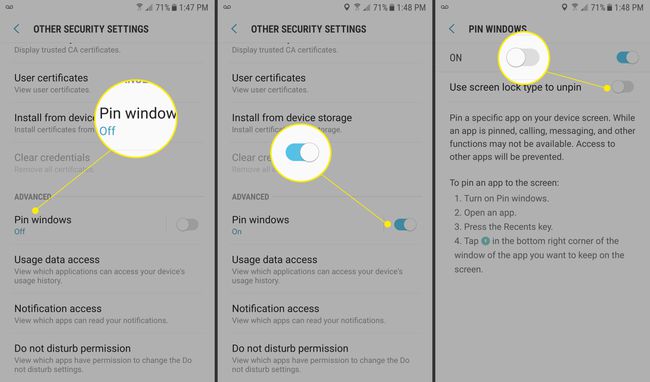
選択する 概要、次に、前面にロックするアプリウィンドウにカーソルを合わせます。
-
を選択 画鋲 右下隅にあるをタップします 始める.
7.0を実行している一部の電話では、を押します とった 鋲を押した後。
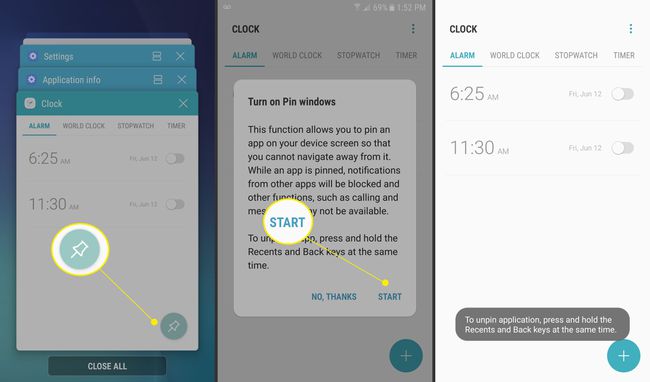
-
を選択して押したままにします 戻る と 概要 ウィンドウの固定を解除するアイコン。
7.0を実行している一部の電話では、を押し続けるだけで済みます。 戻る 固定を解除するボタン。
パターン、PIN、パスワードを入力するか、生体認証セキュリティオプションをスキャンして、アプリの固定を解除します。
Samsung SecureFolderを使用してAndroidでアプリをロックする
と サムスンセキュアフォルダ、選択したセキュリティオプションでアプリをロックすることで、選択したアプリを保護できます。 デバイスにSecureFolderが付属しておらず、Android 7以降が搭載されている場合は、GooglePlayまたはGalaxyアプリからダウンロードしてください。
Secure Folderは、Galaxy S7シリーズに戻って、Samsungのすべてのフラッグシップデバイスにプリインストールされています。
選択する 設定、次にタップします 生体認証とセキュリティ.
-
選択する 安全なフォルダ.
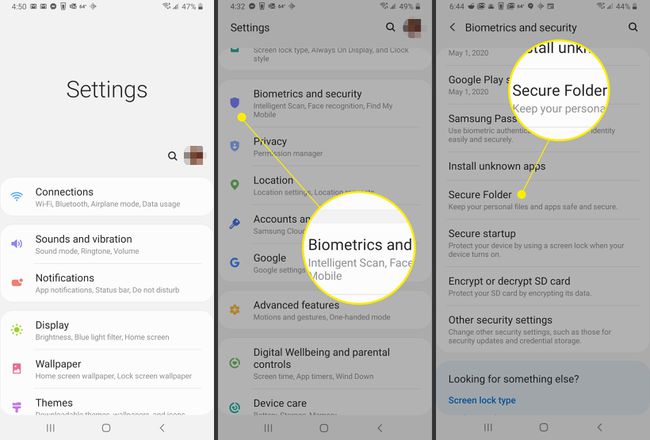
タップ 同意 スプラッシュ画面で、プロンプトが表示されたら、Samsungアカウントにログインします。
選択する ロックタイプ.
-
選択する パターン, ピン、 また パスワード (または利用可能な場合は生体認証オプション)、次に選択を入力して確認します。
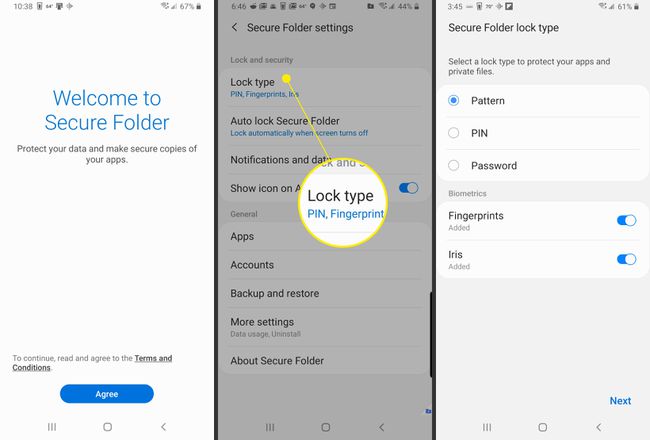
選択する 安全なフォルダ アプリドロワーから、をタップします アプリを追加する.
-
セキュアフォルダに含めるアプリを選択し、をタップします 追加.
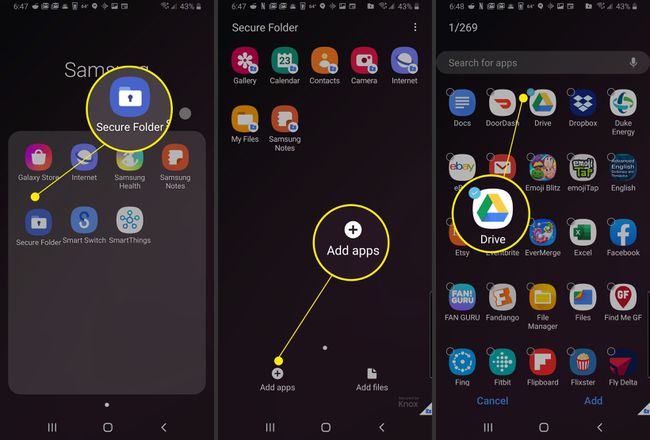
選択する ロックして終了 右上隅にあります。
セキュアフォルダがロックされたことを示す短いメッセージが表示されます。 Secure Folderにアクセスしようとすると、前に選択したロックタイプが表示されます。
-
パターン、PIN、パスワードを入力するか、生体認証セキュリティオプションをスキャンします。
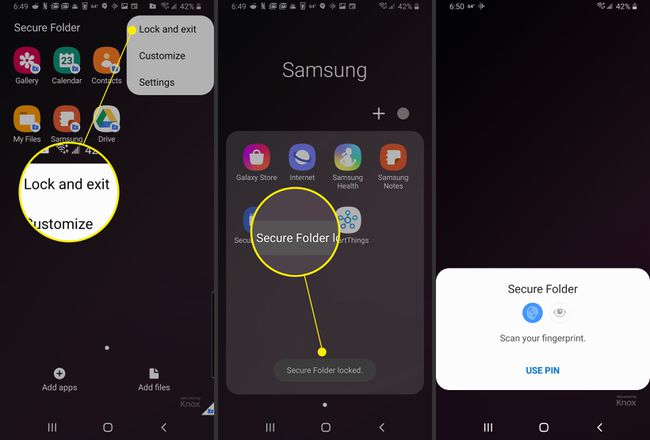
アプリの固定が解除されます。
モバイルアプリケーションを使用してAndroidでアプリをロックする方法
Google Playにアクセスして、AppLockをダウンロードします または、アプリをロックしてファイルを保護するための同様のツール。 デバイスのコンテンツをロックまたは保護するほとんどのアプリには、他のアプリの上に表示したり、ユーザー補助機能を使用したりするなど、いくつかの権限とシステム権限が必要です。
Androidでノートンアプリロックを使用してアプリのパスワードを設定する方法
ノートンアプリロックbySymantecは、デバイスに保存されているアプリケーションやプライベートファイルを保護するための便利なツールです。 Norton App Lockは無料でダウンロードでき、Android4.1以降をサポートしています。 すべてのアプリへのアクセスを制限するか、特定のアプリを選択してロックすることができます。
探す GooglePlayのノートンアプリロック、次に選択します インストール.
インストールしたら、 開ける.
-
ライセンス契約、利用規約、プライバシーポリシーを確認し、[ 同意して起動する.
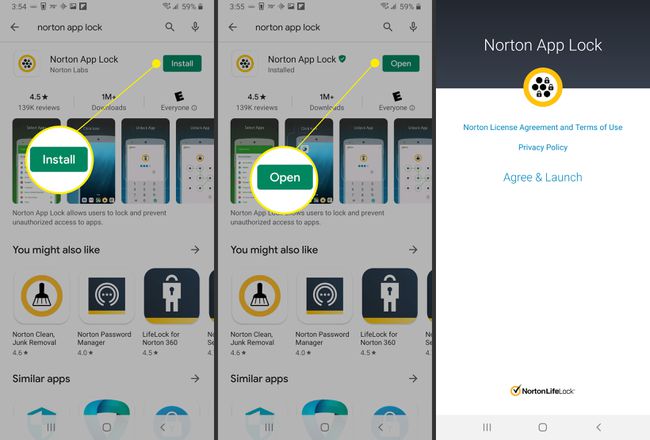
許可を求められたら、 わかった.
-
を選択 他のアプリの上に表示を許可する トグルスイッチ。
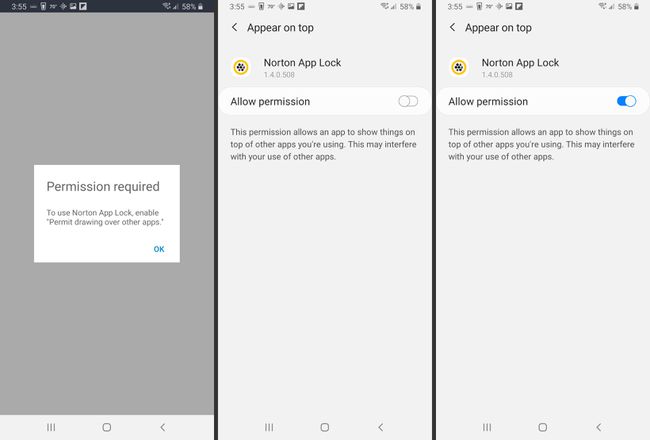
をタップします 戻る ボタン。 タップ 設定.
選択する インストールされているサービス.
-
選択する ノートンアプリロックサービス.

トグル オフ スイッチ。
タップ 許可する.
-
をタップします 戻る 矢印。 見るべき ノートンアプリロックサービス に設定 オン.
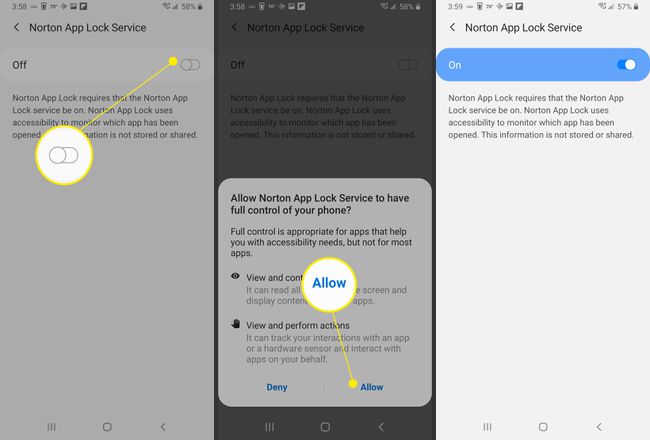
タップ 戻る 2回。
ロック解除パターンを描くか、タップします パスコードに切り替える、次にパスワードを入力します。
ロック解除パターンをもう一度描画して確認するか、をタップします リセット 再入力します。
-
選択する Googleアカウントを選択してください.
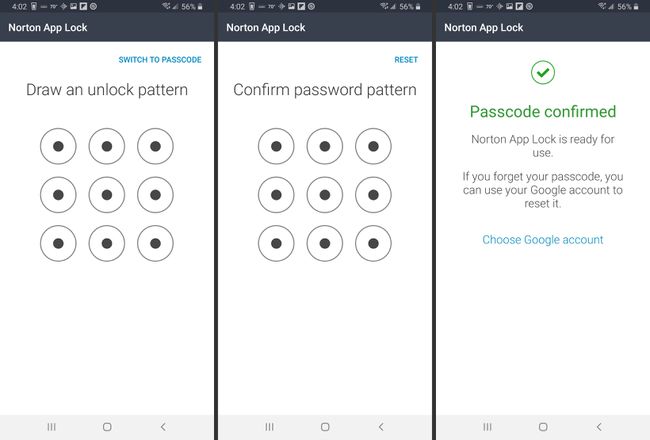
パスワードのリセットに使用するGoogleアカウントを選択してから、 わかった.
-
選択する 継続する.
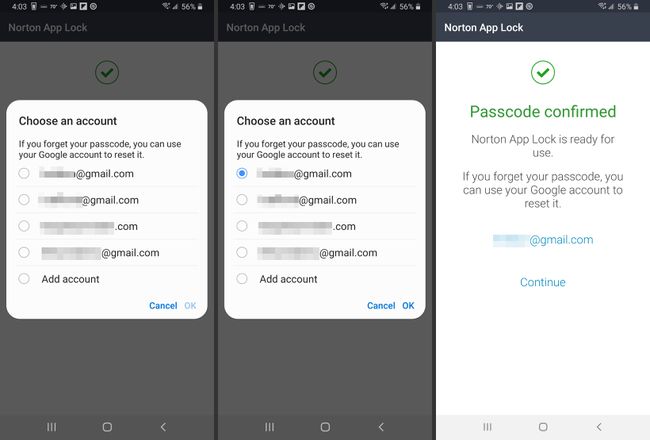
-
右上隅にある黄色のロックアイコンを選択し、パスコードで保護するアプリの横にあるロックを選択します。
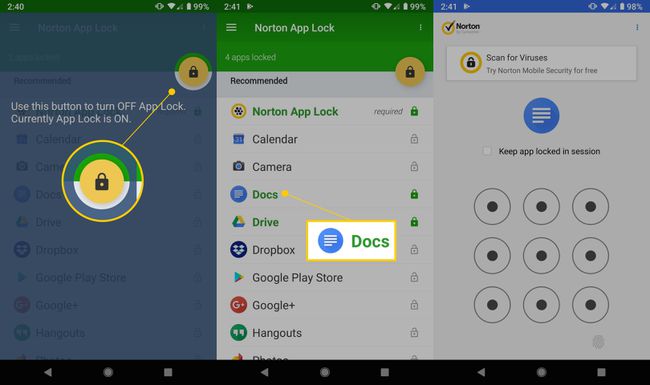
アプリのロックを有効または無効にする場合は、黄色のロックを選択します。
アプリがロックされると、以前に作成したパスコードのみがアクセスを許可します。
よくある質問
-
Samsung S10でアプリをロックするにはどうすればよいですか?
アプリドロワーに移動して、 安全なフォルダ、タップ アプリを追加する、セキュアフォルダに含めるアプリを選択し、をタップします 追加.
-
Samsung S10のアプリロックをオフにできますか?
アプリの固定を解除する場合は、Secure Folderにアクセスし、Secure Folderの設定方法に応じて、パターン、PIN、またはパスワードを入力するか、生体認証セキュリティオプションをスキャンします。
